Výukové pásmo programu Autodesk Inventor
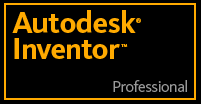
 - sekce Výuka
- sekce Výuka
Autodesk Inventor dodává firma CAD Studio s.r.o., Autorizovaný dealer firmy Autodesk
Rychlý download
- Tvorba dílu
- Tvorba sestav
- Výstupy programu
Užitečné odkazy
CAD fórumInternetové fórum české komunity uživatelů CAD produktů s mnoha informacemi a diskuzí odborníků
CAD StudioStránky jedné z největších společností dodávající nejen produkty Autodesku na český trh
www.cad.czČeské stránky pro uživatele CAD produktů všech možných výrobců
AutodeskStránky českého zastoupení společnosti Autodesk - výrobce programu Inventor
Autodesk (en)Oficiální stránky společnosti Autodesk, anglicky
Začínáme modelovat
Tvorba základního tvaru, Nový náčrtek, Tvorba díry
Po minulé lekci máme hotov náčrt obrázku a tentokrát začneme s opravdovým 3D modelováním. Náš náčrt by měl vypadat asi takto; pokud ho nemáte, můžete použít ten z přiložených zdrojových souborů.
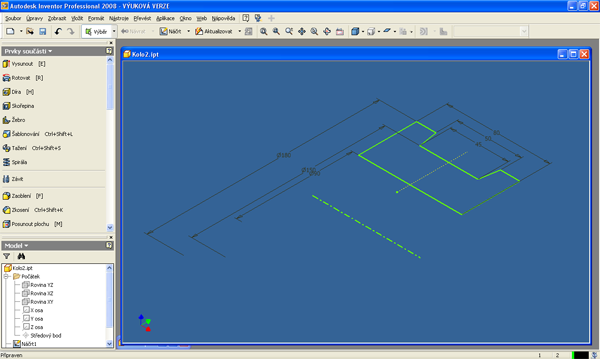
|
| obr 1 Počáteční stav |
Nejdříve musíme vytáhnout 2D obrys do prostoru. K modelování jsou k dispozici, jak už bylo zmíněno, dva základní nástroje „Vysunout“ a „Rotovat“, protože my modelujeme rotační těleso, použijeme nástroj „Rotovat“ .
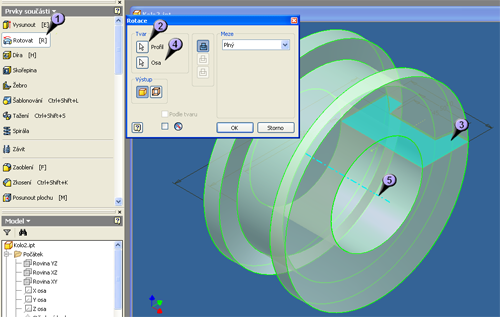
|
| obr 2 Rotace |
Pokud jsme postupovali správně, tak se hned po zadání příkazu „Rotovat“ (1) objeví model kola s již zadanými parametry. Je to tím, že žádná jiná smyčka v náčrtu není a i osa je pouze jedna, navíc nadefinovaná jako rotační osa. Pokud bychom však měli složitější návrh, můžeme profil k rotování vybírat (2) tak, jak je zde určen automaticky (3). Stejně tak můžeme vybrat osu (4) tak, jak je zde určena (5). Příkaz má i další možnosti, nemusí například rotovat v 360° ale jen v části, nebo se dá rotace profilu modifikovat, nebo můžete zkoušet metodou pokus – omyl.
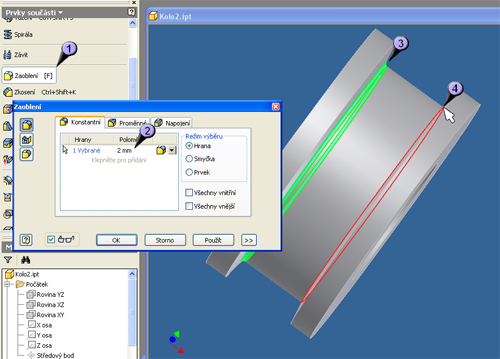
|
| obr 3 Zaoblení |
Nyní ošetříme všechny hrany. Pokud není výslovně dáno zadáním jinak, každá hrana by měla být zkosena nebo zaoblena. Nejprve použijeme příkaz „Zaoblení“ (1). V dialogovém okně zadáme poloměr zaoblení (2) a zadáme, které hrany chceme zaoblit. Již vybrané hrany se nám vymodelují do poloměru (3) a vybírané hrany se osvítí červeně (4). Po potvrzení se hrany vymodelují bez osvícení. Takto můžeme vybrat více hran se stejným poloměrem, pokud chceme mít poloměr jiných hran různý, je nutné spustit příkaz znova. Takto obdobně provedeme s poloměrem 3 mm zaoblení horních hran.
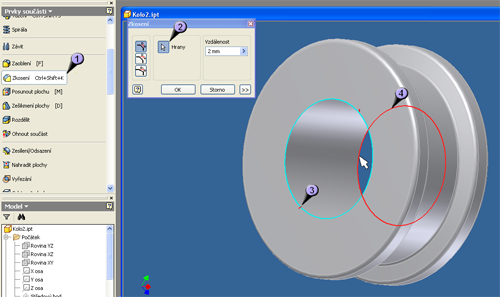
|
| obr 4 Zkosení |
Zkosení je řešeno podobně - příkazem „Zkosení“ (1). Opět aktivujeme dialogové okno, můžeme zadat velikost zkosení a poté výběr hran (2). Hrany již vybrané se vysvítí a červeně zaznačí zkosení (3) a hrany právě vybírané svítí červeně (4). Opět můžeme vybrat více hran s jedním poloměrem. Vše potvrdíme „OK“. Výsledek by měl vypadat takto.

|
| obr 5 Těleso po úpravách hran |
Další krok je „vyvrtání“ díry se závitem. K tomu potřebujeme určit její přesnou polohu, proto vytvoříme nový náčrt na ploše kola (1) a v něm zakreslíme přesnou polohu středu díry.
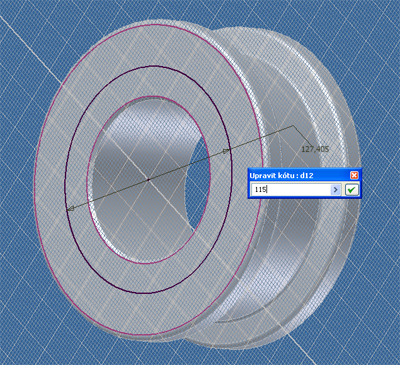
|
| obr 6 Nový náčrt |
Nenechme se zmást, pokud je náčrtová rovina znázorněna v prostoru, toto můžeme kdykoli změnit. Jedná se o totožné prostředí, v jakém jsme pracovali při prvním náčrtu. Ze středového bodu vyvedeme kružnici příkazem „Středový bod, kružnice“ a posléze upravíme příkazem „Obecná kóta“ její průměr na 115 mm.
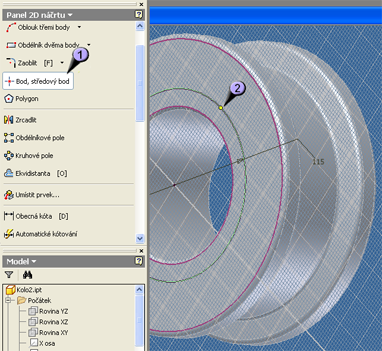
|
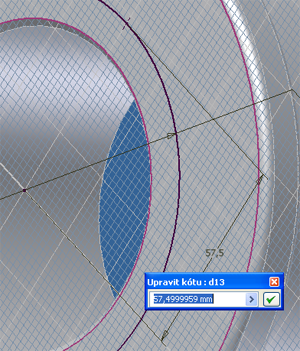
|
| obr 7 Zadání bodu | obr 8 Úprava bodu |
K určení přesné polohy díry budeme ještě potřebovat přesný bod. Kružnice je spíše vodítko, je však vhodné ji tam mít. Příkazem „Bod, středový bod“ (1) umístíme bod na kružnici, a také je velice vhodné, aby ležela na jedné z rovin souřadného systému (2). Toto se nám možná nepodaří napoprvé, proto je vhodné si polohu zkontrolovat a upravit nástrojem „Obecná kóta“, jak je vidět na obrázku č.8. Zde je rozměr na první pohled dobrý 57,5 , ale po rozkliknutí přesné hodnoty je o nějakou tisícinu vedle. Upravíme jej tedy na rovných 57,5 a jak bod, tak kružnice nám navíc zčernají, což je symbol správného zakótování včetně ukotvení.
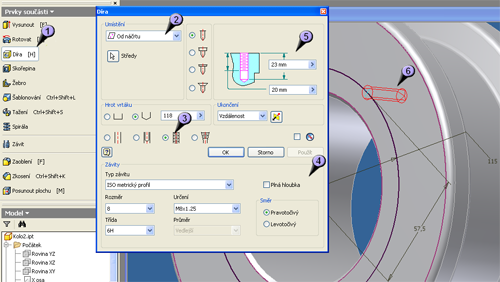
|
| obr 9 Modelování díry |
Nyní se dostaneme k samotnému vymodelování – vyvrtání díry se závitem. Použijeme k tomu příkazu „Díra“ (1). V dialogovém okně je mnoho možností nastavení, my využijeme umístění do náčrtu (2) a střed se najde sám (6), protože žádný jiný bod v náčrtu není. Kdyby byl, bylo by nutné určit, kam přesně chceme díru vrtat. Dále je nutné určit, že se jedná o díru se závitem (3) a jakým typem závitu (4). Nastavení hloubky díry (5) je možné buď vzdálenostně, nebo do bodu, nebo i skrz vše. My využijeme vzdálenost. Mezitím se nám skica díry modeluje v našem kole (6). Nakonec vše potvrdíme tlačítkem „OK“ .
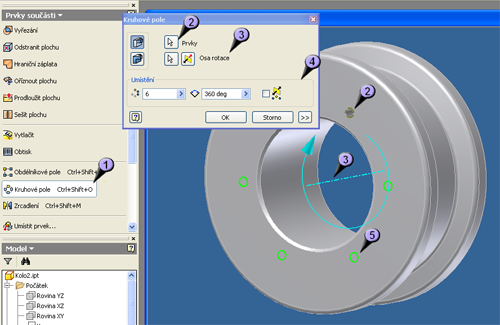
|
| obr 10 Tvorba kruhového pole |
Dalším krokem je vytvoření dalších děr na jedné straně kola. Použijeme k tomu příkaz „Kruhové pole“ (1), které nám „nakopíruje“ již vytvořený prvek do kruhu podle zadané osy. Označíme tedy prvek díry (2), dále zadáme osu rotace (3), zde můžeme použít opět známou osu z náčrtku, nebo pokud máme vhodně umístěno kolo vzhledem k počátku souřadného systému, lze využít jednu ze základních os. Další nastavení je definování počtu děr a oblouk vyplňování pole (4). Po celou dobu editací pole se nám opět modeluje skica děr na modelu kola (5).
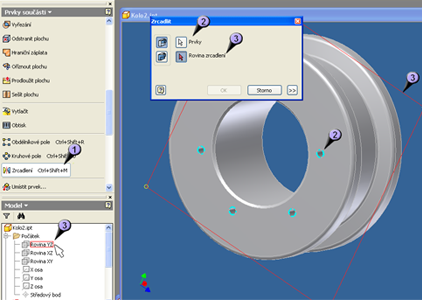
|
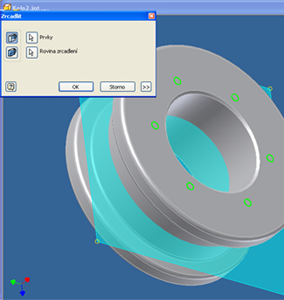
|
| obr 11 Zrcadlení | obr 12 Zrcadlení 2 |
Nyní musíme udělat podobné operace i pro druhou stranu kola. Využijeme toho, že kolo je souměrné a nebudeme muset znova definovat celou díru a následně pole, ale pouze zrcadlíme již vzniklé díry na druhou stranu kola. Použijeme příkazu „Zrcadlení“ (1), vybereme prvky, které chceme zrcadlit (2) a zvolíme rovinu zrcadlení (3). Zde opět využíváme vhodné polohy celého kola v počátku souřadného systému. Pokud by kolo bylo jinde, bylo by nutné definovat vlastní pracovní rovinu a pak zrcadlit podle ní.
Na druhé straně by během modelování měly opět vznikat skicy dalších děr. Po potvrzení se vymodelují.

|
| obr 13 Úprava povrchu |
Finální úprava bude pouze estetická, kdy určíme povrchu „barvu“. Tento náš díl se bude obrábět z kovu, patrně soustružením. Vybereme tedy nejvhodnější texturu povrchu, což je v tomto případě „kov-ocel (obrobená_02)“. Úplně nakonec bychom měli uvést zobrazení do izometrického pohledu buď ikonkou v panelu nástrojů, nebo klávesou F6.
Nyní máme hotovou celou jednu základní část modelu – sestavy. Už známe mnoho nástrojů a měli bychom být schopni vymodelovat většinu jednodušších částí. Tvorbě dalších částí se již nebudu věnovat tak detailně jako této, která byla navíc jedna z nejnáročnějších díky většímu počtu nutných operací a také velkému množství možných postupů provedení. Dále se budu podrobně zabývat pouze novými nástroji a hlavně jinými režimy, jako je práce se sestavou, dokumentací, výpočtovými modely, animací apod. Tento postup tvorby této součásti je pouze jeden z mnoha a dle mého názoru nejoptimálnější, nikde ale není psáno, že neexistuje jiný – efektivnější. Při práci s tímto programem je vhodné experimentovat a zkoušet i jiné než naučené postupy.
Videoukázka postupu
Ukázka vytvoření základního tvaru z náčrtku, vytvoření nového náčrtku na již existujícím tělese, podle něj vytvoření díry se závitem a ukázka použití kruhového pole za účelem vytvoření zbylých děr.



