Výukové pásmo programu Autodesk Inventor
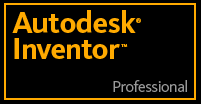
 - sekce Výuka
- sekce Výuka
Autodesk Inventor dodává firma CAD Studio s.r.o., Autorizovaný dealer firmy Autodesk
Rychlý download
- Tvorba dílu
- Tvorba sestav
- Výstupy programu
Užitečné odkazy
CAD fórumInternetové fórum české komunity uživatelů CAD produktů s mnoha informacemi a diskuzí odborníků
CAD StudioStránky jedné z největších společností dodávající nejen produkty Autodesku na český trh
www.cad.czČeské stránky pro uživatele CAD produktů všech možných výrobců
AutodeskStránky českého zastoupení společnosti Autodesk - výrobce programu Inventor
Autodesk (en)Oficiální stránky společnosti Autodesk, anglicky
Tvorba animace sestavy
Seznámení s animačním prostředím, rozložení na díly a tvorba animačního videa
V této lekci si ukážeme práci s animačním prostředím. Animační prostředí je velmi vhodné pro prezentování výrobku, ať už zákazníkům, nebo i pracovníkům, kteří budou sestavu vyrábět. Neocenitelným pomocníkem je pro ty, kteří modely sestávající z mnoha kusů kompletují, protože se dá nastavit přímo postup kompletace sestavy. Výsledkem animace je jednak do posledního šroubku rozložený model s logicky umístěnými díly, aby bylo jasné, který díl kam patří, a jednak je možným výstupem videoukázka kompletace. Ukážeme si oba dva případy.
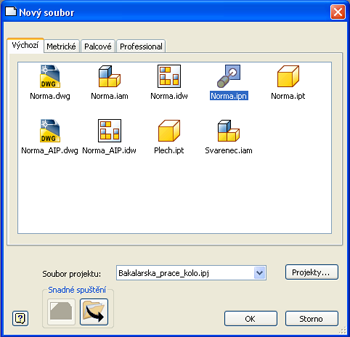
|
| obr.1 Nový soubor |
Z nabídky „Nový“ si zvolíme možnost „Norma.ipn“. Naběhne nám povědomé 3D prostředí, které známe již z modulů tvorby dílů, sestavy nebo svařence. Tentokrát je ale nabídka příkazů skromnější. Zvolíme tedy jediný možný a to příkaz „Vytvořit pohled“.
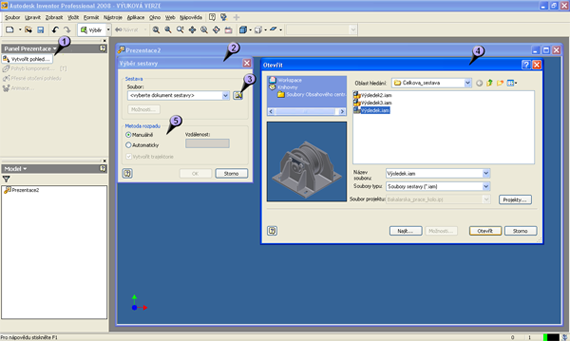
|
| obr.1 Vložení sestavy |
Po jeho spuštění (1) se nám objeví první dialogové okno (2), ve kterém zvolíme vybrat soubor pro animaci (3). Poté se nám objeví klasický „open dialog“ (4), ve kterém najdeme požadovaný soubor a otevřeme jej. V předchozím okně (2) je ještě možnost automatického rozkladu (5), tu my však nevyužijeme, abychom si mohli demonstrovat funkce programu. Tato funkce navíc neumí rozebírat vložené podsestavy a v tomto případě by nepracovala dokonale.
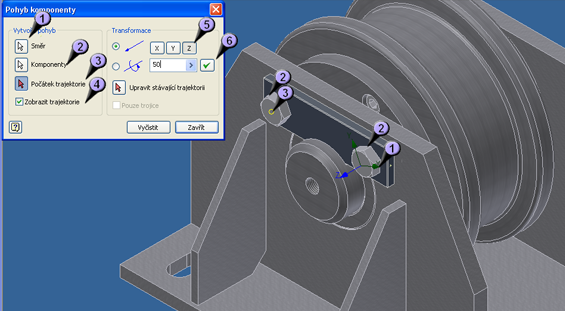
|
| obr.2 Nastavení pohybu komponenty |
Máme tedy vloženou sestavu v prostředí a můžeme se pustit do jejího rozkladu. Rozložit jde cokoli kamkoli, ale my se budeme držet reálné situace a budeme sestavu rozkládat stejně, jako kdybychom to dělali v praxi. Nejprve tedy musíme uvolnit šrouby, které drží přídržku čepu. Zvolíme příkaz „Pohyb komponenty“ a zadáme směr, kterým se mají komponenty pohybovat (1), můžeme si všimnout zobrazené značky os. Dále určíme, které komponenty se mají pohybovat (2), v tomto případě šrouby, a zvolíme počátek trajektorie (3). To je bod, od kterého se bude počítat vzdálenost pohybu a pokud necháme zatržené políčko „Zobrazení trajektorie“ (4), tak od něj povede i pomocná přímka. Je vhodné tento bod určit někde na komponentě, která se bude posouvat, kde přesně je relativně jedno. Dále nastavíme, kterou osu ze zadaného bodu směru (1) budeme využívat (5), ta se nám pak zobrazí modře. Nakonec ještě určíme vzdálenost posuvu součástek (6). Po potvrzení se nám šrouby vysunou do zadané polohy.
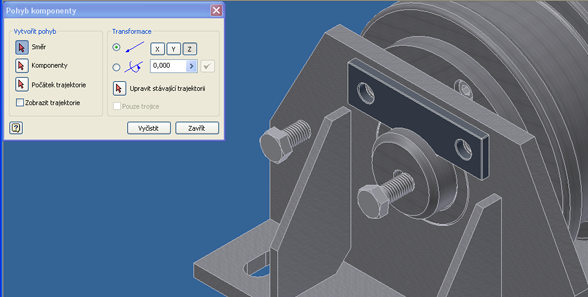
|
| obr.3 Rozložení dílu |
Po zadání těchto parametrů by se šrouby měly vysunout zhruba do pozice jako na obrázku. Abychom nemuseli znovu spouštět příkaz, stiskneme pouze tlačítko „Vyčistit“ a můžeme zadávat pohyb další komponenty. Nyní uvolníme přídržku, zadáme opět směr, nejlépe klepnutím na horní plochu přídržky, jako komponentu vybereme samotnou přídržku a počátek trajektorie libovolný bod na přídržce. Vybereme správnou osu, nastavíme vzdálenost a potvrdíme. Přídržku je nejlépe vysunout nahoru.
Dalším dílem k vysunutí bude středový čep kola. Ten vysuneme ve stejném směru jako šrouby, avšak bude zapotřebí větší vzdálenosti. Poté můžeme uvolnit celé kolo. Postup je stejný jako u předchozích dílů, avšak při výběru komponent si pomůžeme stromem modelu, kde si rozklikneme položky sestavy a označíme celou podsestavu kola. Tím se vyhneme zdlouhavému označování jednoho dílu po druhém, ke kterému bychom navíc stejně museli využívat stromu modelu, abychom mohli vypnout viditelnost některých dílů, pod kterýma se schovávají další (ložiska atp.).

|
| obr.4 Rozklad sestavy |
Zde vidíme již z půlky rozebrané kolo. Celé kolo bylo vysunuto nad rám, aby bylo možné jeho vnitřní díly vysunout do boku. Čep byl do horní pozice posunut až po jeho vyndání z nábojů, ale nahoru se pohnul díky jeho sounáležitosti s celou sestavou kola. Samozřejmě by bylo možné jej i ponechat v původní pozici. Rozebírání kola je podobné jako při rozebírání šroubů a přídržky, vždy určíme směr, poté komponenty, bod trajektorie a nakonec vzdálenost. Postup bude vždy totožný.

|
| obr.5 Rozložené kolo |
Celkové rozložení kola by mohlo vypadat nějak takto. Co se týče vzdáleností pohybů, neplatí pro ně žádné přesné pravidlo, měly by být dostatečně velké pro dobrou ilustraci, ale ne příliš velké z důvodu zbytečnosti a také proto, že by se nemusela vejít do výkresu.
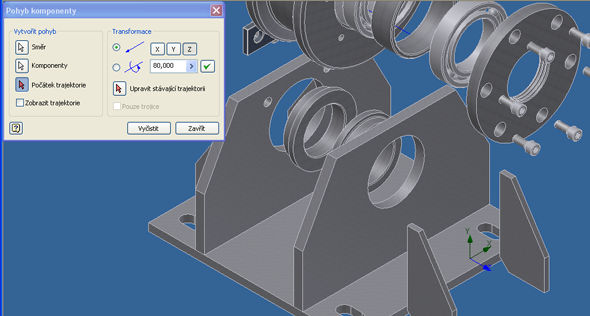
|
| obr.6 Rozklad rámu |
Dále přistoupíme k rozložení svařence rámu. Svařenec jako takový je sice již nedělitelná část, nicméně v tomto animačním režimu jde oddělit takřka cokoli až na jednotlivé díly a nic z toho nemá vliv na celkový model (díly, sestavy nebo svařence). Žebra svařence rozložíme do stran, a základnu dospodu.

|
| obr.7 Celkový výsledek |
Celkový rozložený model by mohl vypadat např. takto. Pokud se váš výsledek liší, nemusí to znamenat, že je špatně, pokud jste dodrželi principy rozkladu a kontrolovali jste průniky mezí, čili vzájemné zasahování jednotlivých dílů do sebe (které program nekontroluje), tak by měl být i váš výsledek správný.
Nyní se zaměříme na samotnou animaci. Program eviduje všechny kroky, které jsme doposud podnikli a podle nich dokáže zpětně model sestavit, nebo zase rozložit.
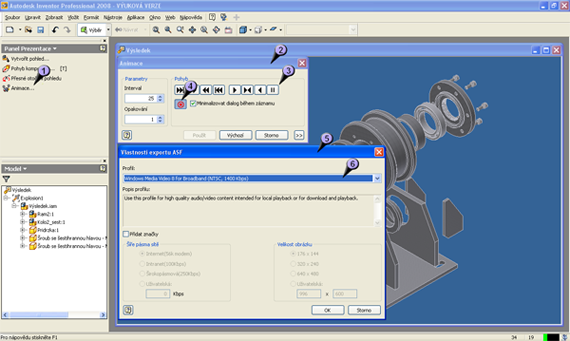
|
| obr.8 Tvorba videa |
Zvolíme příkaz „Animace“ (1) a objeví se nám jeho dialogové okno voleb (2). Na základních tlačítkách přehrávání (3) si můžeme animaci spustit a to jak v sestavném, tak v opačném směru. Také jde animace zrychlit nebo zpomalit nebo nastavit jí příslušné parametry. Pokud budeme chtít z animace vytvořit video, stiskneme symbol „Rec“ (4), objeví se nám ještě jeho dialogové okno nastavení (5), kde nás nejvíce bude zajímat kvalita a typ výstupu (6). Nastavíme požadovanou volbu a potvrdíme. Bohužel ani v nejlepší možné kvalitě záznam není příliš dobrý, pro ilustraci ale postačuje. V novějších verzích programu bude jistě sjednána náprava a zajištěn odpovídající formát pro kvalitu. Po těchto nastaveních můžeme opět spustit animaci tlačítkem se symbolem „Play“ a záznam se začne nahrávat. Po ukončení se záznam uloží do vybrané destinace (aktuální složky).
Tímto jsme si předvedli funkce animačního prostředí. Je možné dále experimentovat, sestavy skládat a rozkládat jinak, dle jiného umístění, vše záleží na našich nápadech.
Videoukázka postupu
Ukázka animačního prostředí, rozložení sestavy v definovaných drahách a vytvoření animačního videa.
Pozn. Videa je doporučeno přehrávat v režimu 720p HD a při zobrazení na celou obrazovku s využitím rozlišení 1280 x 720



