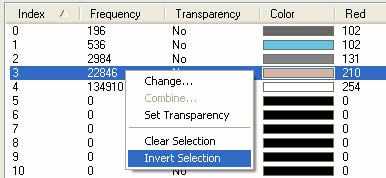Tento tutoriál vám ukáže několik způsobů, jak zlepšit snímky úpravou tónu s histogramy a kontrastními křivkami.
Tonální úprava v Raster Design používá ke změně jasu a kontrastu obrazu kontrastní křivku. Na rozdíl od jednodušších ovládacích nástrojů jasu a kontrastu, kontrastní křivku je možné nastavit v rozmezí tónů v obraze nezávisle na ostatních. Například tmavě zastíněné oblasti mohou být vyjasněny, aniž by výrazně ovlivnili světlejší části obrazu. Definice křivky mohou být exportovány a importovány, takže stejnou křivku lze aplikovat i na jiné obrázky nebo na jiné části téhož obrázku.
Ve cvičeních v tomto výukovém programu budou použity letecké snímky. Část snímků se zdá být vybledlá, nejspíše kvůli oblačnosti nebo přízemní mlze vyskytující se při pořízení snímku. Ke zvýraznění snímku lze použít tonální úpravu tak, že se snímek bude mít jednotný vzhled. Výuka zahrnuje následující činnosti:
6.1. Použití histogramu
V tomto cvičení budou představeny některé základní ovládací prvky histogramu nápomocnému v tonálních úpravách. Tonální úprava je jednou z několika hlavních částí, kterou umožňuje nástroj Histogram. Histogram je obzvláště užitečný při identifikaci a korekci problémů s tónováním snímků. Náhledové okno ukazuje efekty úprav a může být použito ve spojení s histogramem nebo namísto něj.
Předtím než začnete pracovat na tomto cvičení, ujistěte se, že možnosti Raster Design jsou nastaveny tak, jak je popsáno ve cvičení 1 – Nastavení možností Raster Design.
Výběr snímku ke vložení
 Insert.
Insert. Vložení snímku pomocí Quick Insert
5. V oblasti Insert Option zvolte volbu Quick Insert. Zároveň zkontrolujte, že políčka Show Frames Only a Zoom To Image jsou odškrtnutá. Klikněte na Otevřít. Snímek byl předzpracován a v projektu je řádně georeferencován.
Pokud je potřeba, použijte příkaz REGEN, vektorová kresba se dostane do popředí. Všimněte si extrémního rozdílu ve stínování mezi pravou dolní a levou horní částí projektu. Nechat snímek takto by ubralo prezentaci projektu a na získání náhradního snímku mohou být příliš vysoké náklady. Naším cílem je využití nástrojů tonálních úprav Tonal Adjustment tak, aby byl tón celého snímku sjednocen maximálně jak je to jen možné.
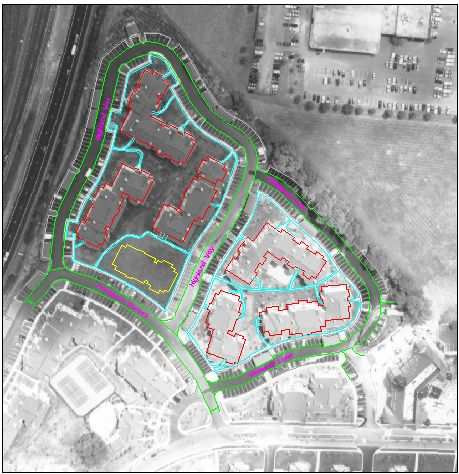
Porovnání histogramů pro dvě oblasti
 Image Processing
Image Processing  Histogram. Pro definování podoblasti pro analýzu zadejte příkaz e (Existing), čímž označíte, že budete používat pouze existující kompletní objekt.
Histogram. Pro definování podoblasti pro analýzu zadejte příkaz e (Existing), čímž označíte, že budete používat pouze existující kompletní objekt. 
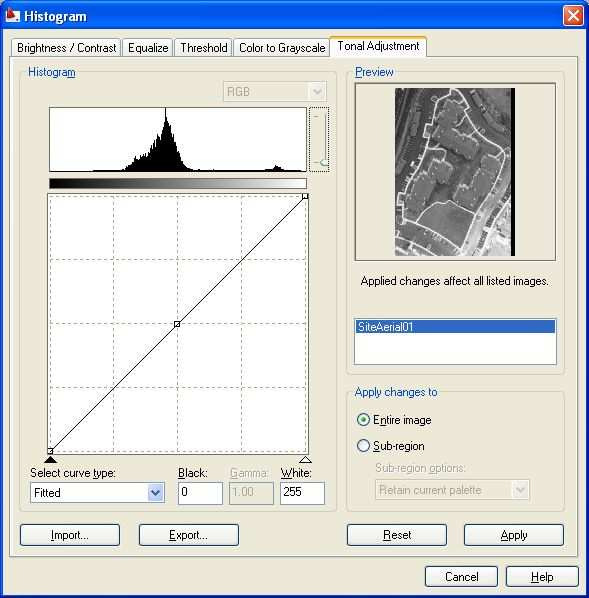
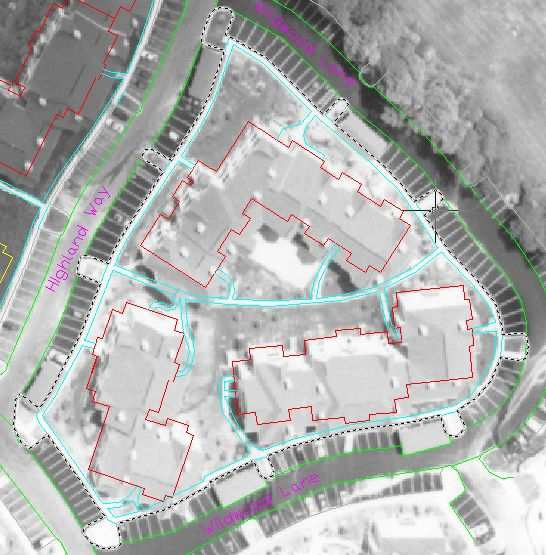
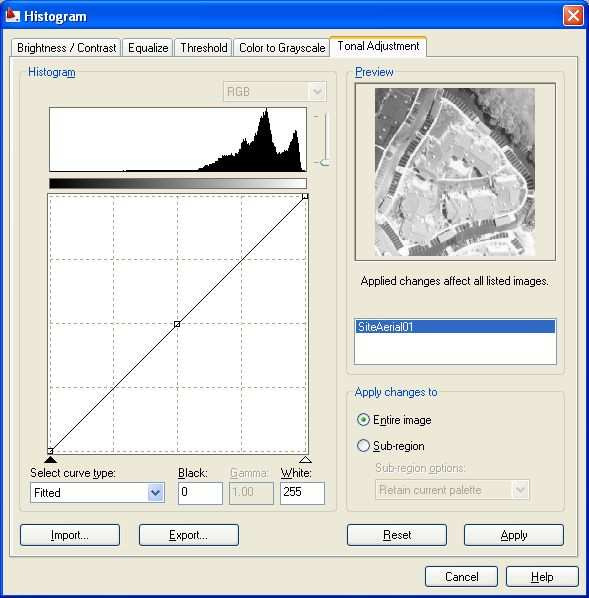
6.2. Použití kontrastní křivky pro tonální úpravy
V tomto cvičení bude pomocí kontrolních bodů vytvářena a upravována kontrastní křivka.
Po kouskách lineární kontrastní křivky můžete umístit až 64 kontrolních bodů,přes které se křivka automaticky vykreslí. Přetažením kontrolních bodů změníte tvar křivky, čímž snímek upravíte. Křivka je vymezena tak, že pro každou možnou vstupní hodnotou ve zvoleném prostoru je stanovena pouze jedna nový výstupní hodnota. Tato forma tonální úpravy učiní obrázek mnohem užitečnějším.
Předtím než začnete pracovat na tomto cvičení, ujistěte se, že možnosti Raster Design jsou nastaveny tak, jak je popsáno ve cvičení 1 – Nastavení možností Raster Design.
1. V adresáři \Tutorial8 otevřete soubor TonalAdjustment02.dwg. Jestliže se vektorová liniová kresba nezobrazí nad leteckým snímkem, zadejte příkaz REGEN. Pořadí vrstev se opraví.
Spuštění úpravy tónování
 Image Processing
Image Processing  Histogram. Pro definování podoblasti pro analýzu zadejte příkaz e (Existing), čímž označíte, že budete používat pouze existující uzavřený objekt.
Histogram. Pro definování podoblasti pro analýzu zadejte příkaz e (Existing), čímž označíte, že budete používat pouze existující uzavřený objekt. 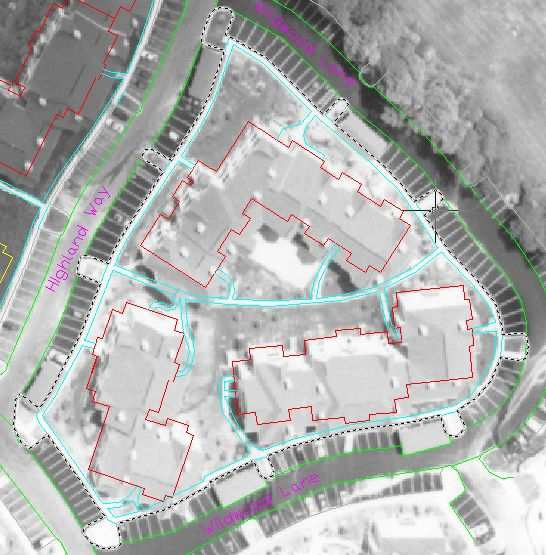
Poznámka: Pokud v reálném projektu nebudete mít objekt uzavřeného polygonu pro určení oblasti, kde je třeba tón upravit, stačí vytvořit nový přímo ve výkresu, který bude sloužit pouze pro tento účel.
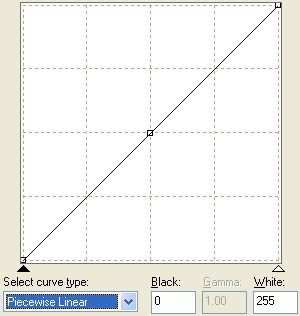
Přímka v kontrastním okně naznačuje počáteční lineární vztah mezi vstupními tonálními hodnotami z obrazu na horizontální ose (vlevo černá, vpravo bílá) a jim odpovídajícími zobrazovanými hodnotami na vertikální ose (ve spodní části černé, bílé nahoře). Vzhledem k tomuto vztahu vede pohyb s linií nahoru nebo dolů ke stejnoměrné změně jasu všech hodnot. Podobně vede měnící se sklon linie ke změně kontrastu všech hodnot.
Jestliže ale pracujeme s nelineárním grafem a měníme kontrolních bodů několik, můžeme změnit výstupní nastavení jasu a kontrastu pro různé rozsahy vstupních tónů ve snímku.
6. Umístěte kurzor nad kontrolní bod uprostřed přímky. Všimněte si, že se kurzor změnil na pohybový kurzor. Jakmile kliknete na bod a přetáhnete ho, nápověda vám sdělí aktuální pozici. Pokud potáhnete za bod šikmo mezi levým horním a pravým dolním rohem, uvidíte vliv manipulace výsledné nelineární křivky na histogram.
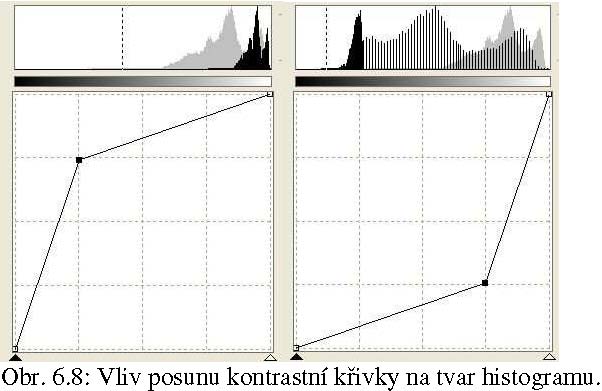
Přesunutím kontrolního bodu doleva nahoru se šedé tóny více zesvětlí (viz obr. 6.8 vlevo); přesunutím do pravého dolního rohu se ztmaví (viz obr. 6.8 vpravo).
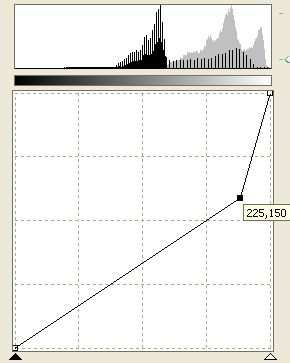
kontrastního okna. Přesuňte černý posuvník na hodnotu 84 (zobrazuje se v políčku Black). Protože se ve zvolené oblasti obrazu vyskytuje jen málo pixelů s hodnotou v rozmezí 0 – 80, jsou pro nás nepodstatné. Všem tedy přiřadíme výstupní hodnotu 0.
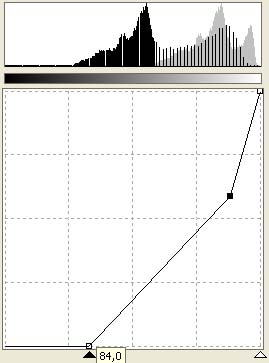
Křivka je nyní naprosto nelineární, uplatňující odlišné korekční faktory pro odlišné tonální hodnoty v dané oblasti. Původní myšlenkou bylo, aby se křivka histogramu podobala co nejvíce křivce oblasti v levé horní části projektu. Srovnejte současný výsledek pro levou horní plochu s pravou spodní částí snímku.

Hlavní vrchol histogramu z pravé dolní oblasti má sice jiný tvar než vrchol levé horní plochy, zaujímá však stejný rozsah výstupních hodnot.Vyšší výskyt prvků napravo od hlavního vrcholu pravé spodní části snímku je způsoben větším množstvím stěn budov a betonových ploch (projevují se poměrně světle).
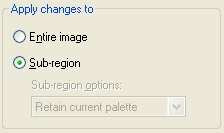

6.3. Použití vyhlazené kontrastní křivky
V tomto cvičení se naučíte jak vytvořit vyhlazenou kontrastní křivku a aplikovat ji do různých částí obrazu.
Vyhlazená kontrastní křivka poskytuje detailní kontrolu nad tonální úpravou. Lze umístit až 16 kontrolních bodů, prostřednictvím kterých je automaticky vykreslena hladká křivka. Snímek lze nastavovat přesouváním, přidáním nebo odstranění kontrolních bodů. Tato křivka je vázána tak, že pro každou možnou vstupní hodnotu ve zvoleném prostoru je stanovena pouze jedna nová výstupní hodnota.
Předtím než začnete pracovat na tomto cvičení, ujistěte se, že možnosti Raster Design jsou nastaveny tak, jak je popsáno ve cvičení 1 – Nastavení možností Raster Design.
1. V adresáři \Tutorial8 otevřete soubor TonalAdjustment02.dwg. Jestliže se vektorová liniová kresba nezobrazí nad leteckým snímkem, zadejte příkaz REGEN. Pořadí vrstev se opraví.
Spuštění tonálních úprav
 Image Processing
Image Processing  Histogram otevřete dialogové okno Histogram a potvrďte e pro výběr existujícího uzavřeného polygonu.
Histogram otevřete dialogové okno Histogram a potvrďte e pro výběr existujícího uzavřeného polygonu. 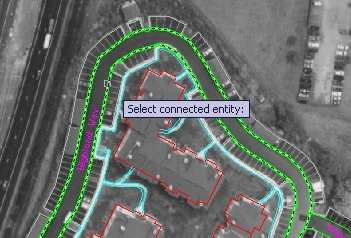
4. V rolovací liště Select Curve Type vyberte Fitted.
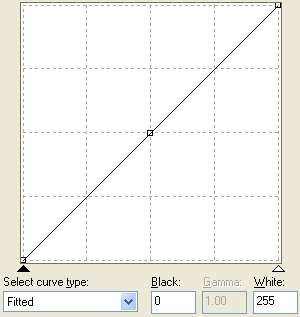
Přímka v kontrastním okně naznačuje počáteční lineární vztah mezi vstupními tonálními hodnotami ze snímku na horizontální ose (vlevo černá barva, vpravo bílá) a jim odpovídajícími zobrazovanými hodnotami na vertikální ose (ve spodní části černá barva, nahoře bílá). Tento vztah způsobuje, že pohybem řádku nahoru a dolů se mění jas všech hodnot ve snímku rovnoměrně. Podobně tomu má měnící se sklon linie tendenci měnit kontrast pro všechny hodnoty. Jestliže ale bude graf nelineární a bude manipulováno sněkolika kontrolními body, může se změnit výstupní nastavení jasu a kontrastu pro různé rozsahy vstupních tónů v obrazu.
Naším cílem je tedy vyhladit tóny obsažené ve vozovce. Během úprav se lze řídit zobrazeným náhledem. Chceme vytvořit křivku nad zájmovými hodnotami plošší, aby se snížil rozdíl mezi světlejšími a tmavšími hodnotami. To je nejlepší provést přidáním dalšího kontrolního bodu napravo od středového.
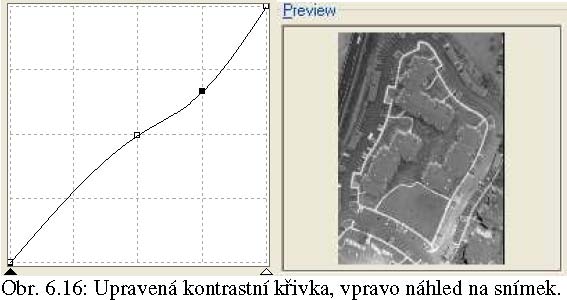

Export křivky pro použití na jiných silnicích

Použití křivky na jinou silnici
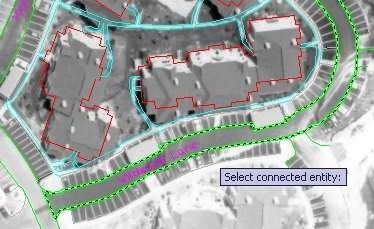

12. Stejným způsobem pokračujte i pro poslední ulici ve snímku.
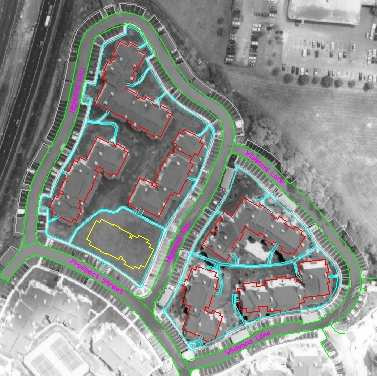
13. Zavřete výkres bez uložení změn.
6.4. Modifikace skenované mapy
V této kapitole je ukázáno, jak používat Palette Manager pro změnu vizuálního vzhledu obrázků. Je možné:
Palette Manager pracuje se stupni šedi a barevnou paletou kódovanou 8-bity (256 barev). Paleta je zobrazována graficky v dialogovém okně amůže být řazena různým způsobem pro jednodušší práci (podle počtu pixlů – frekvence, podle indexu barvy atd.). Je možné kombinovat a měnit jednotlivé barvy. Změny palety mění pouze aktuální obrázek. Komprese eliminuje nepoužívané barvy a čistí paletu. Komprese palety mění jak paletu tak obrazová data.
V následujícím cvičení provedeme přípravu mapy pro automatickou vektorizaci vrstevnic.
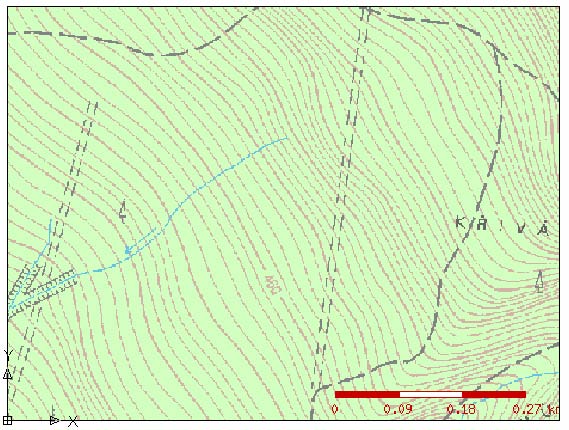
Odstranění prvků vegetace lesa z mapy
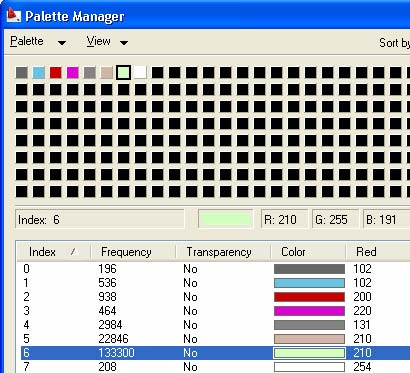
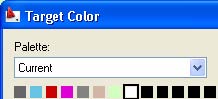
Isolace vrstevnic
Pro vektorizaci vrstevnic je vhodné nejprve nastavit všechny barvy na barvu pozadí a ponechat ve výkresu pouze hnědé vrstevnice. Následně se převede výkres na černobílý. Poslední operací je použití nástroje VContour pro vektorizaci vrstevnic na vektor.