Výukové pásmo programu Autodesk Inventor
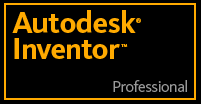
 - sekce Výuka
- sekce Výuka
Autodesk Inventor dodává firma CAD Studio s.r.o., Autorizovaný dealer firmy Autodesk
Rychlý download
- Tvorba dílu
- Tvorba sestav
- Výstupy programu
Užitečné odkazy
CAD fórumInternetové fórum české komunity uživatelů CAD produktů s mnoha informacemi a diskuzí odborníků
CAD StudioStránky jedné z největších společností dodávající nejen produkty Autodesku na český trh
www.cad.czČeské stránky pro uživatele CAD produktů všech možných výrobců
AutodeskStránky českého zastoupení společnosti Autodesk - výrobce programu Inventor
Autodesk (en)Oficiální stránky společnosti Autodesk, anglicky
Skládání sestavy kola
Vkládání součástí, zavazbení jednotlivých dílů a používání vazeb, použití standardizovaných součástek
V této lekci se poprvé podíváme do prostředí pro tvorbu sestav. Je to virtuální 3D prostor, do kterého vkládáme jednotlivé již vymodelované díly a skládáme je pomocí vazeb v celek. Vazby tvoří podstatu skládání sestav. Zajišťují soudržnost jednotlivých komponent pohromadě. Vazeb je mnoho druhů, jsou pevné i pohyblivé, u této naší jednoduché sestavy si prozatím vystačíme s jedním typem vazby. Také se blíže podíváme na vkládání standardizovaných dílů, jako jsou šrouby nebo ložiska. Právě ložisko je podsestava, která obsahuje i složitější vazby, my se tím ale nemusíme zabývat, protože si již hotovou sestavu ložiska přeměněnou na díl vytáhneme z knihoven.
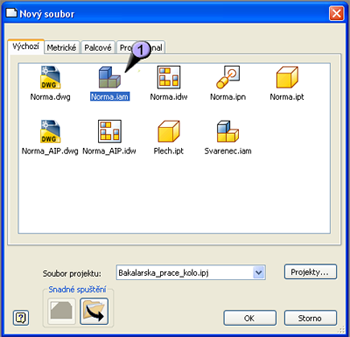
|
| obr.1 Nový |
Při výběru typu nového souboru zvolíme „Norma.iam“ (1). Prostředí, které nám naběhne, bude velmi podobné tomu z prostředí modelování dílu. Nejprve v něm však nebude žádná komponenta.

|
| obr.2 Výběr první komponenty |
Komponentu umístíme příkazem „Umístit komponentu“ (1), kdy se nám objeví dialogové okno s výběrem dílů. Náhledy dílů vidíme v okně (2).
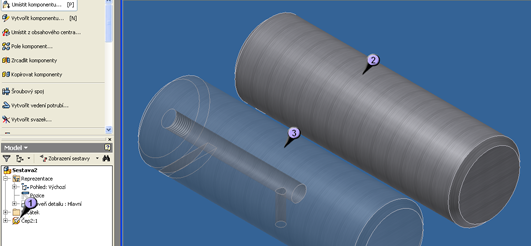
|
| obr.3 Umístění první komponenty |
Po potvrzení dialogu se nám vybraná komponenta objeví v prostoru (2). Protože se jedná o první komponentu vkládanou do sestavy, je pevně ukotvena s prostorem a symbolizuje to značkou (1) ve stromu modelu. Je důležité dobře vybrat, kterou komponentu do sestavy umístíme jako první, neboť s touto již vůči ostatním dílům nejde pohnout a pevné zavazbení je vždy opřeno o tuto první. Pokud bychom tedy vybrali jako první komponentu kolo, nebylo by možné s ním pohnout, tedy ani otáčet. Vybranou komponentu je možné vložit víckrát, proto se nám objevuje náčrt její další kopie (3). Nám však stačí pouze jedna, proto příkaz ukončíme.
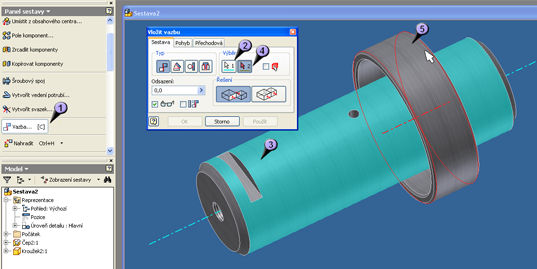
|
| obr.4 Začnínáme používat vazby |
Poté můžeme vložit další komponentu a to např. kroužek, který bude udržovat vzdálenost mezi ložisky na čepu. Kroužek bude v praktické montáži patrně zalisován do středu kola, to nám ale zde nevadí a zavazbíme jej osově k čepu kola. Použijeme poprvé příkaz „Vazba“ (1), vystačíme si se základním nastavením, jako první výběr prvku (2) použijeme plášť čepu (3), kdy se nám automaticky označí jeho osa. Jako druhý výběr (4) označíme plášť kroužku (5), kdy se nám taky označí osa a obě osy se zavazbí. Je umožněn jak axiální, tak radiální pohyb, osově již ale oba dva díly k sobě drží.

|
| obr.5 Umístění ložisek |
Dalšími dvěma díly, které vložíme, budou ložiska. Ložiska můžeme importovat z vložené knihovny standardních dílů. Tato ložiska SKF 6011, které jsem použil, jsou staršího typu a v základní databázi Inventoru 2008 nejsou, obsahuje je ale např. databáze Inventoru 11. Také je můžeme stáhnout z databází na internetu, nebo nejjednodušeji zde z přiložených souborů. Nebo můžeme použít jiné ložisko, které bude rozměrově a funkčně odpovídat a které nalezneme v databázi vaší verze Inventoru.
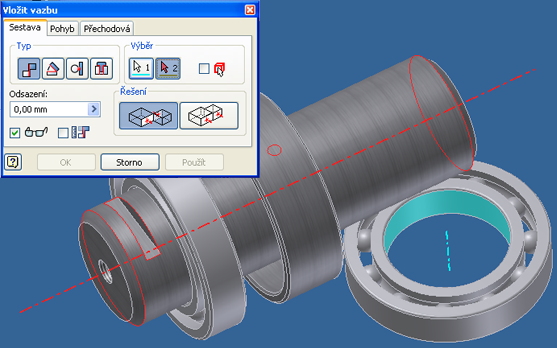
|
| obr.6 Zavazbení ložisek |
Ložiska zavazbíme k čepu stejným způsobem jako kroužek, máme tedy na čepu navlečeny obě ložiska a kroužek, nyní musíme zajistit, aby nám tyto tři díly držely pohromadě.
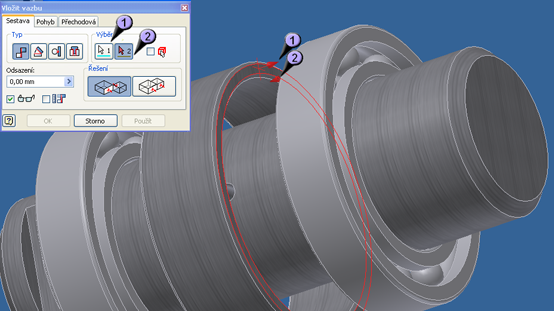
|
| obr.7 Zavazbení ložisek II. |
Použijeme ke spojení stejný typ vazby, avšak vybereme ne obloukovou plochu (osu), ale boční plochu kroužku (1) a k ní připojíme protilehle boční plochu ložiska (2). To samé provedeme také na druhé straně rozpěrného kroužku a zavazbíme druhé ložisko. Střed kola máme tedy pohromadě a můžeme připojit samotné kolo.
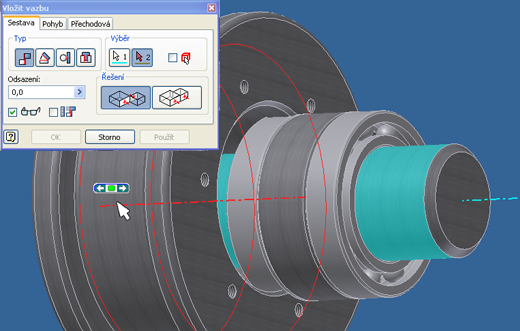
|
| obr.8 Zavazbení kola |
Kolo opět „navlékneme“ na osu čepu, tedy zavazbíme stejně jako předchozí díly. Zamezení jeho axiálního posuvu dosáhneme později díky víkům, jejichž přidání bude další krok.
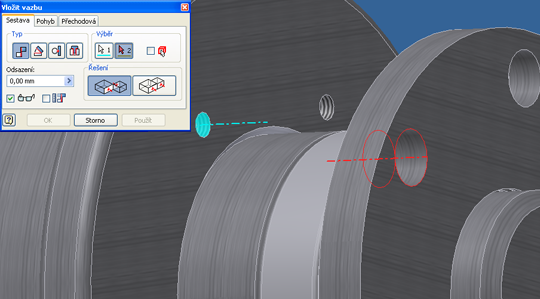
|
| obr.9 Zavazbení víka |
Víka budou ve výsledné sestavě dvě, avšak pro ukázku příkazu „Zrcadlení“ ho vložíme nejprve jen jednou. Víko bude zavazbeno třemi spoji, nejprve jej „navlékneme“ na osu čepu stejně jako všechny předchozí komponenty, další vazba je zobrazena na obrázku. Zajistí nám radiální vazbu a zároveň zajistí propojení děr pro šrouby. Spojíme proto osy obou děr jak v kole, tak ve víku. Třetí vazba zajistí axiální posuv a připevní víko k boku kola. Je to stejný typ vazby jakou jsme připevňovali ložiska ke kroužku na čepu. Nyní máme víko na jedné straně zavazbené a zrcadlíme je do druhého víka na druhé straně kola.
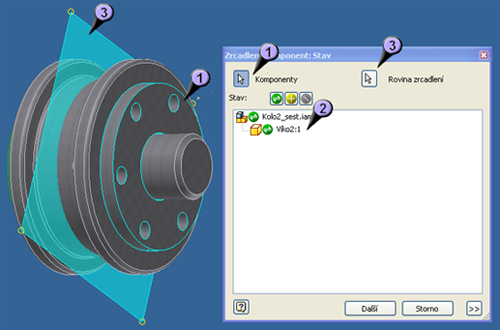
|
| obr.10 Zrcadlení víka |
Po spuštění příkazu „Zrcadlení“ se objeví dialogové okno, v něm vybereme komponenty (1), které chceme zrcadlit, a jejich seznam se nám v něm zobrazuje (2). Dále vybereme rovinu zrcadlení (3). Dá se použít buď definovaná pracovní rovina, nebo v našem případě těžíme z dobrého umístění základního souřadného systému v dílu kola a vybereme jeho základní rovinu.
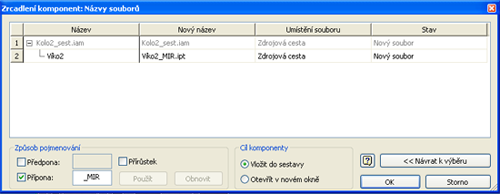
|
| obr.11 Názvy komponentů po zrcadlení |
Tabulka v dalším kroku nás pouze informuje o vlastnostech nového nakopírovaného dílu. Přípona „_MIR“ je odvozena od anglického příkazu „Mirror“ aby bylo jasné, odkud nový díl pochází.
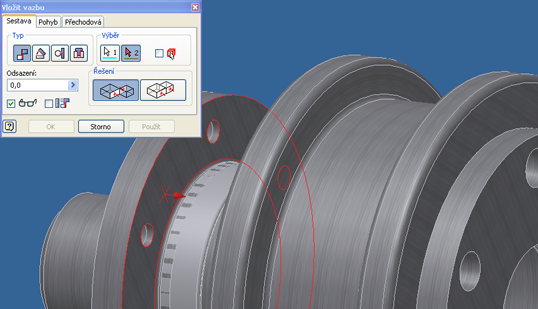
|
| obr.12 Kontrola a zavazbení zrcadleného dílu |
Nyní se nám víko zrcadlilo do správného umístění. Není však správně zavazbené, musíme ho zachytit stejně jako v předchozím případě originál víka – tedy ve třech směrech.
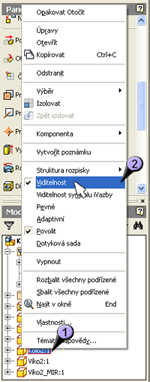
|

|
| obr.13 Viditelnost | obr.14 Sestava bez neviditelného dílu |
Nyní můžeme přistoupit k zavazbení kola na ložiska. Pro zjednodušení využijeme vlastnosti programu, kdy lze již umístěným dílům vypnou viditelnost. Díly jsou pořád na svém místě, ale zmizí z viditelnosti. Vypneme je klepnutím pravým tlačítkem myši na komponentu ve stromu komponent (1) a zrušíme její viditelnost (2). Naše kolo by pak mělo vypadat jako na obrázku 14.

|
| obr.15 Vazbení kola k ložiskům |
Upevnění kol k ložiskům provedeme přes zavazbení ložiska s víkem. Upevníme vazbu k vnějšímu kroužku ložiska, takže bude zachována možnost rotačního pohybu (ta by byla v programu zachována stejně, jde spíše o princip fyzického spojování v praktické výrobě). Pokud bychom chtěli být ještě dokonalejší, můžeme nastavit u vazby malé odsazení s ohledem na druhé víko tak, aby druhé ložisko do tohoto víka nezasahovalo, a odsazení bylo na obou stranách přibližně stejné. Pokud máme zavazbeno, můžeme viditelnost kola opět zapnout a přistoupíme k přidání šroubů z knihovny dílů.
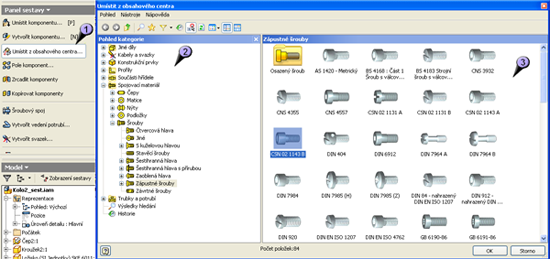
|
| obr.16 Obsahové centrum |
Po spuštění příkazu „Umístit z obsahového centra“ (1) se nám objeví dialog s obsahem veškerých součástek katalogu. Při prvním spouštění příkazu může toto chvíli trvat, než se všechny díly načtou. Ve stromu dělení součástek (2) si najdeme kategorii, kterou hledáme, v našem případě zápustné šrouby, a ve vedlejším okně (3) vybereme konkrétní požadovaný typ šroubu.
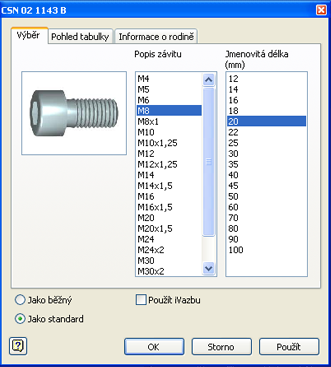
|
| obr.17 Výběr rozměru šroubu |
Po odsouhlašení a umístění typu šroubu do sestavy se nám objeví ještě jedno dialogové okno s konkrétními rozměry vybraného typu šroubu. My hledáme šroub M8 s délkou 20 mm, takže jej vybereme a odsouhlasíme. Poté šroub znovu umístíme do prostoru a můžeme jej zavazbit do požadované pozice.
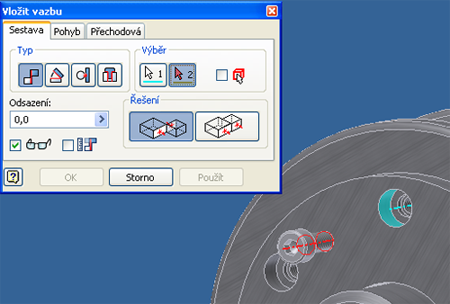
|
| obr.18 Zavazbení šroubu |
Tento typ vazby již známe, použijeme osovou vazbu a dále přichytíme šroub za spodní hranu hlavy do zapuštění na víku. Dalším krokem je zrcadlení. Provedeme ho podobně, jako jsme již zrcadlili víko kola.
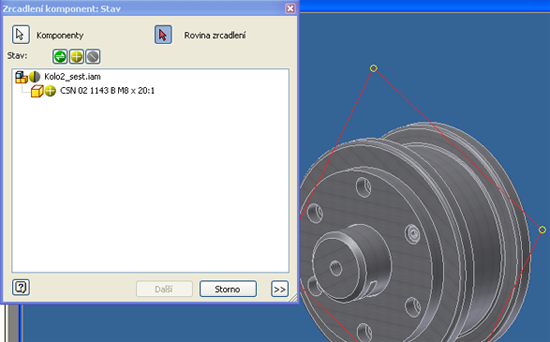
|
| obr.19 Zrcadlení šroubů |
Jako komponentu vybereme šroub a rovinu opět stejnou jako minule, tedy jednu ze základních rovin kola. Záměrně neuvádím přesně kterou, neboť dle toho, jak jste nakreslili náčrt kola úplně na začátku lekcí, tak může mít každý projekt onu rovinu zrcadlení jinou. Pokud nemáte umístěn středový bod soustavy souřadnic uprostřed kola, tento postup nelze použít a je nutné buď upravit náčrt kola (což je možné) nebo použít a nadefinovat vlastní pracovní rovinu, dle které budete zrcadlit.
V dalším kroku zrcadlení opět potvrdíte (nebo můžete změnit) popisky kopie šroubu, které později můžou být uvedeny v rozpisce součástek.
Jednou z posledních operací je vytvoření pole komponent. Jistě by bylo možné šrouby jeden po druhém přidat z knihovny a zavazbit je na jejich místo, je to však zbytečně pracný a zdlouhavý postup.
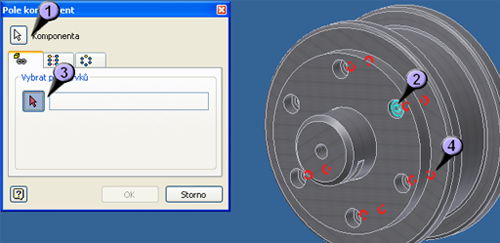
|
| obr.20 Pole komponent |
Spustíme příkaz „Pole komponent“ a v dialogovém okně nejprve vybereme prvek, který chceme množit (1), tedy šroub (2), dále vybereme pole prvků (3). Když jsme vytvářeli víko, používali jsme pro namnožení děr také postup kruhového pole a toto řešení již zůstalo uloženo v historii vytvoření prvku. Tento příkaz si z historie údaje o poli vytáhne a nám tak pouze stačí toto pole určit, je jím zmíněné pole děr (4). Nenechme se klamat tím, že jedna entita není označena, to je původní originál, ze kterého se pole kopírovalo. I do něj se nová entita nakopíruje, je to pouze označení originálu. Stejný postup provedeme i na opačné straně. Jiný postup by byl nejprve vytvoření všech šroubů na jedné straně a poté jejich zrcadlení na stranu druhou. Je to také alternativa a snad lepší a rychlejší, já jsem zvolil tuto možnost zrcadlení jednoho šroubu a dvou kruhových polí.

|
| obr.21 Zavazbení pole |
Nakonec ještě zkontrolujeme, zda jsou zrcadlené a množené entity správně zavazbeny, aby nám nevznikl problém jako zde na obrázku, že některé díly nebyly zavazbeny. Když toto napravíme, měl by být možný jediný pohyb a to axiální (a rotační) pohyb kola po čepu. Vše ostatní by mělo držet pohromadě. Výsledek by mohl vypadat jako na obrázku 22.

|
| obr.22 Konečná podoba sestavy |
Zde máme jednu sestavu hotovou. V další lekci si poskládáme rám a uděláme z něj svařenec. Nakonec si obě podsestavy složíme do jednoho celku.
Videoukázka postupu
Ukázka vkládání součástí, jejich vazbení navzájem s použitím různých vazeb a používání obsahového centra programu.
Pozn. Videa je doporučeno přehrávat v režimu 720p HD a při zobrazení na celou obrazovku s využitím rozlišení 1280 x 720



