7. Vektorizace
V této kapitole si vyzkoušíte nástroje programu Raster Design určené ke konverzi rastrových dat na vektorová. Také se naučíte, jak využít volby a jednotlivé záložky Raster Designu pro kontrolu kresby vektorových objektů a pro základní správu vrstev. Ve cvičeních jsou vytvářeny následující typy vektorových objektů:
- Linie
- Kružnice
- Víceřádkový text
- Jednořádkový text
- 2D polylinie
- 2D polylinie s nadmořskou výškou (vrstevnice)
- 3D polylinie
Poznámka: Pro konverzi rastru mohou být použity jen bitonální obrázky.
7.1. Nastavení voleb a tvorba základních vektorových objektů
Základním krokem pro využití vektorizačních nástrojů je správné nastavení voleb v dialogovém okně Raster Design Options a osvojení si postupů při konverzi základních rastrových objektů na vektorové prvky (linie, oblouky, kružnice, mnohoúhelníky a polylinie). Nastavení vektorizačních nástrojů jsou obsažena na třech záložkách dialogového okna Raster Design Options: Raster Entity Detection, VTools General a VTools Follower.
Před započetím tohoto cvičení se ujistěte, zda nastavení v Raster Design Options odpovídají nastavení popsanému v kapitole 1.
1. Z adresáře \Tutorial6 otevřete soubor VTools_02.dwg.
Spuštění dialogového okna Raster Design Options
- 2. Pro spuštění dialogového okna Raster Design Options klikněte na Image
 Options.
Options. - Na záložce Raster Entity Detection nastavte volbu Max Jump Length na 20. Toto nastavení určuje maximální délku mezery, kterou bude Raster Design tolerovat při sledování rastrové polylinie. Toho lze využít k přeskočení popisů vložených do linie nebo pro překreslování nespojitých linií, např. čárkovaných linií.
- Na záložce VTools General se ujistěte, že Removal Metod je nastavena na REM. Tato volba vymaže podkladový rastr zatímco zachová příčně procházející rastrová data. Pro kompletní odstranění všech rastrových dat pod novými prvky lze použít volbu Rub.
- Klikněte na volbu Round Values, klikněte na Specified Precision a nastavte Length na 0,01. Toto nastavení potlačíběhem tvorby vektorů s použitím jednorázových voleb vektorizačních nástrojů výchozí nastavení přesnosti pro vzdálenosti.
- Na záložce VTools Follower zvolte End Current Polyline If Closed Loop Detected. Tato volba způsobí, že nová vektorová polylinie bude ukončena, pokud bude v blízkosti nalezena hranice nebo smyčka.
- Kliknutím na OK zavřete dialogové okno Raster Design Options.
Použití jednorázové volby pro konverzi rastrové kružnice na vektor
- 8. Pro vytvoření nové kružnice zvolte menu Image
 Vectorization Tools
Vectorization Tools  Circle.
Circle. - Kliknutím vytvořte bod kdekoli na hranici kružnice.
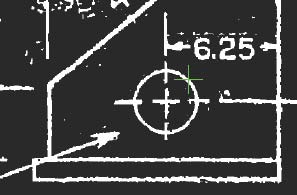
Ověření vlastností kružnice
- Zadejte r pro zadání nového poloměru kružnice a napište hodnotu 1,75. To způsobí, že nová vektorová kružnice se zvětší na zadaný rozměr (průměr 3,5).
- Stiskněte Enter pro ukončení příkazu. Tento příkaz odstranil rastrová data pod novou kružnicí, ale zachoval protínající se rastrové linie určující rozměr.

Nastavení přichycení k rastru
- 12. Pro nastavení přichycování k rastru zvolte Image
 Raster Snap.
Raster Snap. - Vyberte Raster Snap On a pak klikněte na Clear All, čímž aktivujete přichycování rastru a vymažete výchozí nastavení. Nástroj pro přichycení rastru vybírá body v rastrové geometrii stejným způsobem jako OSNAP vybírá body ve vektorové geometrii.
- Zvolte Corner, pak klikněte na OK. Takto nastavíte nástroj pro přichycení rastru na výběr rohů, kde se spojují dvě rastrové linie.
Konverze rastrové linie na vektor s použitím dvou bodů
- 15. Pro vytvoření nové linie zvolte z menu Image
 Vectorization Tools
Vectorization Tools  Line.
Line. - Zadejte 2p pro vykreslení linie pomocí dvou bodů a vyberte dolní levý roh základny součástky, pak dolní pravý roh.

Přezkoušení vlastností linie
- Stiskněte l (Length) pro změnu délky linie a zadejte jako novou délku hodnotu 13,3. To způsobí, že nová vektorová linie se zvětší na uvedený rozměr.
- Stiskněte a (Angle) pro změnu směru linie a zadejte jako nový úhel hodnotu 0. To způsobí, že nová vektorová linie bude ortogonální (kolmá).
- Zmáčkněte Enter pro ukončení příkazu, čímž se odstraní rastrová informace pod novou linií.

7.2. Nahrazení rastrového textu
Velmi často, když chcete využít naskenovaných plánů jako součásti plánovací dokumentace, musíte změnit nebo zaktualizovat text. V tomto cvičení se naučíte jak nahradit víceřádkový text odstavec (např. konstrukční poznámky) nebo jeden řádek textu vektorovou verzí.
Před započetím tohoto cvičení se ujistěte, zda nastavení v Raster Design Options odpovídají nastavení popsanému v kapitole 1.
1. Z adresáře \Tutorial6 otevřete soubor VTools_03.dwg.
Vypnutí nástroje pro přichycení rastru
2. Zvolte Image  Raster Snap a zrušte zaškrtnutí v poli Raster Snap On, stiskněte OK. Díky tomuto může být v obrazu vybrán jakýkoli bod. Pro přepnutí Raster Snap můžete použít i klávesovou zkratku Ctrl + F3.
Raster Snap a zrušte zaškrtnutí v poli Raster Snap On, stiskněte OK. Díky tomuto může být v obrazu vybrán jakýkoli bod. Pro přepnutí Raster Snap můžete použít i klávesovou zkratku Ctrl + F3.
Převedení rastrových poznámek na víceřádkový text
- 3. Pro vytvoření nového opraveného bloku textu zvolte menu Image
 Vectorization Tools
Vectorization Tools  Multiline Text.
Multiline Text. - Pro započetí tvorby boxu vyberte bod na horním levém rohu existující poznámky a stiskněte Enter pro potvrzení nulového úhlu rotace.
- Pro určení oblasti, která bude převedena na více řádkový text, vytvořte táhnutím myši okno okolo několika existujících řádků textu.
- Do rámečku více řádkového textu vepište náhradní text a na liště Formátování textu klikněte na OK.
- Pro vytvoření výběrového okna sloužícího k vymezení části rastru, která bude odstraněna z pozadí nového textu, vyberte dva body mimo oblast nového textu. Část podkladového rastru, která bude odstraněna, je zvýrazněna. Pokud byla zvolena špatná oblast, můžete stisknout r (Repick) a vybrat novou oblast.
- Stiskněte Enter pro odstranění rastru a dokončení příkazu.


Poznámka: Pokud potřebujete editovat vektorový text, vyberte jej, pak klikněte pravým tlačítkem myši a zvolte MText Edit.
Převedení rastrového popisu na jednořádkový text
Vněkolika následujících krocích opravíte problém zarovnání druhého řádku v odstavci jeho nahrazením za jednořádkový text.
- 9. Pro vytvoření nového textu zvolte menu Image
 Vectorization Tools
Vectorization Tools  Text.
Text. - Vyberte bod k označení dolního levého rohu vkládaného textového pole (měl by být na linii zarovnání ostatních řádků).
- V dialogovém okně VText Edit napište nahrazující text. Pro odstranění rastrového textu z pozadí postupujte jako v bodě 7.
- Pro odstranění rastru zadejte Enter a pro dokončení příkazu stiskněte Enter podruhé.
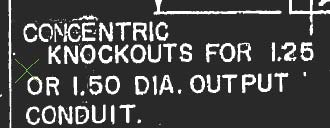


7.3. Konverze rastrových polylinií na 2D polylinie
Polylinie mohou představovat hranice, které jsou uzavřeny nebo cesty, jejichž zakončení je otevřené. Raster Design umí automaticky sledovat a překreslovat vybranou rastrovou trasu až do vámi určeného pevného bodu. Takovýmto bodem je nejčastěji průnik linií, koncový bod nebo místo přerušení liniové geometrie. V tomto cvičení se naučíte jak pracovat s dalším příkazem, který automaticky sleduje apřekresluje rastrovou linii.
Před započetím tohoto cvičení se ujistěte, zda nastavení v Raster Design Options odpovídají nastavení popsanému v kapitole 1 a prvním cvičení této kapitoly o vektorizaci.
- Z adresáře \Tutorial6 otevřete výkres VTools_04.dwg.
- 2. Ujistěte se, že je viditelná lišta Raster Design Quick Bar. Pokud ne, zvolte Image
 Toggle Quick Bar. Na této liště zrušte výběr tlačítka Stop at Raster Intersections
Toggle Quick Bar. Na této liště zrušte výběr tlačítka Stop at Raster Intersections
![]()
Konverze rastrových polylinií
- 3. Pro vytvoření nové polylinie zvolte menu Image
 Vectorization Tools
Vectorization Tools  Polyline Follower.
Polyline Follower. - Vyberte bod na okraji zakončení slepé ulice.

5. Dvakrát stiskněte Enter, poprvé pro vykreslení polylinie a pak pro odstranění rastru na pozadí nového vektoru.

Konverze uzavřené rastrové polylinie
- Na liště Raster Design Quick Bar zrušte výběr tlačítka Stop at Raster Intersections. Tato volba vám umožní vést nový vektor dále, i když dosáhne nějakého protnutí.
- 7. Pro vytvoření nové polylinie zvolte menu Image
 Vectorization Tools
Vectorization Tools  Polyline Follower a zvolte bod na parcelní čáře (hranici) mezi parcelami (7) a (8).
Polyline Follower a zvolte bod na parcelní čáře (hranici) mezi parcelami (7) a (8). - Když nástrojem Polyline Follower dosáhnete konce parcelní čáry, stiskněte d (Direction) a k určení dalšího směru vykreslení trasy polylinie zvolte bod na hlavní parcelní čáře (podél parcely 8). Volba směru (Direction) je typicky využívána v bodu rozhodování.
- Když nástrojem Polyline Follower dosáhnete dalšího průsečíku mezi hlavní parcelní čárou a přerušovanou parcelní čárou, stiskněte opět d. Kurčení směru dalšího pokračování polylinie podél parcely (8) zvolte bod v blízkosti počátku přerušované parcelní čáry.
- Když nástrojem Polyline Follower dosáhnete hrany slepé ulice, stiskněte v (Vector) a klikněte na hranu slepé ulice, čímž určíte trasu následování po vektorové linii. Pokud se totiž linie nebo hranice překrývají, umožní vám volba Vector sledovat vektorovou polylinii.
- Když jste vybídnuti, vyberte počáteční a koncový bod právě vytvořené polyliniové křivky, aby mohl být polygon uzavřen. Tyto body určují také směr a délku vektorové polylinie. Pro tento výběr bodů byl aktivován nástroj AutoCAD Endpoint OSNAP.
- Stiskněte c (Close) pro uzavření nové polylinie a odstranění rastru z pozadí nového vektoru. Poté stiskněte dvakrát Enter pro ukončení příkazu.



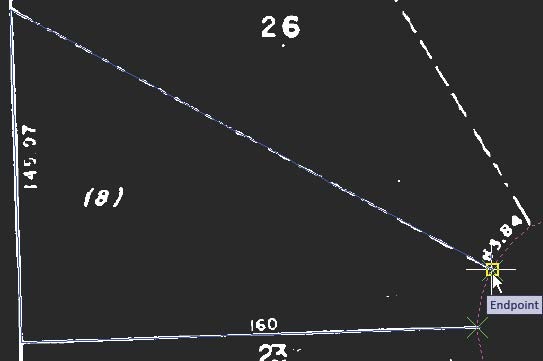

7.4. Využití nabídek dynamického vstupu (Dynamic Input)
Nástroj Dynamic Input poskytuje dynamicky se objevující nabídky pro zadání délky linie, úhlu a voleb příkazů v místě kurzoru. Cvičení se věnuje nastavení voleb nástroje Dynamic Input a jejich využití při vektorizaci části uliční sítě z výkresu parcel.V tomto cvičení se tedy naučíte, jak vektorizovat s vysokou přesností liniový výkres s použitím nabídek AutoCADu pro dynamický vstup (Dynamic Input).
Konfigurace nastavení nástroje Dynamic Input a vektorizace liniového výkresu
1. Z adresáře \Tutorial6 otevřete výkres VTools_Dyn.dwg.

Nastavení nástrojů před vektorizací hranic uliční sítě
- Dopříkazového řádku napište příkaz MOŽNOSTI pro otevření dialogového okna Možnosti. Na záložce Zobrazení,v části Prvky okna, vyberte Zobrazit popisky nástrojů při najetí myši. Na záložce Kreslení,v části Nastavení automatického uchopení, vyberte Zobrazit nápovědu a zavřete toto dialogové okno.
- Dopříkazového řádku napište příkaz VNASTAV.
- V dialogovém okně Nastavení kreslení, na záložce Dynamické zadání, vyberte všechny tři volby pro zpřístupnění nástrojů Zadání ukazatele, Zadání kóty a Dynamické výzvy.
- V části Zadání ukazatele vyberte Nastavení, aby se vám zobrazilo dialogové okno Nastavení vstupu ukazatele. Zde v části Formát, vyberte Polární formát a Absolutní souřadnice.V části Viditelnost vyberte Vždy, i mimo příkaz. Pro uzavření dialogového okna klikněte na OK.
- Na záložce Dynamické zadání, v části Zadání kóty klikněte na Nastavení, aby se vám zobrazilo dialogové okno Nastavení zadání kót. Klikněte na Zobrazit najednou následující vstupní pole kót a vyberte Výsledná kóta, Absolutní úhel a Poloměr oblouku. Pro uzavření dialogového okna klikněte na OK.
- V dialogovém okně Dynamické zadání klikněte na Vzhled názvů tlačítek kreslení.
- V dialogovém okně Vzhled názvů tlačítek vyberte Barvy.
- V dialogovém okně Barvy okna kreslící oblasti,v části Kontext, vyberte 2D modelový prostor.V části Prvek rozhraní klikněte na Nitkové kříže,v části Barva vyberte například zelenou barvu, která dobře kontrastuje s bílými liniemi v obrázku. Stiskněte Použít a zavřít a v dialogovém okně Vzhled názvů tlačítek klikněte na OK.
- V dialogovém okně Nastavení kreslení, na záložce Uchopení objektu, vyberte Uchopení objektu Ano,v části Režimy uchopování objektů vyberte Koncový a Průsečík.
- V dialogovém okně Nastavení kreslení, na záložce Raster Snap, vyberte Raster Snap On.V části Raster Snap Modes vyberte Center, End a Corner,v části Preferences vyberte Show Aperture a Snap. Pro uzavření dialogového okna klikněte na OK.
Vektorizace hranic uliční sítě
Nyní jste připraveni vektorizovat linie. Následující instrukce využívají k určení orientace světové strany, např. horní část obrázku je severní. Začněte s levým (západním) rohem Elmhurst Avenue.
- 12. Zvolte menu Image
 Vectorization Tools
Vectorization Tools  Line nebo zadejte příkaz vline.
Line nebo zadejte příkaz vline. - Přesuňte kurzor na západní hranu Elmhurst Avenue a přichytněte se ke středu rastrové linie. Při potvrzení by jste měli vidět symbol nástroje Raster Snap a Raster Center tooltip. Pro zvektorizování linie klikněte. Nástroj Tooltips ukazuje délku linie a úhel (252 stupňů).

- Pro vektorizaci linie klikněte pravým tlačítkem myši a stiskněte Enter. Poté přesuňte kurzor na severovýchodní stranu Elmhurst Avenue, přichytněte se ke středu této linie a pak klikněte.
- Pro vektorizaci linie opět klikněte pravým tlačítkem myši a stiskněte Enter, pak ukončete příkaz kliknutím pravým tlačítkem myši a volbou Cancel. Nástroj Tooltips vám ukazuje, že úhel (směr) této linie je také 252 stupňů. Existence těchto dvou paralelních linií poskytuje dobrý základ pro vektorizaci zakončení slepé ulice.
- 16. Zvolte menu Image
 Vectorization Tools
Vectorization Tools  Arc nebo napište příkaz varc. Tooltip „Specify one-pick point or...“ obsahuje rozbalovací menu. Pokud na klávesnici stisknete jedenkrát šipku dolů, toto menu se rozbalí a můžete vidět dvě další volby, Center a 3p. Dalším stisknutím šipky dolů se vybere a označí černou značkou první volba. Pro výběr volby můžete v tomto případě použít šipek nahoru a dolů, volbu můžete také vybrat kurzorem nebo pravým kliknutím myši a výběrem volby z menu ikony.
Arc nebo napište příkaz varc. Tooltip „Specify one-pick point or...“ obsahuje rozbalovací menu. Pokud na klávesnici stisknete jedenkrát šipku dolů, toto menu se rozbalí a můžete vidět dvě další volby, Center a 3p. Dalším stisknutím šipky dolů se vybere a označí černou značkou první volba. Pro výběr volby můžete v tomto případě použít šipek nahoru a dolů, volbu můžete také vybrat kurzorem nebo pravým kliknutím myši a výběrem volby z menu ikony. - Vyberte volbu 3p a pak, jak jste vyzváni, vyberte počáteční bod. Pro výběr konce první zvektorizované linie použijte Object Snap marker ve tvaru čtverečku.
- Vyberte další bod na oblouku, pak vyberte třetí bod na dalším rohu ulice. Opět využijte Object Snap marker a nakonec stiskněte Enter pro ukončení příkazu.

Vněkolika následujících krocích budete vektorizovat obdélník ohraničený Elmhurst, Highland, Northside a Elm Place.
- 19. Zvolte menu Image
 Vectorization Tools
Vectorization Tools  Rectangle. Nebo napište vrect.
Rectangle. Nebo napište vrect. - Klikněte na severní roh mnohoúhelníku, kde se spojuje Elmhurst a Northside a kurzor přesuňte kousek na jihozápad podél východní strany Elmhurst Ave. Všimněte si, že je podsvícena nabídka pro zadání úhlu. V tomto stavu můžete určit směr linie zadáním číselné hodnoty úhlu.Zadejte tedy 252, což je úhel, který byl použit pro předchozí hrany Elmhurst Ave.
- Pro určení druhého rohového bodu klikněte na diagonálně umístěný roh, kde se setkává Highland a Elm Place.
- Stiskněte pravé tlačítko myši a zvolte Enter, pak stiskněte pravé tlačítko myši a zvolte Cancel pro ukončení příkazu. Všimněte si, že východní a západní roh obdélníku nesouhlasí s rohy v rastru. U reálného projektu by jste se v tomto případě mohli rozhodnout, zda je důležitější přesně kopírovat rastrové linie nebo zachovat vektorové linie paralelní.
- 23. V případě rozhodnutí přesně sledovat rastrové linií zvolte nejprve menu Úpravy
 Zpět a tento příkaz vykonejte tolikrát, než vrátíte zpětpříkaz vrect. Pak použijte nástroj pro vektorizaci polylinií (vpline) s volbou 2p, pomocí které zvektorizujete linie kliknutím na všechny rohy mnohoúhelníku. Pro zajištění napojení počátečního a koncového bodu použijte nástroj Object Snap marker.
Zpět a tento příkaz vykonejte tolikrát, než vrátíte zpětpříkaz vrect. Pak použijte nástroj pro vektorizaci polylinií (vpline) s volbou 2p, pomocí které zvektorizujete linie kliknutím na všechny rohy mnohoúhelníku. Pro zajištění napojení počátečního a koncového bodu použijte nástroj Object Snap marker.
V dalších krocích použijete nástroj vektorizace polylinií pro vektorizaci Northside.
- 24. Zvolte menu Image
 Vectorization Tools
Vectorization Tools  Polyline nebo zadejte vpline a vyberte volbu 2p.
Polyline nebo zadejte vpline a vyberte volbu 2p. - Klikněte na konec vektorové linie v rohu Elmhurst a Northside a kurzor přesuňte kousek východně podél Northside. Všimněte si, že když se objeví dvě výzvy pro zadání číselné hodnoty, např. úhlu a délky, jedna z nich je podsvícena, což znamená, že zde můžete zadat číselnou hodnotu.

- Stiskněte několikrát klávesu Tab a vyzkoušejte si přepínání podsvícení z úhlu na délku a naopak. Nakonec zůstaňte na nabídce pro úhel a napište 342, což je 90 stupňů
- od směru Elmhurst (252 stupňů). Pak stiskněte Tab pro přepnutí podsvícení na hodnotu délky. Nyní je úhel nastaven na 342.
- Posuňte kurzor východně na roh Oak Place, klikněte na rastrovou hranu ulice, pak sledujte tuto hranu severovýchodně směrem k zakončení slepé ulice.
- V místě nabídky Raster Corner jednou klikněte, abyste označili koncový bod. Pak klikněte pravým tlačítkem myši a zvolte Enter. Tím jste ukončili všechny kroky tohoto cvičení s využitím vektorizačních příkazy a nabídek Dynamic Input.
Další procvičení: Pokračujte ve vektorizaci dalších hran ulic z rastrového podkladu během níž se můžete rozhodovat, zda využijete zablokování směru linie nebo budete důsledněji sledovat rastrové linie. Po zvektorizování obou stran Oak Place použijte příkaz Copy With Base Point a zkopírujte konec slepé ulice z Elmhurst na Oak Place. Pomocí jednoho z koncových bodů oblouku zvoleného jako základní bod a nástroje Object Snap připojte tento oblouk přesně na jeden roh ulice.
7.5. Práce s oddělenými tabulkami (Separation Tables)
Vrstva pro ukládání nových vektorů může být určena a přiřazena např. podle šířky rastrové linie nebo typu linie (souvislá x nesouvislá). Tyto určení vrstev je obecně používáno pro základní vektorové objekty, např. linie a kružnice a polyliniové vektor. Pokud konvertujete text nebo vrstevnice, mohou být použity další typy přiřazení vrstvy. V tomto cvičení se tedy naučíte, jak využít při konverzi rastrových linií na vektor jednotlivé oddělené tabulky k přiřazování a ukládání linií do oddělených vrstev.
1. Z adresáře\Tutorial6 otevřete soubor VTools_05.dwg.
Nastavení lišty Raster Design Quick Bar
- 2. Ujistěte se, že je viditelná lišta Raster Design Quick Bar. Pokud ne, zvolte Image
 Toggle Quick Bar.
Toggle Quick Bar. - Na liště Raster Design Quick Bar zrušte výběr tlačítka Stop at Raster Intersections

![]()
Změna nastavení detekce rastrových objektů
- 4. Pro zobrazení dialogového okna Raster Design Options zvolte Image
 Options. Zde klikněte na záložku Raster Entity Detection a nastavte volbu Max Jump Length na 70. Toto nastavení určuje maximální velikost (délku) mezery, kterou bude Raster Design tolerovat připřekreslování rastrové polylinie. Toho může být využito k přeskoční popisu vloženého do linie nebo připřekreslování nespojité linie (např.přerušované linie). Délka je udávána v pixlech a může být určena i na obrazovce s použitím tlačítka Pick.
Options. Zde klikněte na záložku Raster Entity Detection a nastavte volbu Max Jump Length na 70. Toto nastavení určuje maximální velikost (délku) mezery, kterou bude Raster Design tolerovat připřekreslování rastrové polylinie. Toho může být využito k přeskoční popisu vloženého do linie nebo připřekreslování nespojité linie (např.přerušované linie). Délka je udávána v pixlech a může být určena i na obrazovce s použitím tlačítka Pick. - Změňte volbu Max Dash Length na 50 a Max Blank Length na 20. Toto nastavení určuje, jakým způsobem Raster Design detekuje přítomnost přerušovaného nebo nesouvislého typu linie.
Změna nastavení třídění vektorů
- Klikněte na záložku VTools General a pak pro zobrazení dialogového okna Vector Separation Options zvolte Vector Separation.
- Na záložce General vyberte Override Width Table For Non-continuous Entities. V seznamu vrstev změňte Layer (vrstvu) na pomocnou linii. Díky tomuto nastavení budou linie rozpoznané jako nesouvislé přemístěny do vrstvy pomocných linií.
Přidání záznamu do tabulky šířek
- Vyberte volbu Use Width Table. Toto nastavení vám umožní přiřadit vrstvy na základě šířky linií (v pixlech) v rastrovém výkresu. Při použití vektorizačních nástrojů je šířka vybraného rastru porovnána s tabulkou šířek a na základě tohoto nastavení je vybrána vrstva, do které bude následně uložen vektorový prvek vzniklý digitalizací.
- Zvolte Insert Below pro přidání další šířky. Poté klikněte na Query Width a vyberte bod na technické síti (potrubí) k určení jeho šířky v pixlech.
- Zvolte OK pro ukončení dialogového okna Entity Width Information. Ve Width Table jednou klikněte na novou šířku (pro její aktivaci) a pak klikněte na Maximum a změňte jej na 4.
- Pro aktivaci nové šířky na ni znovu klikněte a pak zvolte Layer setting. Ke změně vrstvy na s-util, do které se budou ukládat tenké rastrové linie využijte seznam.
- Pro přidání další hodnoty šířky zvolte Insert Below. Tato nová hodnota je zadávána pro akceptování širších linií.
- Pro aktivaci nové šířky na ni klikněte, zvolte Layer setting a změňte vrstvu na *PROMPT*, stiskněte Enter. Pokud ve výkresu narazíte na silnou rastrovou linii, toto nastavení pak přiměje vektorizační nástroje nabídnout vám odpovídající vrstvu. Tato volba je užitečná, pokud máte v rastrovém souboru více odlišných typů linií avšak s podobným vzhledem, a proto by ve vektorovém souboru měly být odděleny vrůzných vrstvách.
- Zvolte OK pro ukončení dialogového okna Vector Separation Options a znovu klikněte na OK, abyste ukončili dialogové okno Raster Design Options.

Konverze přerušované rastrové linie na vektor
- 15. Pro vytvoření nové polylinie zvolte menu Image
 Vectorization Tools
Vectorization Tools  Polyline Follower. Abyste mohli konvertovat přechodovou lini na polylinii, klikněte na její dolní levý konec a tím se celá linie zvýrazní. Po stisknutí Enter bude nová polylinie umístěna do vrstvy pomocných linií.
Polyline Follower. Abyste mohli konvertovat přechodovou lini na polylinii, klikněte na její dolní levý konec a tím se celá linie zvýrazní. Po stisknutí Enter bude nová polylinie umístěna do vrstvy pomocných linií. - Dalším stisknutím Enter ukončíte příkaz a nová polylinie se zobrazí zelenou barvou, která je této vrstvě přiřazena.
Konverze rastrové linie s měnící se šířkou na vekor
- 17. Pro vytvoření další nové polylinie zvolte menu Image
 Vectorization Tools
Vectorization Tools  Polyline Follower. Klikněte na levý konec technické sítě uvnitř točny slepé ulice, abyste ji mohli začít konvertovat na polylinii.
Polyline Follower. Klikněte na levý konec technické sítě uvnitř točny slepé ulice, abyste ji mohli začít konvertovat na polylinii. - Ke schválení polylinie stiskněte Enter a můžete pokračovat v další digitalizaci. Tato nová polylinie bude podle své šířky umístěna do vrstvy s-util (vrstva technických sítí).
- Klikněte na spodní konec hrany krátké hlavní silnice. Až bude nástrojem Polyline follower dosaženo konce této linie, stiskněte Enter pro její ukončení. Z dialogového okna Select Layer vyberte vrstvu ulic a pak zvolte OK. Stisknutím Enter ukončete příkaz.


- Z nabídky Raster Design Quick Bar vyberte volbu Stop At Vector Intersections
- 21. Pro vytvoření nové line použijte jednorázovou volbu, zvolte menu Image
 Vectorization Tools
Vectorization Tools  Line.Nakreslete linii mezi parcelou 74 a 75 a tuto oblast si přibližte.
Line.Nakreslete linii mezi parcelou 74 a 75 a tuto oblast si přibližte.
![]()

22. Pokud je k dispozici vyberte pro novou linii vrstvu parcelních čar a stiskněte Enter pro ukončení příkazu. Zároveň je odstraněna rastrová informace pod novou linií.

7.6. Tvorba vrstevnic z naskenovaných topografických map
Rastrové vrstevnice můžete převést na vektorové polylinie s nadmořskou výškou použitím tří různých nastavení: kontrolovaného stanovování nadmořské výšky, správy vrstev a rozhodovacího bodového režimu. Výškové úrovně mohou představovat vlastní nadmořskou výšku nebo i další atributy, např. teplotu nebo hustotu obyvatelstva. V tomto cvičení se naučíte pracovat s nástroji pro převod rastrových vrstevnic na vektorové polylinie s určenou nadmořskou výškou.
1. Z adresáře \Tutorial6 otevřete výkres VTools_06.dwg.
Nastavení dialogového okna Raster Design Options
- 2. Pro zobrazení dialogového okna Raster Design Options zvolte Image
 Options.
Options. - Vyberte záložku Raster Entity Detection a změňte volbu Max Jump Length na 5, což určuje maximální velikost mezery, kterou bude Raster Design tolerovat připřekreslování rastrové polylinie. Toto nastavení se často používá při kresbě přes popisy umístěné uvnitř linie nebo připřekreslování nesouvislých linií jako například přerušovaných linií. Velikost mezery je určena v pixlech a můžeme ji definovat přímo na obrazovce tlačítkem Pick. V tomto případě je délka skoku nastavena pouze na 5, takže nástroj pro překreslování nebude automaticky kreslit i přes popisy vrstevnic.
- Zvolte záložku VTools General a v části Contour Settings změňte Elevation na Prompt a nastavte Elevation Interval na 20. toto nastavení určuje výchozí hodnoty nadmořské výšky zobrazované pro jednotlivé vrstevnice tak, jak jsou postupně konvertovány.
- Zvolte záložku VTools General a klikněte na Vector Separation pro zobrazení dialogového okna Vector Separation Options. V tomto dialogovém okně zvolte záložku Contour a zkontrolujte, zda je vybrána volba Separate Contours By Elevation. Pomocí tohoto nastavení přiřazuje program jednotlivé vrstevnice do příslušných vrstev na základě jejich hodnoty nadmořské výšky.
- V části Minor nastavte Interval na 20 a Layer na contour20.V části Major nastavte Interval na 100 a Layer na contour100. Pro Minor i Major polylinie nastavte Polyline Width na Actual. Díky tomuto nastavení budou všechny vrstevnice s nadmořskou výškou dělitelnou 100 automaticky umístěny do vrstvy conrour100 a všechny vrstevnice s nadmořskou výškou dělitelnou 20, ale ne 100, umístěny do vrstvy contour20. Všechny polylinie budou kopírovat šířku odpovídajících původních rastrových linií.
- Stiskněte OK pro ukončení dialogového okna Vector Separation Options a znovu stiskněte OK pro ukončení dialogového okna Raster Design Options.
Tvorba vrstevnic z rastrových dat
- 8. Pro tvorbu vrstevnic zvolte menu Image
 Vectorization Tools
Vectorization Tools  Contour Follower a označte bod v horní polovině vrstevnice s hodnotou 7200.
Contour Follower a označte bod v horní polovině vrstevnice s hodnotou 7200. - Až dosáhne nástroj pro překreslování přerušení linie, kde je umístěn popis, ručně přidejte jeden nebo dva body přes tento popis a pak klikněte na linii vrstevnice na druhé straně popisu.
- Stiskněte o (Continue) pro pokračování v překreslování vrstevnice až do konce. Poté stiskněte Enter a ukončete tak proces překreslování.
- Nadmořskou výšku nové vrstevnice nastavte zadáním hodnoty 7200. Nová vrstevnice je umístěna do vrstvy contour100 a šířka polylinie je nastavena tak, že odpovídá původním rastrovým datům.
- Klikněte na vrstevnici 7220 nalevo od 7200. Celá vstupní vrstevnice bude překreslena.
- Stiskněte Enter pro ukončení procesu překreslování a znovu stiskněte Enter pro odsouhlasení nabízené výchozí nadmořské výšky 7220 pro novou vrstevnici. Nová vrstevnice je umístěna do vrstvy contour20 a šířka polylinie je nastavena tak, že odpovídá původním rastrovým datům.




Obr.7.31: Rozdělení zvektorizovaných vrstevnic do příslušných vrstev podle jejich hodnoty nadmořské výšky
7.7. Tvorba 3D profilů z topografických map
Nástroj pro kresbu 3D polylinií se od ostatních nástrojů odlišuje tím, že se nepokouší digitalizovat existující rastr. Rozhodujícími zlomovými body (vertexy) mohou být pro tento nástroj kresby buď vrcholy na trase nebo důležité body v rastru. V každém zlomovém bodě je vyžadována informace o nadmořské výšce. Tu lze získat třemi způsoby:
-přímým zadáním nadmořské výšky -zadáním nadmořské výšky automaticky na základě navýšení nebo protnutí s vektorovými daty -interpolací nadmořské výšky mezi známými body
V tomto cvičení vytvoříte vektorovou linii, která bude v určitých místech zalomena a v těchto místech jí bude přidělena nadmořská výška.
1. Z adresáře \Tutorial6 otevřete výkres VTools_07.dwg.
Nastavení dialogového okna Raster Design Options
- 2. Pro zobrazení dialogového okna Raster Design Options zvolte Image
 Options.
Options. - Klikněte na záložku VTools Follower av části 3D Polyline Settings změňte Elevation Interval na 20 a ujistěte se, že nejsou vybrány volby Use Raster Impact Points Only a Ignore Raster Speckles. Díky tomuto nastavení bude při tvorbě nové vektorové line a přiřazování nadmořské výšky jejím vrcholům využito v místech protnutí s rastrovou vrstevnicí její výchozí nadmořská výška. V novém 3D profilu budou využity hodnoty všech vrcholů adůležitých rastrových bodů ležících na vektorové polylinii.
- Klikněte na OK pro uzavření dialogového okna Raster Design Options.
Tvorba 3D profilu
- 5. K vytvoření profilu vodního toku zvolte z menu Image
 Vectorization Tools
Vectorization Tools  3D polyline Follower.
3D polyline Follower. - Stiskněte v (Vector) pro využití již existující vektorové 2D polylinie a vyberte tedy tuto polylinii v blízkosti jejího pravého konce.
- Když je kurzor umístěn na pravém konci polylinie, čeká na zadání hodnoty nadmořské výšky. Jako první hodnotu nadmořské výšky zadejte 7155. Kurzor se přesune na další vertex polylinie.
- Zde zadejte i (Interpolate) pro interpolaci nadmořské výšky tohoto vertexu polylinie.
- Pro další bod v blízkosti protnutí s rastrovou vrstevnicí zadejte nadmořskou výšku 7160.
- U ostatních vrcholů kromě posledního bodu používejte klávesu i k interpolaci nadmořské výšky v místech, kde nejsou žádná rastrová data nebo stiskněte Enter k odsouhlasení hodnoty nadmořské výšky vypočítané programem v místech, kde dochází k protnutí rastru a vektoru. Během tohoto procesu sledujte příkazový řádek, kde se objevují hodnoty nadmořské výšky, které budou použity. V případě, že bude nadmořská výška nulová (ve vertexu polylinie) měly by jste k dopočítání nadmořské výšky v tomto bodě použít volbu interpolace. Pokud je v příkazovém řádku zobrazena nadmořská výška, příslušný bod je průsečíkem rastru a vektoru a program použil k určení jeho nadmořské výšky nastavení intervalu v Raster Design Options. V každém okamžiku však můžete přímo zadat vám známou hodnotu nadmořské výšky.
- Až dosáhnete konce polylinie, zadejte jako nadmořskou výšku konce profilu hodnotu 7342. Nyní je ve vrstvě vodního toku vykreslena 3D polylinie. Pokud budete postupovat podél této polylinie, můžete vidět, že každý vertex má nadmořskou výšku. Mnohé z těchto vrcholů mají hodnotu nadmořské výšky zinterpolovánu, zbylé hodnoty jsou hodnoty nadmořské výšky získané z rastrových vrstevnic v místech protnutí.
- Vyberte 3D polylinii a zadejte příkaz VÝPIS, který zobrazí souřadnice každého vertexu včetně hodnoty nadmořské výšky jako Z souřadnice.


 Options.
Options.  Vectorization Tools
Vectorization Tools  Circle.
Circle. 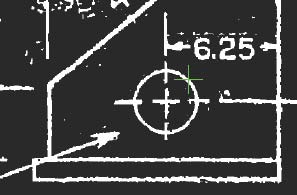

 Raster Snap.
Raster Snap.  Vectorization Tools
Vectorization Tools  Line.
Line. 

 Raster Snap a zrušte zaškrtnutí v poli Raster Snap On, stiskněte OK. Díky tomuto může být v obrazu vybrán jakýkoli bod. Pro přepnutí Raster Snap můžete použít i klávesovou zkratku Ctrl + F3.
Raster Snap a zrušte zaškrtnutí v poli Raster Snap On, stiskněte OK. Díky tomuto může být v obrazu vybrán jakýkoli bod. Pro přepnutí Raster Snap můžete použít i klávesovou zkratku Ctrl + F3.  Vectorization Tools
Vectorization Tools  Multiline Text.
Multiline Text. 

 Vectorization Tools
Vectorization Tools  Text.
Text. 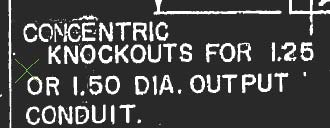


 Toggle Quick Bar. Na této liště zrušte výběr tlačítka Stop at Raster Intersections
Toggle Quick Bar. Na této liště zrušte výběr tlačítka Stop at Raster Intersections  Vectorization Tools
Vectorization Tools  Polyline Follower.
Polyline Follower. 

 Vectorization Tools
Vectorization Tools  Polyline Follower a zvolte bod na parcelní čáře (hranici) mezi parcelami (7) a (8).
Polyline Follower a zvolte bod na parcelní čáře (hranici) mezi parcelami (7) a (8). 


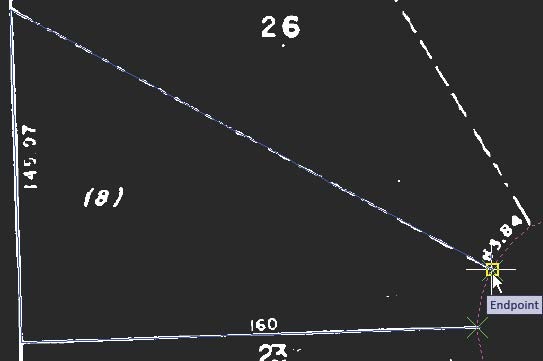


 Vectorization Tools
Vectorization Tools  Line nebo zadejte příkaz vline.
Line nebo zadejte příkaz vline. 
 Vectorization Tools
Vectorization Tools  Arc nebo napište příkaz varc. Tooltip „Specify one-pick point or...“ obsahuje rozbalovací menu. Pokud na klávesnici stisknete jedenkrát šipku dolů, toto menu se rozbalí a můžete vidět dvě další volby, Center a 3p. Dalším stisknutím šipky dolů se vybere a označí černou značkou první volba. Pro výběr volby můžete v tomto případě použít šipek nahoru a dolů, volbu můžete také vybrat kurzorem nebo pravým kliknutím myši a výběrem volby z menu ikony.
Arc nebo napište příkaz varc. Tooltip „Specify one-pick point or...“ obsahuje rozbalovací menu. Pokud na klávesnici stisknete jedenkrát šipku dolů, toto menu se rozbalí a můžete vidět dvě další volby, Center a 3p. Dalším stisknutím šipky dolů se vybere a označí černou značkou první volba. Pro výběr volby můžete v tomto případě použít šipek nahoru a dolů, volbu můžete také vybrat kurzorem nebo pravým kliknutím myši a výběrem volby z menu ikony. 
 Vectorization Tools
Vectorization Tools  Rectangle. Nebo napište vrect.
Rectangle. Nebo napište vrect.  Zpět a tento příkaz vykonejte tolikrát, než vrátíte zpětpříkaz vrect. Pak použijte nástroj pro vektorizaci polylinií (vpline) s volbou 2p, pomocí které zvektorizujete linie kliknutím na všechny rohy mnohoúhelníku. Pro zajištění napojení počátečního a koncového bodu použijte nástroj Object Snap marker.
Zpět a tento příkaz vykonejte tolikrát, než vrátíte zpětpříkaz vrect. Pak použijte nástroj pro vektorizaci polylinií (vpline) s volbou 2p, pomocí které zvektorizujete linie kliknutím na všechny rohy mnohoúhelníku. Pro zajištění napojení počátečního a koncového bodu použijte nástroj Object Snap marker.  Vectorization Tools
Vectorization Tools  Polyline nebo zadejte vpline a vyberte volbu 2p.
Polyline nebo zadejte vpline a vyberte volbu 2p. 
 Toggle Quick Bar.
Toggle Quick Bar. 
 Options. Zde klikněte na záložku Raster Entity Detection a nastavte volbu Max Jump Length na 70. Toto nastavení určuje maximální velikost (délku) mezery, kterou bude Raster Design tolerovat připřekreslování rastrové polylinie. Toho může být využito k přeskoční popisu vloženého do linie nebo připřekreslování nespojité linie (např.přerušované linie). Délka je udávána v pixlech a může být určena i na obrazovce s použitím tlačítka Pick.
Options. Zde klikněte na záložku Raster Entity Detection a nastavte volbu Max Jump Length na 70. Toto nastavení určuje maximální velikost (délku) mezery, kterou bude Raster Design tolerovat připřekreslování rastrové polylinie. Toho může být využito k přeskoční popisu vloženého do linie nebo připřekreslování nespojité linie (např.přerušované linie). Délka je udávána v pixlech a může být určena i na obrazovce s použitím tlačítka Pick. 
 Vectorization Tools
Vectorization Tools  Polyline Follower. Abyste mohli konvertovat přechodovou lini na polylinii, klikněte na její dolní levý konec a tím se celá linie zvýrazní. Po stisknutí Enter bude nová polylinie umístěna do vrstvy pomocných linií.
Polyline Follower. Abyste mohli konvertovat přechodovou lini na polylinii, klikněte na její dolní levý konec a tím se celá linie zvýrazní. Po stisknutí Enter bude nová polylinie umístěna do vrstvy pomocných linií.  Vectorization Tools
Vectorization Tools  Polyline Follower. Klikněte na levý konec technické sítě uvnitř točny slepé ulice, abyste ji mohli začít konvertovat na polylinii.
Polyline Follower. Klikněte na levý konec technické sítě uvnitř točny slepé ulice, abyste ji mohli začít konvertovat na polylinii. 

 Vectorization Tools
Vectorization Tools  Line.Nakreslete linii mezi parcelou 74 a 75 a tuto oblast si přibližte.
Line.Nakreslete linii mezi parcelou 74 a 75 a tuto oblast si přibližte. 

 Options.
Options.  Vectorization Tools
Vectorization Tools  Contour Follower a označte bod v horní polovině vrstevnice s hodnotou 7200.
Contour Follower a označte bod v horní polovině vrstevnice s hodnotou 7200. 



 Options.
Options.  Vectorization Tools
Vectorization Tools  3D polyline Follower.
3D polyline Follower. 
