![]()
Dále potřebujeme vytvořit novou proceduru. Hlavičku procedury můžeme napsat ručně nebo použít dialogový box Přidat proceduru. Z vlastních zkušeností doporučujeme přidávat procedury pomocí dialogového boxu, přidání nové procedury je takto jednodušší a rychlejší.
![]()
Do okna kódu se zobrazí deklarace nové procedury typu Sub(více o typech procedur se v lekci Standardní moduly a procedury ve Visual Basicu pro Aplikace):
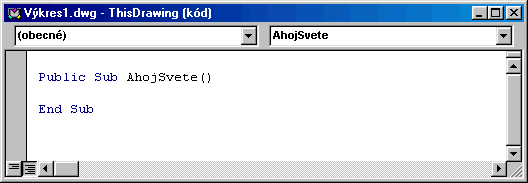
Nyní nám už nic nebrání, abychom do procedury AhojSvete() dopsaly následující programový kód.
![]()
Se psaním kódu programu během psaní funkcí Vám VBA bude pomáhat pomocí funkce IntelliSense .
Pro vkládaný text v AutoCADu musí mít zadány následující parametry:
Dim bodVlozeni(0 To 2) As Double
' deklarace proměnné pole pro vložení tří prvků Double,
' reprezentujících souřadnice bodu vložení textu
Dim textVyska As Double
' deklarace proměnné typu Double - výška textu
Dim textRetezec As String
' deklarace proměnné typu String - vypisovaný text
Dim textObj As AcadText
' deklarace proměnné objekt typu AcadText
![]()
Do proměnné bodVlozeni zadáme jednotlivé hodnoty souřadnic vložení:
bodVlozeni (0) = 50
' nastavení x-ové souřadnice bodu vložení
bodVlozeni (1) = 30
' nastavení y-ové souřadnice bodu vložení
bodVlozeni (2) = 0
' nastavení z-ové souřadnice bodu vložení
Nastavíme velikost zobrazovaného textu a zobrazovaný text:
textVyska = 5
' nastavení velikosti textu
textRetezec = "Zdravíčko světe!"
' zobrazovaný text
![]()
V tuto chvíli máme zadány všechny potřebné informace pro zobrazení textu. Text zobrazíme pomocí nastavení textového objektu a jeho přidáním do modelového prostoru (metoda AddText):
Set textObj = ThisDrawing.ModelSpace.AddText_
(textRetezec, bodVlozeni, textVyska)
' všimněte si znaku podtržítka na konci prvního řádku,
' podtržítko oznamuje VBA, že příkaz pokračuje na
' dalším řádku
![]()
Se zobrazeným textem můžeme i nadále jednoduchým způsobem pracovat. Například můžeme nastavit barvu zobrazeného textu.
Při změně barvy (i jakékoliv jiné vlastnosti) musíme znát jméno upravovaného objektu - pro náš příklad textbj. Dále již stačí přidat jméno vlastnosti a přiřadit jí novou hodnotu:
textObj.Color = acRed
' nastavení barvy napsaného textu na červenou
Obdobně můžeme změnit zvětšení výkresu. Nejprve si musíme zjistit jaké zvětšení požadujeme - pro náš příklad zvětšení na celou obrazovku ZoomExtents. Dále si musíme uvědomit, že zvětšení se vztahuje na výkresový dokument. Z těchto úvah nakonec získáme následující úsek kódu:
ThisDrawing.Application.ZoomExtents
' zvětšení aktuálního okna ve výkresu
![]()
Nakonec uložíme výkres pod jménem "Hello.dwg":
ThisDrawing.SaveAs("Hello.dwg")
Tím jsme dokončily naše první makro. Jak spustíte napsané makro se dozvíte v následujícím odstavci.
![]()
Text zdrojový kód procedury si můžete nahrát v souboru JednoduchyPriklad1TeloFunkce.txt. Nahraný kód stačí nakopírovat do okna kódu. Přesto Vám doporučujeme, alespoň pár řádek kódu napsat ručně, abyste viděli v činnosti pomůcky interaktivního vývojového prostředí Visual Basicu pro Aplikace v činnosti.
![]()