![]()
Umístění tlačítka do listu Excelu je velice jednoduché.
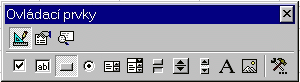
V listu se Vám zobrazí nové tlačítko s popisem CommandButton1 (viz. obrázek).
![]()
Přesuňte kurzor myši nad vytvořené tlačítko a dvojklikněte levým tlačítkem. Otevře se okno editoru Visual Basicu pro Aplikace s otevřeným oknem kódu pro akci tlačítka Click. Než začneme doplňovat obslužný kód tlačítka, změníme zobrazovaný text na tlačítku - vlastnost Caption.
Přepnete-li se do Excelu, bude tlačítko vypadat přibližně následovně.
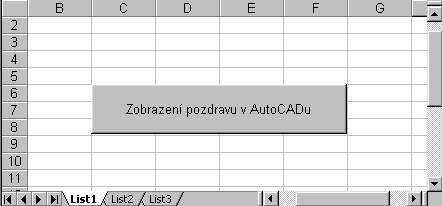
![]()
Abychom mohli začít psát obslužný kód tlačítka, dvojklikněte levým tlačítkem myši nad tlačítkem (CommandButton1). Otevře se editor Visual Basic s oknem kódu pro vytvářené tlačítko:
Do takto otevřeného okna již můžeme zapsat obslužný kód tlačítka. Během psaní funkcí Vám bude VBA pomáhat pomocí funkce IntelliSense se psaním kódu programu.
![]()
Následující kód si dobře zapamatujte, je v něm ukázáno odchycení chyby v případě, že se pokusíme získat objekt aplikace AutoCAD a tento objekt neexistuje (AutoCAD není spuštěn).
Dim AppObj As Object
' deklarace proměnné AppObj jako objektu
On Error Resume Next
' při běhové chybě pokračuje program příkazem
' následujícím příkaz, při kterém nastala chyba.
Set AppObj = GetObject(, "AutoCAD.Application")
' pokus získání instance objektu AutoCAD.Application
If Err Then
' objekt neexistuje - AutoCAD není spuštěn
MsgBox ("AutoCAD není spuštěn")
Err.Clear
' explicitní vymazání objektu Err (chyba),
' po odstranění chyby
Exit Sub
' ukončení procedury
End If
![]()
Vkládaný text v AutoCADu musí mít zadány následující parametry:
Dim bodVlozeni(0 To 2) As Double
' deklarace proměnné pole pro vložení třech prvků Double,
' reprezentujících souřadnice bodu vložení textu
Dim textVyska As Double
' deklarace proměnné typu Double - výška textu
Dim textRetezec As String
' deklarace proměnné typu String - vypisovaný text
Dim textObj As Objekt
' deklarace proměnné objekt
![]()
Do proměnné bodVlozeni zadáme jednotlivé hodnoty souřadnic vložení:
bodVlozeni (0) = 50
' nastavení x-ové souřadnice bodu vložení
bodVlozeni (1) = 30
' nastavení y-ové souřadnice bodu vložení
bodVlozeni (2) = 0
' nastavení z-ové souřadnice bodu vložení
Nastavíme velikost zobrazovaného textu a zobrazovaný text:
textVyska = 5
' nastavení velikosti textu
textRetezec = "Zdravíčko světe! Pozdravuje Excel!"
' zobrazovaný text
![]()
Abychom mohli ukazovat na jednotlivé objekty v aktivním dokumentu AutoCADu vytvoříme si objekt, ukazující na aktivní dokument AutoCADu:
'Vytvoření objektu myDrawing
Set myDrawing = AppObj.ActiveDocument
V tuto chvíli máme zadány všechny potřebné informace pro zobrazení textu. Text zobrazíme pomocí nastavení textového objektu a jeho přidáním do modelového prostoru (metoda AddText):
Set textObj = myDrawing.ModelSpace.AddText _
(textRetezec, bodVlozeni, textVyska)
' vytvoření textového objektu v modelovém prostoru
![]()
Se zobrazeným textem můžeme i nadále jednoduchým způsobem pracovat. Například můžeme nastavit barvu zobrazeného textu.
Při změně barvy (i jakékoliv jiné vlastnosti) musíme znát jméno upravovaného objektu - pro náš příklad textbj. Dále již stačí přidat jméno vlastnosti a přiřadit jí novou hodnotu:
textObj.Color = 4
' nastavení nové barvy napsaného textu
Obdobně můžeme změnit zvětšení výkresu. Nejprve si musíme zjistit jaké zvětšení požadujeme - pro náš příklad zvětšení na celou obrazovku ZoomExtents. Dále si musíme uvědomit, že zvětšení se vztahuje na výkresový dokument. Z těchto úvah nakonec získáme následující úsek kódu:
AppObj.ZoomExtents
' zvětšení aktuálního okna ve výkresu
![]()
Nakonec uložíme výkres pod jménem "PozdravZExcelu.dwg":
AppObj.SaveAs("PozdravZExcelu.dwg")
' zvětšení aktuálního okna ve výkresu
![]()
Nakonec opustíme proceduru pomocí funkce Exit:
Exit Sub
' ukončení procedury
Jak spustíte napsané makro se dozvíte v následujícím odstavci.
![]()
Sešit Excelu se zdrojovými kódy makra je možné nahrát v souboru SesitSPozdravem.xls. Přesto Vám doporučujeme, alespoň několik řádek kódu napsat ručně, abyste viděli v činnosti pomůcky interaktivního vývojového prostředí Visual Basicu pro Aplikace v činnosti.
![]()