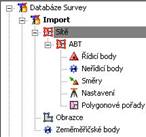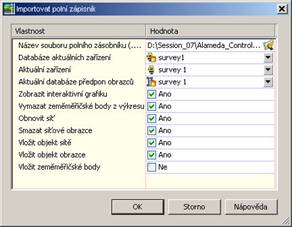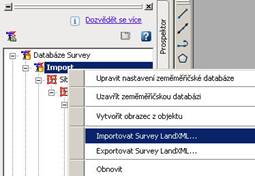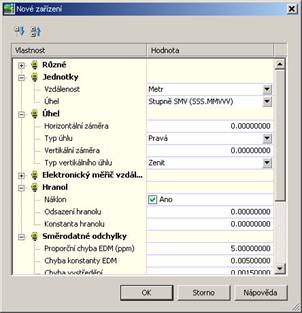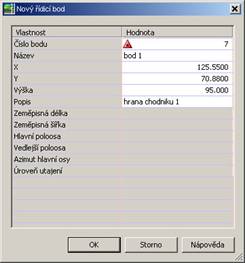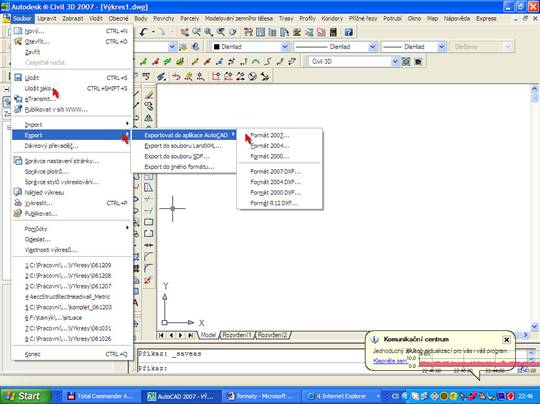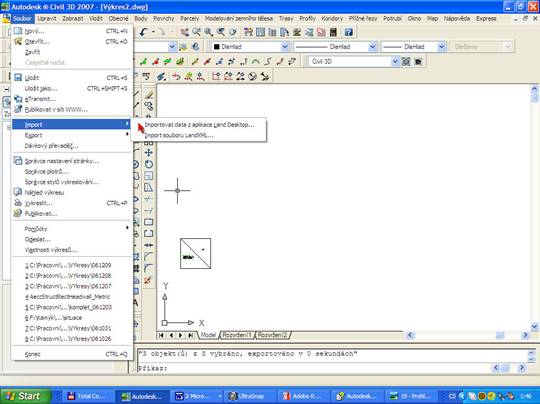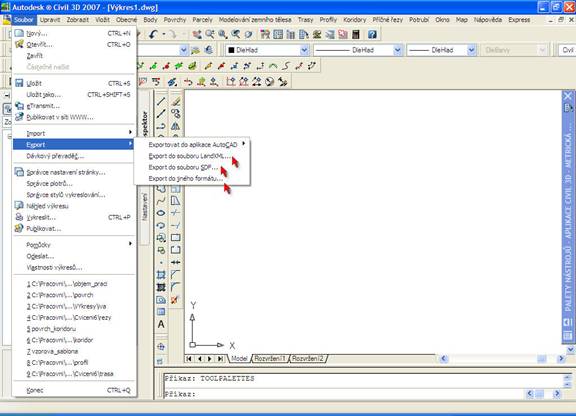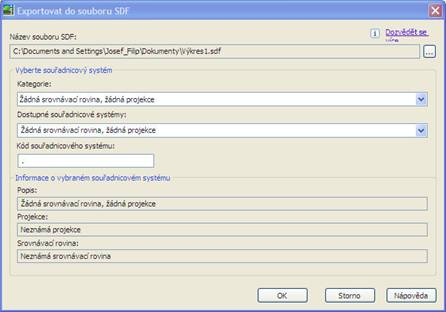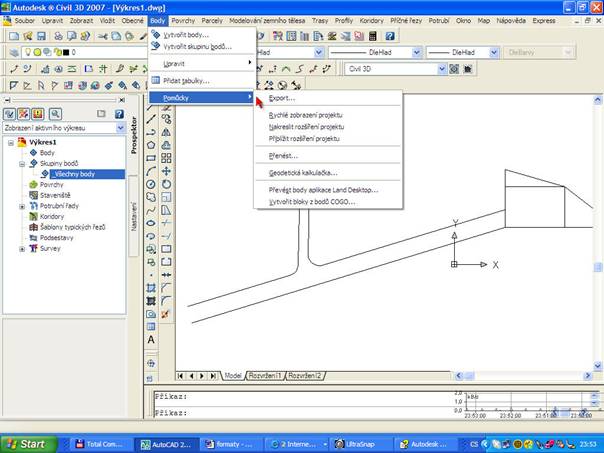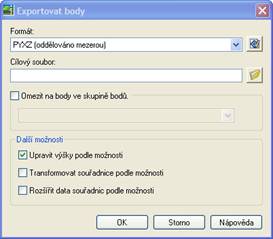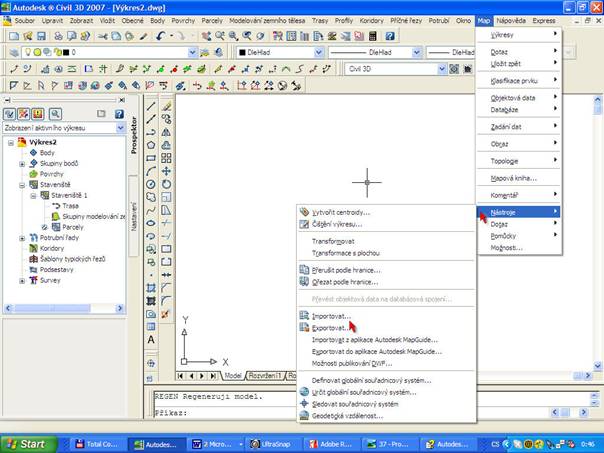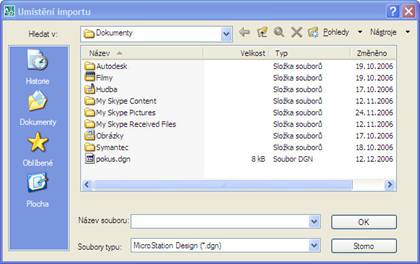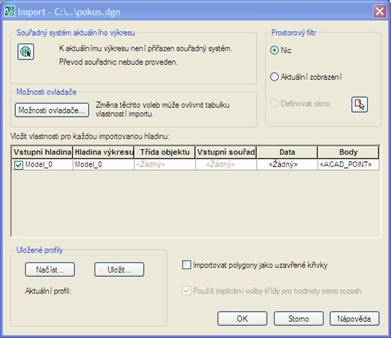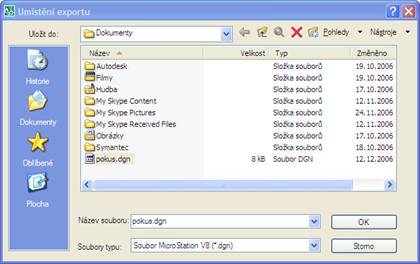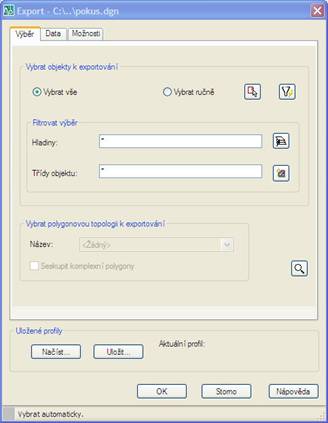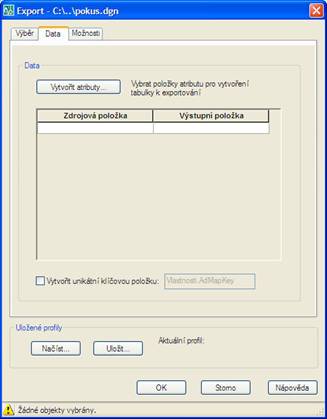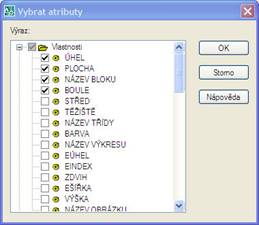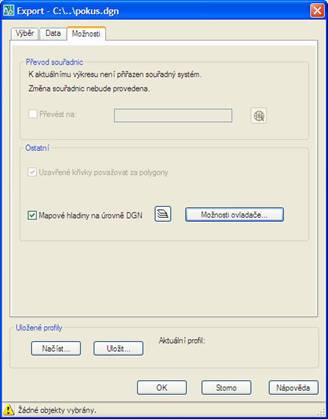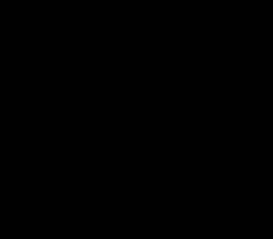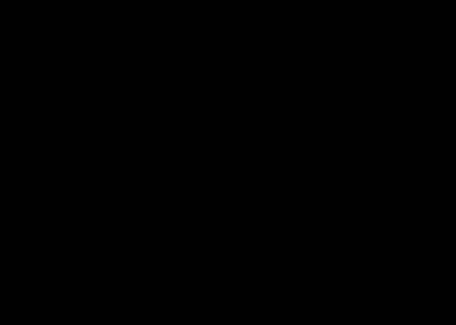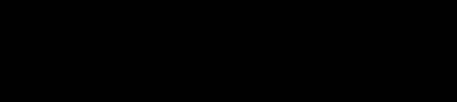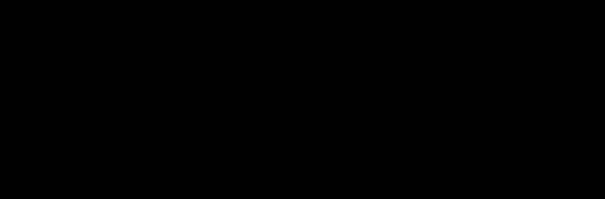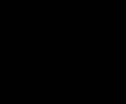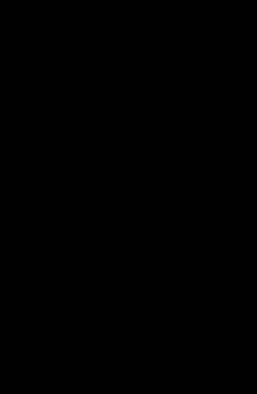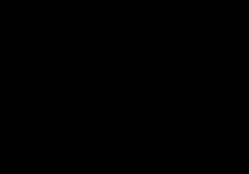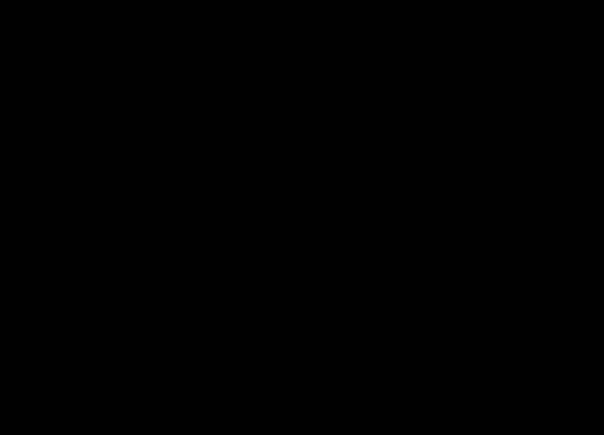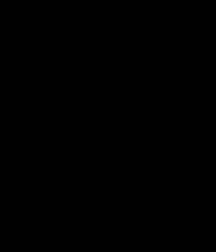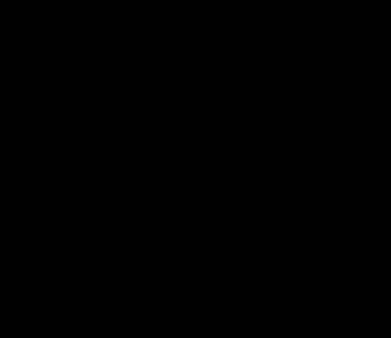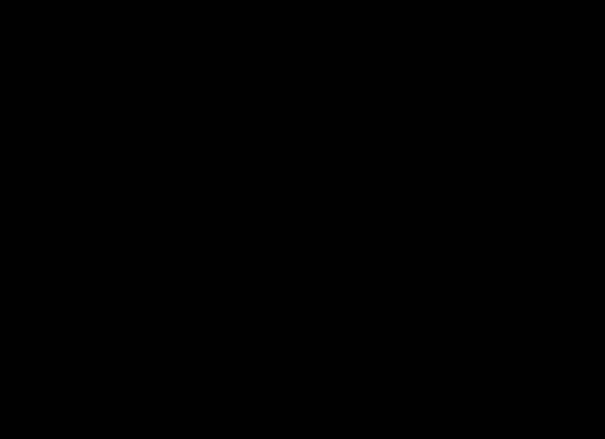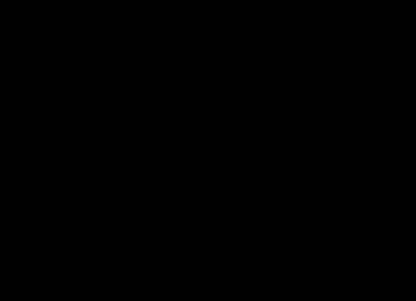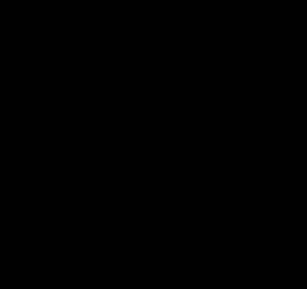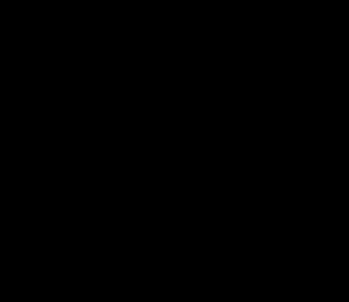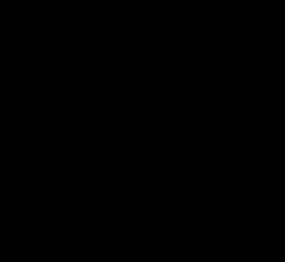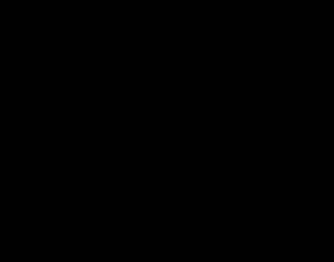2. Práce s daty v Autodesk Civil 3D
Data jsou
nejdůležitějším objektem, se kterým pracujeme. Jsou to informace představující
jak stávající stav, tedy zaměření, tak vztahy v dané oblasti, ale i vlastní
návrh, jeho popisky, tabulky, další podklady, atd. Při projektování se bez dat
neobejdeme a důležitou roli hrají především vstupní data. V této kapitole si
ukážeme, s jakými druhy dat a formátů umí Civil pracovat a projdeme si základní
postupy pro práci s určitými typy dat.
Díky tomu, že Civil
v sobě obsahuje plně produkt Autodesk Map 3D má silné nástroje pro import a
export různých druhů geoprostorových dat. I tato problematika je řešena v této
kapitole.
2.1. Formáty v Autodesk Civil 3D
2.1.1. Podporované formáty
Program
podporuje standardní formáty všech produktů Autodesk. Projekty je možné ukládat
ve formátech .dwg a .dxf. Dále pak jako formáty .dws a .dwt pro uložení
výkresových standardů a šablon.
Pro
ukládání v .dwg a .dxf jsou podporovány tyto řady produktů firmy Autodesk.
-
AutoCAD 2007
-
AutoCAD 2004/LT
2004
-
AutoCAD 2000/LT
2000
-
AutoCAD R14/LT
98/LT 97
-
AutoCAD R12/LT2
DXF
Pomocí aplikace Autodesk
Civil 3D 2007 lze otevřít všechny výkresy (soubory .dwg a .dwt) vytvořené v
předchozích verzích aplikace Autodesk Civil 3D. Pokud výkres vytvořený v
předchozí verzi aplikace Autodesk Civil 3D uložíte v aplikaci Autodesk Civil 3D
2007, dojde ke změně formátu objektů a takto uložený soubor již nebude
kompatibilní se staršími verzemi programu.
Chcete-li výkresy vytvořené
v aplikaci Autodesk Civil 3D 2007 zobrazit ve starších verzích aplikace Autodesk
Civil 3D nebo AutoCAD jako grafiku proxy, použijte v aplikaci AutoCAD příkaz
Uložit jako. Chcete-li výkresy aplikace Autodesk Civil 3D 2007 upravovat v
předchozích verzích aplikace Autodesk Civil 3D, je nutné použít příkazy Export
do formátu AutoCAD v nabídce Soubor. Při provedení těchto příkazů budou data
všech objektů aplikace Autodesk Civil 3D rozložena do grafických entit aplikace
AutoCAD. Nebudou zachovány žádné specifické informace o objektech.
2.1.2. Konkurenční formáty k programu Autodesk Civil
3D
Autodesk Civil 3D umí číst a
ukládat - přímo pracovat - s množstvím konkurenčních typů dat jako jsou formáty
.dgn, .SHP, a další uživatelsky rozšířené formáty programů. Podrobnější
informace zmíněny v části Import/export. Funkčnost je zajištěna díky importování
Autodesk Map 3D do Civil 3D.
2.2. Práce s daty z terénních měření – Survey
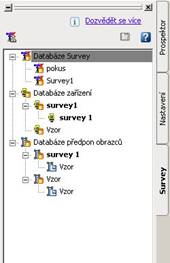 V Autodesk Civil 3D naleznete nástroje pro
shromažďování dat ze zaměření, jejich úpravu a provádění zeměměřičských výpočtů.
Tato data uchovává Civil 3D v zeměměřičské databázi, s možností přístupu přes
výkresy, které jsou připojeny ke stejné zeměměřičské databázi.
V Autodesk Civil 3D naleznete nástroje pro
shromažďování dat ze zaměření, jejich úpravu a provádění zeměměřičských výpočtů.
Tato data uchovává Civil 3D v zeměměřičské databázi, s možností přístupu přes
výkresy, které jsou připojeny ke stejné zeměměřičské databázi.
V této zeměměřičské
databázi se úhlové hodnoty ukládají v radiánech a délkové hodnoty v metrech.
Jednotky výkresu Civil 3D lze použít nezávisle na jednotkách zeměměřičské
databáze. Jsou-li objekty výkresu importovány ze zeměměřičské databáze a
jednotky výkresu Civil 3D se od souřadnicové zóny liší, objekty se transformují.
Veškerá práce s zeměměřičskými daty se provádí v části Survey.
2.2.1. Nastavení
Civil 3D umožňuje
definovat a spravovat nastavení aplikace Survey:
ù
Databáze předpon obrazců => ovlivňuje zobrazení a vlastnosti
zeměměřičských obrazců, které mohou být importovány
ù
Databáze zařízení => definuje chybový model pro konkrétní
zeměměřičský nástroj při analýze zeměměřičských dat metodou nejmenších čtverců.
ù
Uživatelské nastavení => nastavení uživatele, výkresu a databáze.
2.2.2. Možnosti importu a práce s daty ze zaměření v Civil 3D
ù
Import dat
zeměměřičských měření z polního zápisníku do zeměměřičské databáze
ù
Import dat
zeměměřičských měření ze souboru LandXML
ù
Ruční zadaní
zeměměřičských dat do existující zeměměřičské databáze
ù
Import
zeměměřičské sítě do výkresu
ù
Import
zeměměřičských obrazců do zeměměřičské databáze
ù
Import
zeměměřičských obrazců ze zeměměřičské databáze do výkresu
ù
Provádění operací
s geometrií souřadnic, možnost zaznamenání vstupu a výstupu.
ù
Přehrání vstupů
zeměměřičských příkazů v režimu reálného času, v režimu pomalého pohybu nebo
krok za krokem.
2.2.3. Možnosti úprav dat ze zaměření v Civil 3D
Lze provádět úpravy polních dat
pomocí metody polygonového pořadu a nejmenších čtverců. Kromě toho lze kreslit a
ovládat skici umístěné v polích buď prostřednictvím popisů bodu nebo pomocí
příkazů obrazce. K dispozici máte analýzy metodami Kompasu, Pemrlice, Přechodu a
Nejmenších čtverců.
V aplikaci Survey pracujeme
s těmito zeměměřičskými objekty:
ù
Sítě -
představuje zeměměřičskou síť nebo polygonový pořad ve výkresu, jsou to
importované informace ze zaměření, tedy všechny body měření, směry, atd.
ù
Obrazce -
představuje zeměměřičský obrazec ve výkresu, jsou to linie a oblouky mezi
zeměměřičskými body (např. osa silnice, hrany budov, vedení IS).
ù
Zeměměřičské body
– body zaměření, lze je vložit do Civilu jako Civil body.
2.2.4. Zeměměřičské databáze
Zeměměřičská data
jsou uložena v databázi nezávisle na výkresu. Po přístupu nebo importu bodů do
zeměměřičské databáze lze zeměměřičská data ručně i automaticky vložit do
výkresu pro jejich zobrazení a vizualizaci. Vytváření lokálních zeměměřičských
databází se provádí v Prostoru nástrojů na kartě Survey. Následně lze databázi
povrchů přidat do Projektu. Zeměměřičská databáze obsahuje všechny řídicí body,
známé směry, měření, definice polygonových pořadů, obrazce a směrodatné odchylky
založené na datech zařízení pro zeměměřičskou databázi.
Postup práce se
zeměměřičskými daty
ù
Nastavení uživatele Survey
-
v okně Survey klikněte na ikonku  a
v dialogovém okně můžete měnit nastavení vzhledu interaktivní grafiky, výchozí
hodnoty nastavení zařízení, obrazců, co se má importovat/exportovat, vzhledy
jednotlivých objektů, atd.
a
v dialogovém okně můžete měnit nastavení vzhledu interaktivní grafiky, výchozí
hodnoty nastavení zařízení, obrazců, co se má importovat/exportovat, vzhledy
jednotlivých objektů, atd.
-
Pokud není zobrazena karta Survey v Prostoru nástrojů, zapnete ji
přes menu Survey – Otevřít prostor nástrojů Survey.
ù
Vytvoření nové lokální zeměměřičské databáze
-  v Prostoru nástrojů klepněte na kartě Survey pravým
tlačítkem na Databáze Survey a zvolte položku Nová lokální zeměměřičská
databáze a zadejte název databáze. Databáze je
vytvořena.
v Prostoru nástrojů klepněte na kartě Survey pravým
tlačítkem na Databáze Survey a zvolte položku Nová lokální zeměměřičská
databáze a zadejte název databáze. Databáze je
vytvořena.
ù
Importování dat ze zaměření do zeměměřičské databáze – polní
zápisník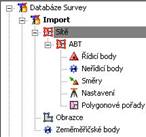
-
ve Vámi vytvořené nové zeměměřičské
databázi klikněte pravým tlačítkem na Sítě a
zvolte Nový. Nazvěte síť. Byla vytvořena
nová síť, po rozkliknutí vidíte, že obsahuje řídící body, neřídící body, směr,
nastavení a polygonové pořady. To všechno jsou informace, které se získají z dat
zaměření.
-
Nyní klikněte
pravým tlačítkem na Vámi vytvořenou síť, zobrazí se Vám nabídka, co všechno lze
s danou sítí dělat. Můžete importovat polní zápisník, upravovat ho i exportovat,
dále můžete provádět analýzy dat metodou nejmenších čtverců, vkládat data do
výkresu, atd.
2.2.5. Vytvoření polního zápisníku
K převedení dat z přístroje na
zaměření do tzv. polního zápisníku slouží datové kolektory. Tyto datové
kolektory jsou k dispozici v softwarech jiných výrobců včetně doplňkových
nástrojů Trimble Link, Carlson Connect a Leica X-Change, další informace
naleznete zde:
www.autodesk.com/civil3d-partners .
-
Vyberte položku Importovat polní
zápisník. Zobrazí se Vám
okno pro definování umístění polního zápisníku. Formát polního zápisníku se kterým pracuje
Civil 3D je *.fbk. Zvolte daný soubor a potvrďte.
-
v zobrazeném okně
Importovat polní zápisník projděte nastavení hodnot pro import a potvrďte.
-
Dojde k načtení
všech dat, co jsou v polním zápisníku a jejich zobrazení dle stylu, který je
nastaven (styly lze změnit v kartě Nastavení v části Survey).
-
Nyní můžete načtená
data upravit, analyzovat a po té vydat do výkresu, což znamená, že s nimi můžete
dále pracovat. Např. z bodů zaměření vytvořit Civil body a z nich povrch, atd
.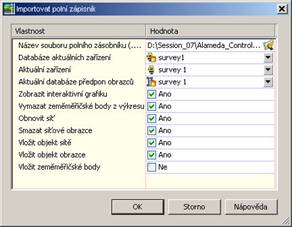
Vložení bodů ze zaměření do Civil 3D
-
klikněte pravým tlačítkem na Vámi vytvořenou síť v zeměměřičské
databází a zvolte Body – Vložit do výkresu. Tímto se body vloží do výkresu do
skupiny všechny body a Vy je můžete dále třídit, měnit styly zobrazení, vytvářet
z nich povrchy, atd.
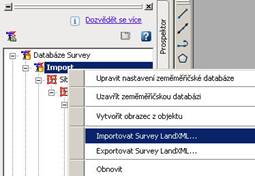
ù
Importování dat ze zaměření do zeměměřičské databáze – LandXML
-
Na kartě Survey rozbalte knihovnu Zeměměřičské databáze a klepněte
pravým tlačítkem na databázi, do které chcete importovat data LandXML a klikněte
na položku Importovat Survey LandXML.
-
V dialogovém okně Zvolit soubor LandXML vyhledejte soubor LandXML,
který chcete importovat. Klepněte na příkaz Otevřít.
-
V okně Importovat Survey LandXML upravte nastavení importu a
vyberte zeměměřičská data, která chcete importovat.
2.2.6. Možnosti exportu a práce s daty ze zaměření v Civil 3D
ù
Export dat ze
zeměměřičské databáze do polního zápisníku
ù
Export dat ze
zeměměřičské databáze do souboru LandXML
ù
Exportování dat ze zaměření do zeměměřičské databáze – polní
zápisník
Polní zápisník lze
exportovat ze sítí a obrazců.
-
V okně Importovat Survey LandXML upravte nastavení importu a
vyberte zeměměřičská data, která chcete importovat.
-
Rozbalte knihovnu Sítě a klepněte pravým tlačítkem na síť, ze které
chcete exportovat data do polního zápisníku. Dále klepněte pravým tlačítkem myši
na knihovnu Obrazce, kterou chcete exportovat do polního zápisníku. Export
obrazce do polního zápisníku se provede rozbalením knihovny Obrazce a klepnutím
pravým tlačítkem na název obrazce.
-
Klikněte na položku Exportovat polní zápisník a v dialogovém okně
Uložit jako přejděte do složky, ve které chcete mít umístěn soubor polního
zápisníku, a zadejte název souboru. Klepněte na příkaz Uložit.
ù
Exportování dat ze zaměření do zeměměřičské databáze – LandXML
-
Pravým tlačítkem klikněte na zeměměřičskou databázi a zvolte
položku Exportovat Survey LandXML, upravte nastavení exportu a vybere
zeměměřičská data, která chcete exportovat.
2.2.7. Databáze zařízení
Tato databáze
obsahuje jednu nebo více definic zařízení, což jsou hodnoty přiřazené k určitým
zeměměřičským nástrojům, jako jsou třeba směrodatné odchylky přiřazené
k možnostem měření zařízení.
ù
Vytvoření definice a databáze zařízení
-
V Prostoru nástrojů klepněte na kartě Survey pravým tlačítkem na
knihovnu Databáze zařízení a zvolte Nový. Dojde k vytvoření nové databáze
zařízení.
-
Klikněte pravým tlačítkem myši na Vámi
vytvořenou databází a zvolte Nový. Nyní budete definovat nové zařízení. V okně
Nové zařízení zvolte název a další vlastnosti zařízení, jako jednotky, úhle,
odchylky, atd. Závisí to na Vámi používaném zařízení.
-
Potvrďte stisknutím tlačítka OK. Nové zařízení bylo přidání do
databáze. Kdykoliv můžete změnit vlastnosti tohoto zařízení.
-
Pokud chcete, aby toto zařízení bylo nastaveno jako aktuální,
klikněte na něj pravým tlačítkem myši a zvolte Udělat aktuálním.
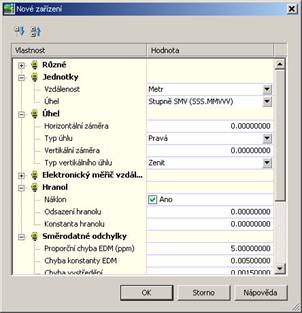
2.2.8. Tvorba a správa jednotlivých objektů
v síti zeměměřičské databáze
Síť zeměměřičské
databáze obsahuje:
ù
Řídící body
ù
Neřídící body – mohou se změnit v řídící
ù
Směry – směry měření
ù
Nastavení – nastavení přístrojů
ù
Polygonové pořady
Všechny tyto
objekty lze vytvářet, upravovat a spravovat. K nabídce se dostanete přes klinutí
pravým tlačítkem myši na daný objekt. Jako příklad uvádíme postup na vytvoření
řídících bodů:
ù
Vytvoření řídicích bodů
-
Klepněte pravým tlačítkem na knihovnu
Řídicí body. Klepnutím na položku Nový, v dialogovém okně zadejte číslo bodu,
název bodu, hodnotu X (souřadnici X) nového řídicího bodu, hodnotu Y (souřadnici Y)
nového řídicího bodu a lze zadat i výšku (souřadnici Z) nového řídicího bodu.
Dále můžete zadat popis řídicího bodu.
-
Volitelně lze zadat zeměpisnou šířku a
zeměpisnou délku
bodu, kdy hodnota vlastností X a Y se počítá z hodnoty zadané na tomto řádku.
Tato vlastnost není dostupná, není-li k zeměměřičské databázi přiřazena
zóna souřadnicového systému.
-
Klepnutím na
tlačítko OK vytvořte nový řídicí bod. Nový řídicí bod se zobrazuje v zobrazení
seznamu řídicích bodů v Prostoru nástrojů.
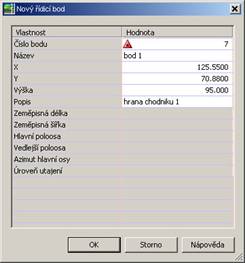
2.2.9. Možnosti příprav navržených dat pro výstupní měření
v Civil 3D
ù
Exportovat
zeměměřičská měření a obrazce do polního zápisníku.
ù
Vytvářet Civil
body ze zeměměřičské databáze.
ù
Definovat povinné
spojnice povrchu z výběru zeměměřičských obrazců
ù
Exportovat
zeměměřičská data měření a obrazce s využitím LandXML.
ù
Aktualizace
zeměměřičských objektů výkresu ze zeměměřičské databáze.
2.2.10. Příprava dat pro
vytyčování v terénu
Postup
přípravy dat pro vytyčování v terénu je identický s postupem načítání dat ze
zaměření do databáze Civil 3D, jen dochází k jednotlivým krokům obráceně:
-
nejdříve svoje
návrhy přidejte do databáze obrazců
-
po té exportujte
polní zápisník
Tím dojde
k vytvoření dat, s kterými umí dále pracovat měřící zařízení v terénu.
V této
části jsme si popsali základní postupy práce v Survey. Tato aplikace umí daleko
více, ale tento výukový materiál je koncipován jako úvod do problematiky
Autodesk Civil 3D, ne pouze Survey. Proto pro další informace o práci v Survey
se podívejte do Uživatelské příručky Civil 3D, kapitoly 8-14.
2.3. Data pro LandXML a ve formátu SDF
V Autodesk
Civil 3D je možné využívat i typy dat jakými jsou data pro LandXml a .sdf.
2.3.1. LandXML
LandXML = XML je
druh informace sloužící pro výměnu dat mezi různými pracovními prostředí,
softwary, atd, je to Extensible Markup Language.
- je to
elektronický dokument, který je jednoduchý k vytvoření a sdílení přes web
- Land = určeno pro stavebnictví, speciální formát dokumentu
Přes LandXML lze
převádět body, povrchy, sítě, COGO body, skupiny bodu, osy, podélné řezy, příčné
řezy , koridory =>Civil umí export/import SDF
2.3.2.
SDF
SDF = Nový nativní
formát produktu Autodesk Map 2007, zkratka SDF znamená - Spatial Database
Format. Soubory SDF vystupují jako souborově založené malé geodatabáze, které
umí ukládat více tříd rysů najednou včetně grafických dat i jejich atributů.
Přes program Map, který je součástí Autodesk Civil 3D, můžeme pracovat i s SDF
=> lze ho naimportovat i do v tomto formátu ukládat data.
2.4. Import a export dat
2.4.1. Podporované
formáty
Formáty,
ve kterých je možno otvírat soubory programem jsou následující - .dwg a .dxf,
dále pak soubory standardů .dws a šabon .dwt.
Formáty .dwg
a .dxf – jsou formáty souborů, ve kterých je standardně umožněno ukládat
projekty vytvořené v programech společnosti Autodesk.
Formát .dws
– je formátem standardů. Chcete-li nastavit standardy pro výkresy je třeba
vytvořit soubor definující vlastnosti hladin, kótovacích stylů, typů čar a stylů
textu a uložit jej jako soubor standardů s příponou .dws. Podle uspořádání
projektu lze vytvořit a k výkresu připojit i více než jeden projektový soubor
standardů.
2.4.2. Import a export
Z programu
je možno exportovat vytvořené projekty do formátů příbuzných programů, určených
k projektování. Ale také do jiných verzí AutoCADu. Příkaz Exportovat do aplikace
AutoCAD respektují aktuální nastavení zobrazení objektů ve výkresu.
Pro importování a
exportování dat vybereme v nabídce Soubor příkazy Import / Export
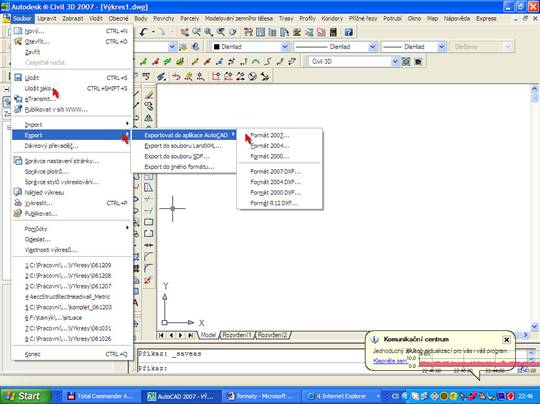
2.4.3. Import Land Desktop a
LandXML dat
Pro import
dat z Land desktop a dat LandXML je třeba v nabídce Soubor vybrat příkaz Import.
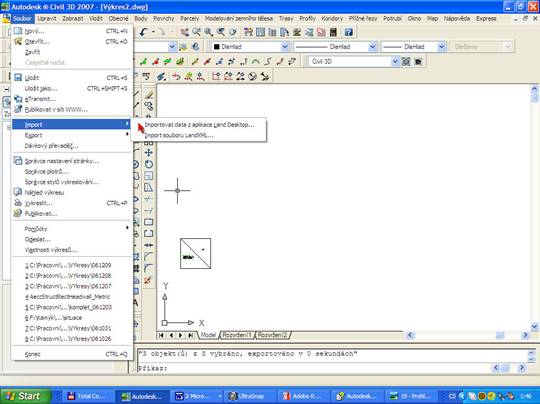
2.4.3.1.
Import Land Desktop
Pomocí
příkazu Import dat z aplikace Land Desktop
můžete importovat povrchy, popisné klíče, trasy, profily, parcely a vedení
potrubí do výkresu aplikace Autodesk Civil 3D z projektu aplikace Autodesk Land
Desktop.
Příkaz
Import dat z aplikace Land Desktop slouží k
importu pouze do aktuálního výkresu. Zatímco aplikace Autodesk Land Desktop
používá externí projektové databáze, aplikace Autodesk Civil 3D ukládá všechny
objekty ve výkresech a nevyžaduje spojení s projektem.
2.4.3.2. Import LandXML:
Převede
data LandXML na objekty Autodesk Civil 3D. Importuje jednotlivé objekty ze
souboru LandXML do výkresu aplikace Autodesk Civil 3D pomocí názvu zadaného v
souboru LandXML.
Jednotlivé
objekty používají odpovídající chování při vytváření na základě nastavení
příkazu pro objekt, který je importován. Pokud je například
Výchozí styl povrchu nastaven na velkou
výšku, použijí všechny povrchy importované pomocí této operace styl Velká výška.
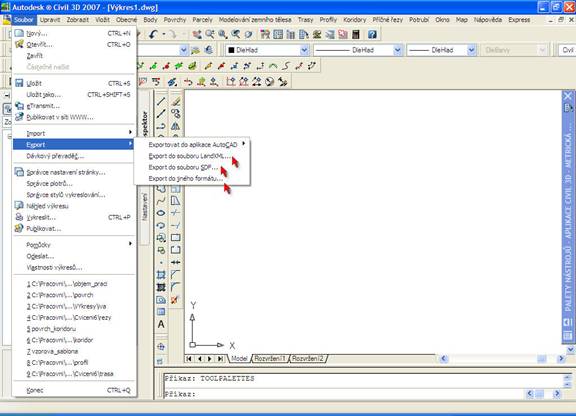
2.4.4. Formát .sdf
Jde o formát, ve kterém je
možné projekt zpracovávat v programem Autodesk Map 3D a Autodesk MapGuide
Enterprise. Data trasy, bodu, parcely a potrubního řadu aplikace Autodesk Civil
3D se převedou na objekty dat s atributy. Soubory SDF ukládají data jako
vlastnosti, což znamená, že zacházíte se skutečnými objekty namísto geometrie.
Vlastní export se řídí následujícími pravidly.
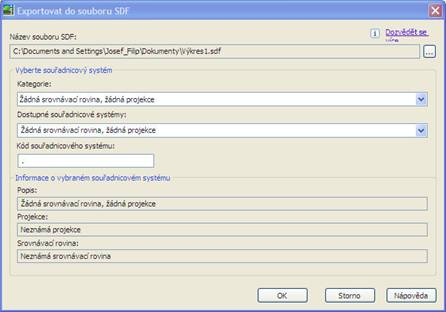
Je třeba
vybrat cestu a název ukládaného souboru a dále především stanovit souřadnicový
systém a srovnávací rovinu pro zachování polohopisných údajů projektu. Projekt
je následně exportován do formátu .sdf a připraven pro práci v programu Map 3D.
2.4.5. Export bodů
Body
načtené pro modelování povrchu lze exportovat následujícím způsobem. V nabídce
Body vybereme příkaz Pomůcky – Export.
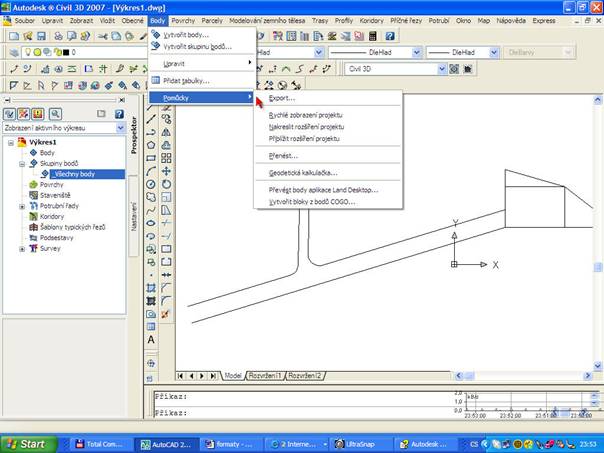
V otevřeném dialogovém okně zvolíme formát exportovaných souborů, skupinu bodů,
ze které budou exportovány a podmínky exportování souřadnic bodů.
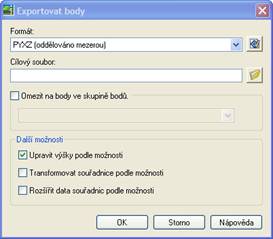
2.4.6.
Export a import dat programu Microstation
Importovat
a exportovat data z programu Microstation nám umožňuje nabídka Map a příkaz
Export/Import v nabídce Nástroje.
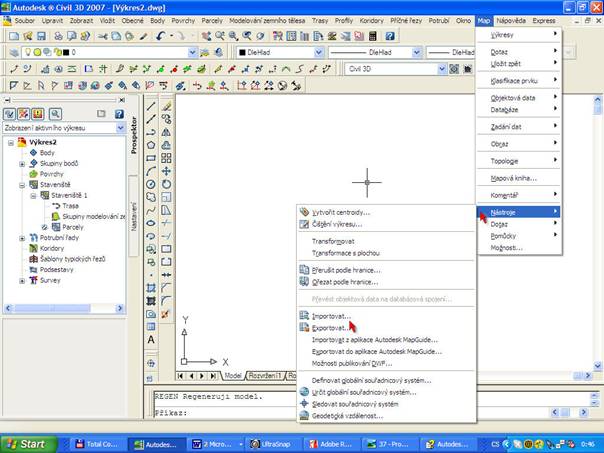
2.4.6.1. Import dat z .dgn
V nabídce
Map – Nástroje – Import zvolíme importování do formátu Microstation design - .dgn.
Při importu nerozlišujeme mezi jednotlivými verzemi produktu.
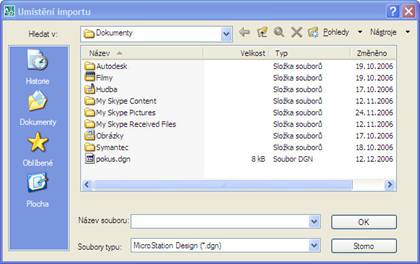
Po potvrzení výběru
zdrojového souboru v dialogovém okně pro import da z Microstation zvolíme
jednotlivé podrobnosti importování. Jedná se o přidělení souřadného systému,
dále pak o Možnosti ovladače, které jsou umístěny v dialogovém okně Vstupní
nastavení souboru návrhu. Kde definujeme chování referenčních výkresů při
importování, postup při zavádění buněk – alternativa k blokům v AutoCADu – a
další postupy importu. Po nastavení všech parametrů můžeme výkres importovat.
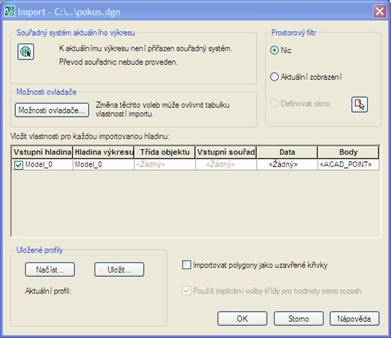

2.4.6.2. Export dat do .dgn
V nabídce
Map – Nástroje – Export vybereme formát Microstation design - .dgn, nebo Soubor
Microstation V8 - .dgn, dle toho do jakého chceme data exportovat. Dále zadáme
název exportovaného souboru.
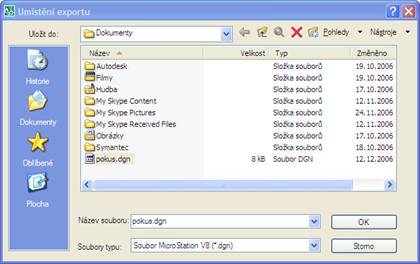
V otevřeném dialogovém okně
pro export dat nastavujeme chování výkresu a jeho složek při exportu. V záložce
Výběr nastavujeme způsob výběru exportovaných prvků projektu – Vše/Ručně a
filtry výběru. V záložce Data spravujeme jednotlivé objekty pro export a
určujeme podmínky jejich výběru. V záložce Možnosti definujeme souřadný systém a
hladiny pro export do .dgn.
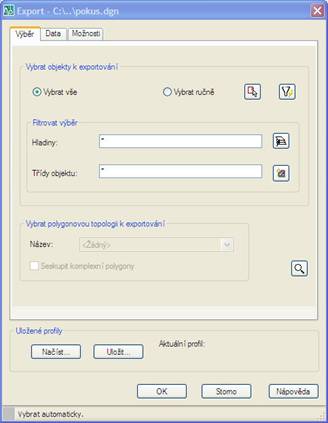
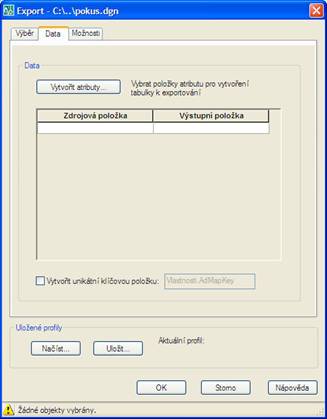
Vybereme i požadované
atributy exportovaných dat. Jde o jednotlivé geometrické vlastnosti objektů.
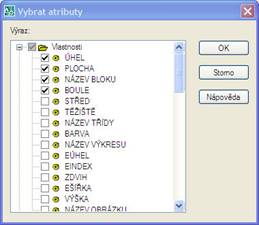
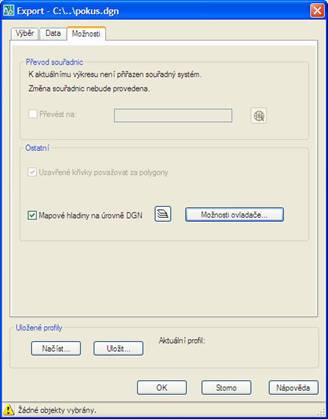
Po určení
všech podmínek exportu lze již data převést do formátu programu Microstation.
Aplikace
Autodesk Map 3D exportuje vlastnosti původních objektů bez ohledu na styly mapy,
kromě některého textu. Textové entity vytvořené stylizací textu se exportují.
Pokud nechcete exportovat textové entity, vypněte před exportem dat veškerou
stylizaci textu.
2.5. Cvičení
2.5.1. Načtení bodů z .txt,
roztřídění do skupiny, nastavení stylu skupiny, vytvoření tabulky seznamu bodů,
export do .xml.
Podkladem
pro toto cvičení je výkres novy_vykres.dwg z adresáře Cviceni1. Dále pak textový
soubor body.txt z adresáře Cviceni1.
2.5.1.1. Načtení bodů
-
Otevřete výkres novy_vykres.dwg z Cviceni1.
-
Zvolte příkaz Body – Vytvořit body.
-
V plovoucím okně vyberte příkaz Importovat body.

-
Nastavte formát bodů PXYZD ( oddělováno mezerou ) a vyberte zdrojový soubor
body.txt z podkladů pro Cvičení2.
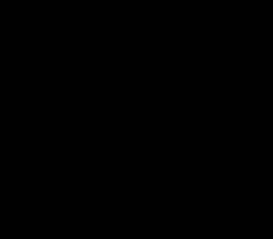
2.5.1.2. Vytvoření nové skupiny
bodů
Cvičení začínáme s novým
výkresem.
-
V okně Prospektor pravým tlačítkem na příkazu Skupiny bodů vyvoláme nabídku
a vybereme Nový.
-
Zadáme název vytvářené skupiny bodů, styl bodu a popisku, hladinu. Pro styl
bodu zvolíme styl Standart pro styl popisku bodu je styl Číslo bodu – Výška
– Popis bodu. Název skupiny ponecháme předdefinovaný od programu
s přiděleným pořadovým číslem.
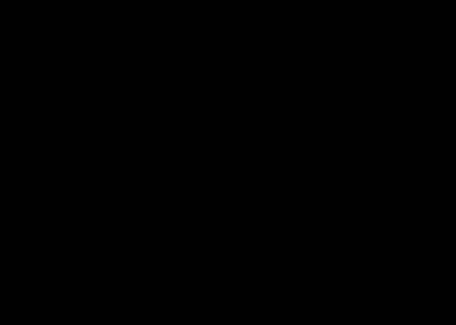
-
Zvolíme položku Skupiny bodů, vybereme skupinu bodů, ze které novou skupinu
vytváříme.
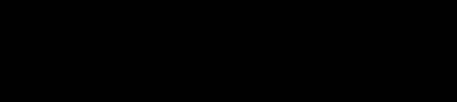
-
Vybereme záložku Sestavení dotazu a nastavíme podmínky, za kterých budeme
vytvářet novou skupinu bodů. Nastavíme dotaz na Výšku bodu, kde chceme
vybrat body s výškou nad 240 m n. m. a menší než 245 m n. m. Pro správný
výběr je třeba také nastavit operátor mezi řádky. Z možností AND (a), NOT
(ne) OR (nebo) vybereme příkaz AND. To znamená, že hledáme body v intervalu
od 240 do 245 m n.m.
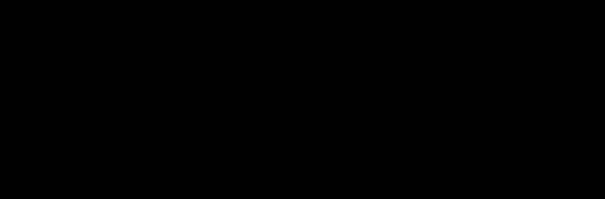
-
Vytvoříme tabulku seznamu bodů pomocí příkazu z hlavní lišty Body – Přidat
tabulky.
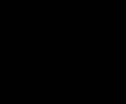
-
V dialogovém okně nastavíme Styl tabulky jako Číslo – Popis – XYZ, dále
vybereme skupinu bodů - _Všechny body a vybereme body z výkresového
prostoru, označením požadovaných bodů.
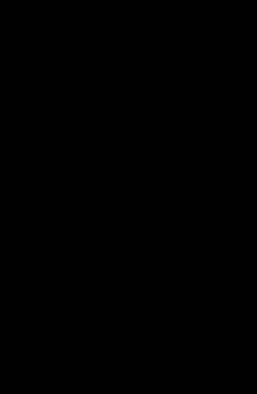
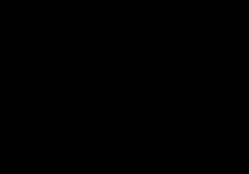
- Ve
výkresovém prostoru určíme místo vložení tabulky. Která bude v tomto místě
vykreslena.
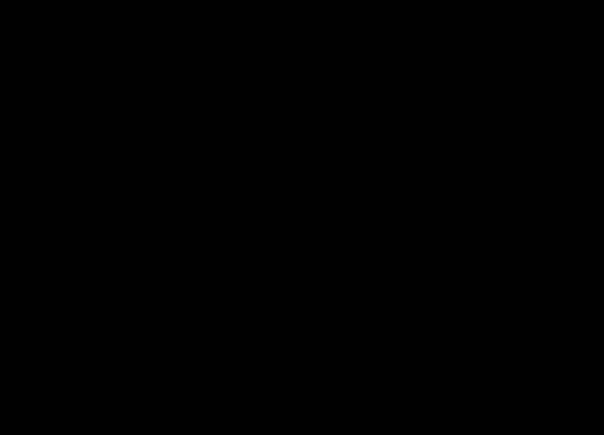
2.5.1.3. Export bodů do LandXML
Cvičení začínáme s novým
výkresem.
-
V okně Prospektor pravým tlačítkem nad skupinou bodů, kterou chceme
exportovat, vyvoláme nabídku, kde vybereme příkaz Exportovat LandXML.
-
Vybereme skupinu určenou pro Export – Skupina bodů 1.
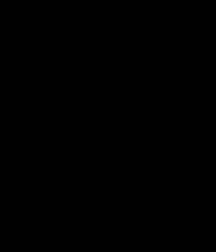
-
Vybereme adresář, kam má být výkres uložen. Výkres uložíme.
2.5.2. Import výkresu ve
formátu .dgn a jeho export do formátu .dwf
Podkladem
pro toto cvičení je výkres podklad.dgn z adresáře Cviceni1. Cvičení začínáme
s novým výkresem.
-
Z hlavní nabídky vybereme příkaz Map – Nástroje – Importovat. Vybereme pro
import soubor podklad.dgn z Cviceni1.
- Před
importem v dialogovém okně vybereme k importu všechny hladiny a nevybereme
prostorový filtr.
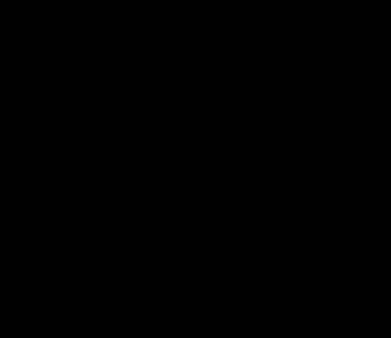
-
Potvrzením načteme povrch ve formátu .dgn do programu Autodesk Civil 3D.
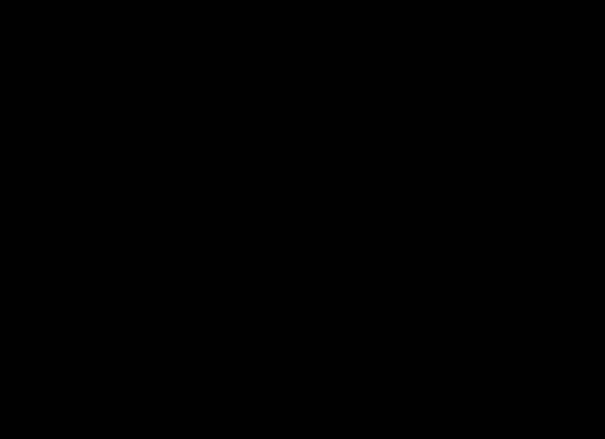
-
Načtený povrch vyexportujeme do formátu .dwf užitím příkazu Soubor – Export
– Export do jiného formátu. Vybereme ze seznamu formát .dwf a určíme
adresář pro uložení.
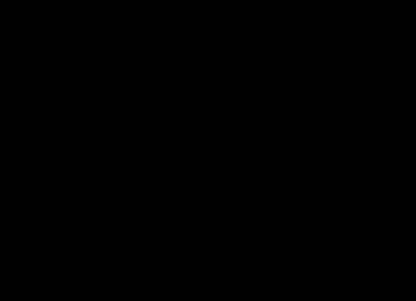
2.5.3. Načtení dat ze
zaměření, načtení polního zápisníku do výkresu, převedení bodů do výkresu a
vytvoření povrchu.
Podkladem
pro toto cvičení je výkres zamereni.fbk. z adresáře Cviceni2.
1. Otevřete si nový výkres. Překlikněte si v pracovním
prostoru na záložku Survey. Pokud záložka není zobrazena, zvolte v menu Survey
Otevřít prostor nástrojů Survey.
2. V kartě Survey klikněte pravým tlačítkem myši na Databáze
Survey a vyberte Nová lokální zeměměřičská databáze. Nazvěte ji Pokus. Rozbalte
tuto databázi a vidíte, že je složena ze sítě, obrazců a zeměměřičských bodů.
3. Zkontrolujte nastavení jednotek databáze, klikněte pravým
tlačítkem myši na databázi zvolte Upravit nastavení zeměměřičské databáze, zde
můžete určit souřadné systémy, délkové a úhlové jednotky, atd. Jako vzdálenost
nastavte mezinárodní stopa a úh el definujte Stupně SMV a nakonec směr nastavte
Směrníky.
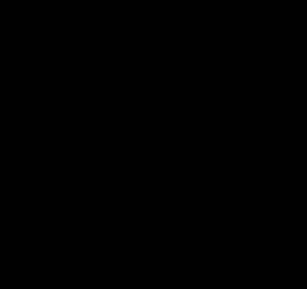
4. Klikněte pravým tlačítkem myši na položku Sítě a zvolte
Nový. Nazvěte síť, např. zaměření. Rozklikněte právě vytvořenou síť, vidíte že
obsahem sítě jsou řídící a neřídící body, směry, nastavení a polygonové pořady.
To jsou všechno informace, které lze získat ze zaměření.
5. Nyní klikněte pravým tlačítkem myši na síť Zaměření a
zvolte Importovat polní zápisník.
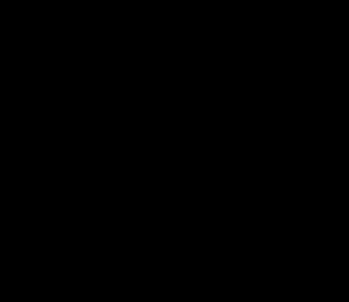
6. Z adresáře cvičení vyberte soubor zamereni.fbk z Cviceni2
a vyberte Open. V dialogovém okně Importovat polní zápisník můžete nastavit
parametry importu. Vše ponechte tak, jak je a potvrďte stisknutím OK.
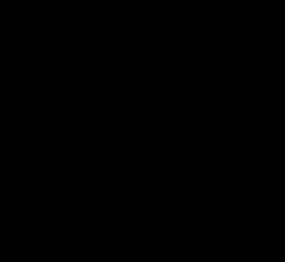
7. Sledujte jak dochází k vykreslování zaměření do výkresu.
Výsledkem je neimportování všech řídících bodů, směrů měření a nastavení
jednotlivých měření, dále načtení jednotlivých obrazců.
8. Projděte si jednotlivé položky. V části obrazce jsou
zahnuty všechny obrazce získané zaměřením, např. půdorysy budov, hranice
komunikace, atd. Výhodou je to, že pokud máte vytvořený povrch, je možné
automaticky vkládat tyto obrazce jako zlomové linie do povrchu (stačí kliknout
pravým tlačítkem myši na obrazce a vybrat Vytvořit povinné spojnice.)
9. Nyní vložíme zeměměřičské body do Civil 3D, Civil pak
s nimi může dále pracovat, třídit je, vytvářet z nich povrchy, atd, tak jak si
ukážeme v dalších následujících cvičeních.
10. Klikněte pravým tlačítkem myši na Zeměměřičské body a
zvolte možnost Body -> Vložit do výkresu. Dojde k vložení všech bodů ze zaměření
do databáze Civil 3D, konkrétně do skupiny Všechny body. Nyní můžete pracovat
s těmito body, seskupovat je, vytvářet z nich povrchy, atd.
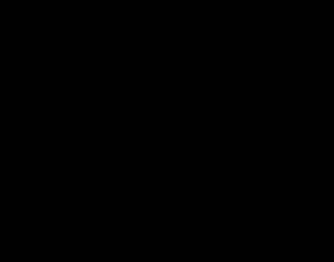
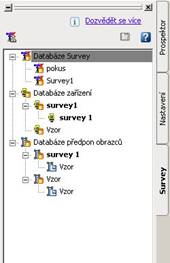 V Autodesk Civil 3D naleznete nástroje pro
shromažďování dat ze zaměření, jejich úpravu a provádění zeměměřičských výpočtů.
Tato data uchovává Civil 3D v zeměměřičské databázi, s možností přístupu přes
výkresy, které jsou připojeny ke stejné zeměměřičské databázi.
V Autodesk Civil 3D naleznete nástroje pro
shromažďování dat ze zaměření, jejich úpravu a provádění zeměměřičských výpočtů.
Tato data uchovává Civil 3D v zeměměřičské databázi, s možností přístupu přes
výkresy, které jsou připojeny ke stejné zeměměřičské databázi.