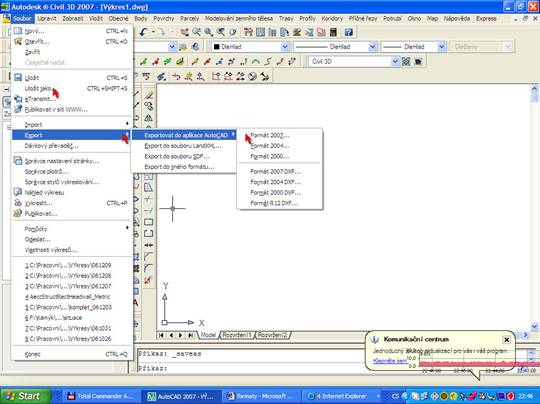
Formáty, ve kterých je možno otvírat soubory programem jsou následující - .dwg a .dxf, dále pak soubory standardů .dws a šabon .dwt.
Formáty .dwg a .dxf – jsou formáty souborů, ve kterých je standardně umožněno ukládat projekty vytvořené v programech společnosti Autodesk.
Formát .dws – je formátem standardů. Chcete-li nastavit standardy pro výkresy je třeba vytvořit soubor definující vlastnosti hladin, kótovacích stylů, typů čar a stylů textu a uložit jej jako soubor standardů s příponou .dws. Podle uspořádání projektu lze vytvořit a k výkresu připojit i více než jeden projektový soubor standardů.
Z programu je možno exportovat vytvořené projekty do formátů příbuzných programů, určených k projektování. Ale také do jiných verzí AutoCADu. Příkaz Exportovat do aplikace AutoCAD respektují aktuální nastavení zobrazení objektů ve výkresu.
Pro importování a exportování dat vybereme v nabídce Soubor příkazy Import / Export
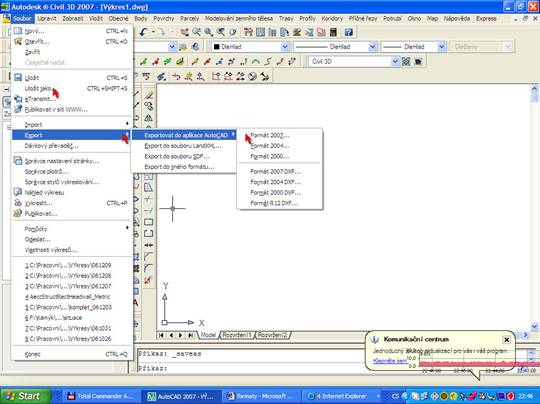
2.4.3. Import Land Desktop a LandXML dat
Pro import dat z Land desktop a dat LandXML je třeba v nabídce Soubor vybrat příkaz Import.
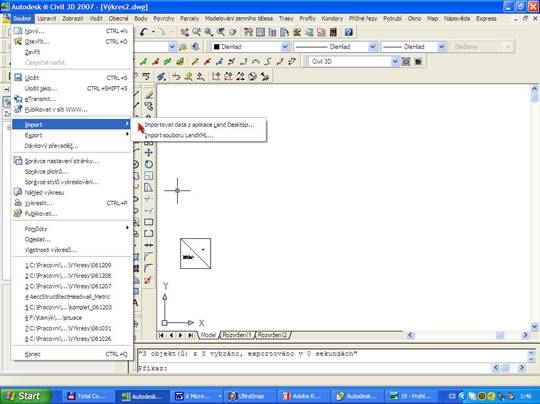
2.4.3.1. Import Land Desktop
Pomocí příkazu Import dat z aplikace Land Desktop můžete importovat povrchy, popisné klíče, trasy, profily, parcely a vedení potrubí do výkresu aplikace Autodesk Civil 3D z projektu aplikace Autodesk Land Desktop.
Příkaz Import dat z aplikace Land Desktop slouží k importu pouze do aktuálního výkresu. Zatímco aplikace Autodesk Land Desktop používá externí projektové databáze, aplikace Autodesk Civil 3D ukládá všechny objekty ve výkresech a nevyžaduje spojení s projektem.
Převede data LandXML na objekty Autodesk Civil 3D. Importuje jednotlivé objekty ze souboru LandXML do výkresu aplikace Autodesk Civil 3D pomocí názvu zadaného v souboru LandXML.
Jednotlivé objekty používají odpovídající chování při vytváření na základě nastavení příkazu pro objekt, který je importován. Pokud je například Výchozí styl povrchu nastaven na velkou výšku, použijí všechny povrchy importované pomocí této operace styl Velká výška.
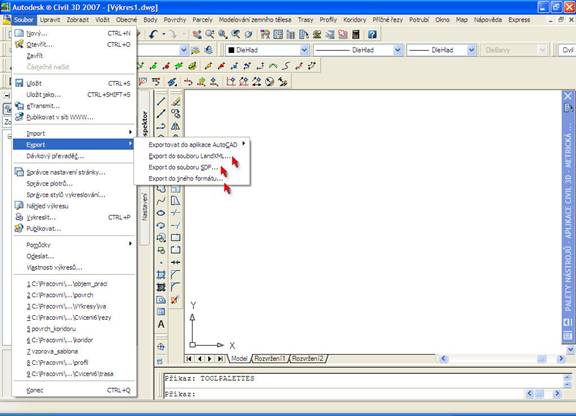
Jde o formát, ve kterém je možné projekt zpracovávat v programem Autodesk Map 3D a Autodesk MapGuide Enterprise. Data trasy, bodu, parcely a potrubního řadu aplikace Autodesk Civil 3D se převedou na objekty dat s atributy. Soubory SDF ukládají data jako vlastnosti, což znamená, že zacházíte se skutečnými objekty namísto geometrie. Vlastní export se řídí následujícími pravidly.
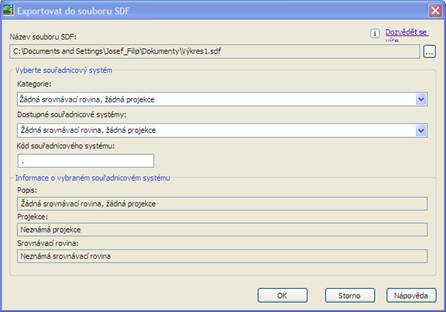
Je třeba vybrat cestu a název ukládaného souboru a dále především stanovit souřadnicový systém a srovnávací rovinu pro zachování polohopisných údajů projektu. Projekt je následně exportován do formátu .sdf a připraven pro práci v programu Map 3D.
Body načtené pro modelování povrchu lze exportovat následujícím způsobem. V nabídce Body vybereme příkaz Pomůcky – Export.
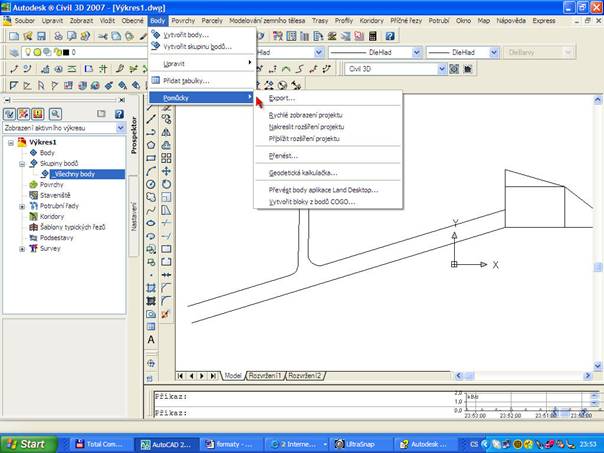
V otevřeném dialogovém okně zvolíme formát exportovaných souborů, skupinu bodů, ze které budou exportovány a podmínky exportování souřadnic bodů.
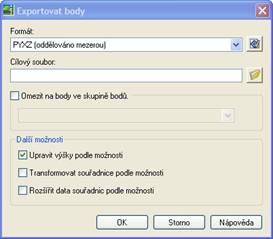
2.4.6. Export a import dat programu Microstation
Importovat a exportovat data z programu Microstation nám umožňuje nabídka Map a příkaz Export/Import v nabídce Nástroje.
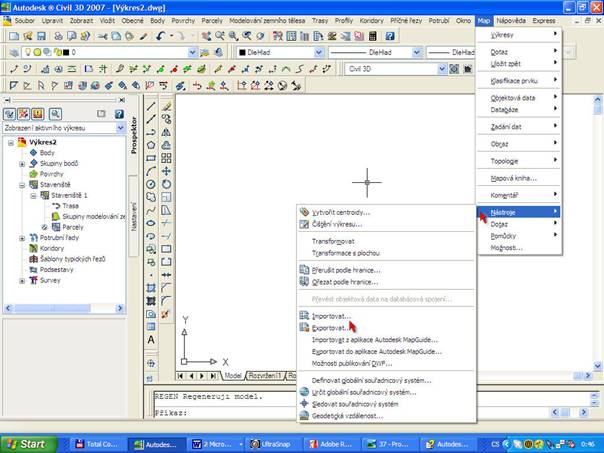
V nabídce Map – Nástroje – Import zvolíme importování do formátu Microstation design - .dgn. Při importu nerozlišujeme mezi jednotlivými verzemi produktu.

Po potvrzení výběru zdrojového souboru v dialogovém okně pro import da z Microstation zvolíme jednotlivé podrobnosti importování. Jedná se o přidělení souřadného systému, dále pak o Možnosti ovladače, které jsou umístěny v dialogovém okně Vstupní nastavení souboru návrhu. Kde definujeme chování referenčních výkresů při importování, postup při zavádění buněk – alternativa k blokům v AutoCADu – a další postupy importu. Po nastavení všech parametrů můžeme výkres importovat.
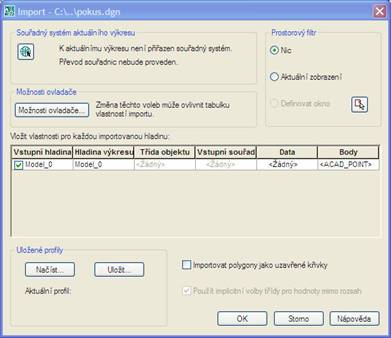

V nabídce Map – Nástroje – Export vybereme formát Microstation design - .dgn, nebo Soubor Microstation V8 - .dgn, dle toho do jakého chceme data exportovat. Dále zadáme název exportovaného souboru.
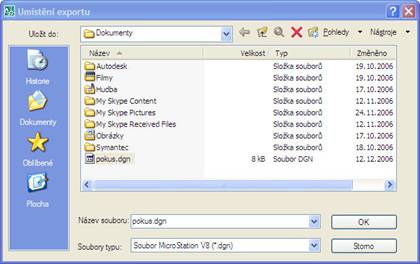
V otevřeném dialogovém okně pro export dat nastavujeme chování výkresu a jeho složek při exportu. V záložce Výběr nastavujeme způsob výběru exportovaných prvků projektu – Vše/Ručně a filtry výběru. V záložce Data spravujeme jednotlivé objekty pro export a určujeme podmínky jejich výběru. V záložce Možnosti definujeme souřadný systém a hladiny pro export do .dgn.
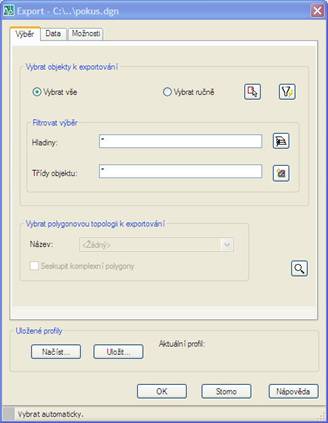
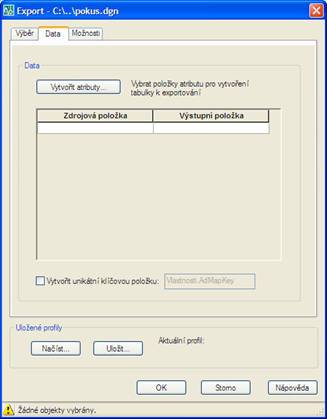
Vybereme i požadované atributy exportovaných dat. Jde o jednotlivé geometrické vlastnosti objektů.
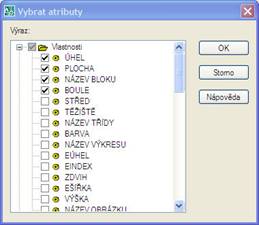
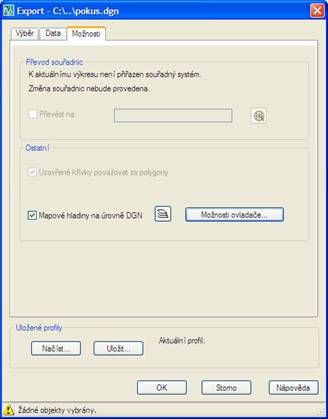
Po určení všech podmínek exportu lze již data převést do formátu programu Microstation.
Aplikace Autodesk Map 3D exportuje vlastnosti původních objektů bez ohledu na styly mapy, kromě některého textu. Textové entity vytvořené stylizací textu se exportují. Pokud nechcete exportovat textové entity, vypněte před exportem dat veškerou stylizaci textu.