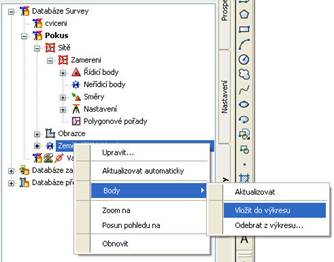Podkladem pro toto cvičení je výkres novy_vykres.dwg z adresáře Cviceni1. Dále pak textový soubor body.txt z adresáře Cviceni1.

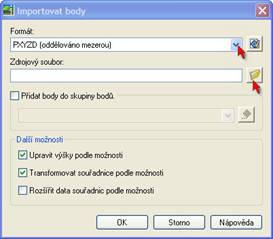
2.5.1.2. Vytvoření nové skupiny bodů
Cvičení začínáme s novým výkresem.
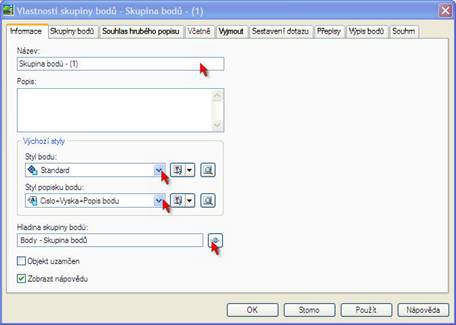
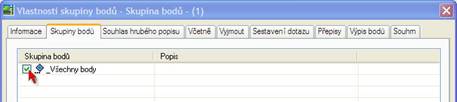
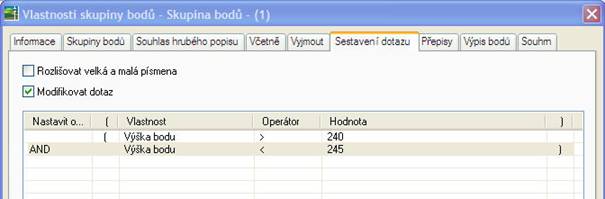
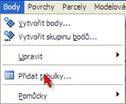
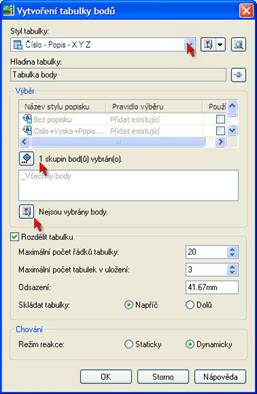
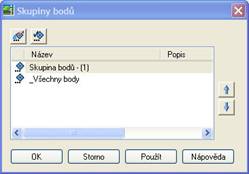
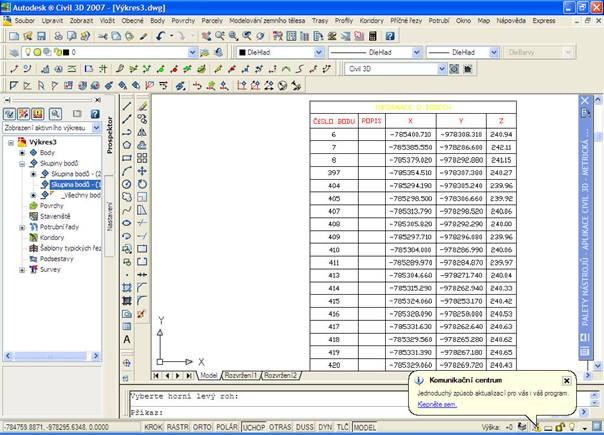
2.5.1.3. Export bodů do LandXML
Cvičení začínáme s novým výkresem.
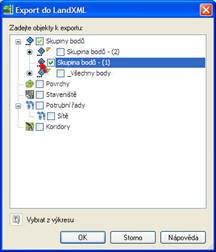
2.5.2. Import výkresu ve formátu .dgn a jeho export do formátu .dwf
Podkladem pro toto cvičení je výkres podklad.dgn z adresáře Cviceni1. Cvičení začínáme s novým výkresem.
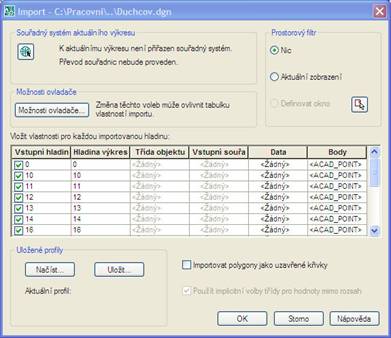
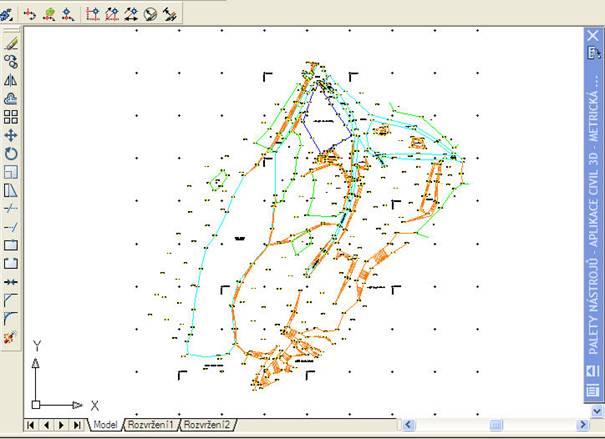
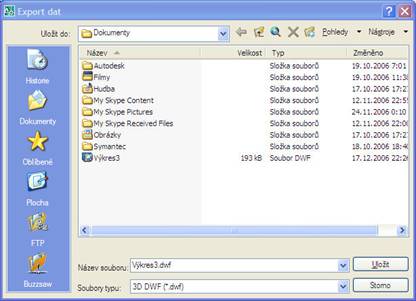
Podkladem pro toto cvičení je výkres zamereni.fbk. z adresáře Cviceni2.
1. Otevřete si nový výkres. Překlikněte si v pracovním prostoru na záložku Survey. Pokud záložka není zobrazena, zvolte v menu Survey Otevřít prostor nástrojů Survey.
2. V kartě Survey klikněte pravým tlačítkem myši na Databáze Survey a vyberte Nová lokální zeměměřičská databáze. Nazvěte ji Pokus. Rozbalte tuto databázi a vidíte, že je složena ze sítě, obrazců a zeměměřičských bodů.
3. Zkontrolujte nastavení jednotek databáze, klikněte pravým tlačítkem myši na databázi zvolte Upravit nastavení zeměměřičské databáze, zde můžete určit souřadné systémy, délkové a úhlové jednotky, atd. Jako vzdálenost nastavte mezinárodní stopa a úh el definujte Stupně SMV a nakonec směr nastavte Směrníky.
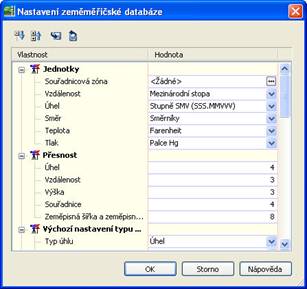
4. Klikněte pravým tlačítkem myši na položku Sítě a zvolte Nový. Nazvěte síť, např. zaměření. Rozklikněte právě vytvořenou síť, vidíte že obsahem sítě jsou řídící a neřídící body, směry, nastavení a polygonové pořady. To jsou všechno informace, které lze získat ze zaměření.
5. Nyní klikněte pravým tlačítkem myši na síť Zaměření a zvolte Importovat polní zápisník.
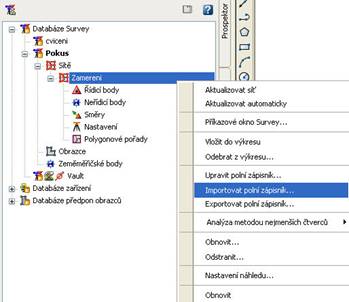
6. Z adresáře cvičení vyberte soubor zamereni.fbk z Cviceni2 a vyberte Open. V dialogovém okně Importovat polní zápisník můžete nastavit parametry importu. Vše ponechte tak, jak je a potvrďte stisknutím OK.
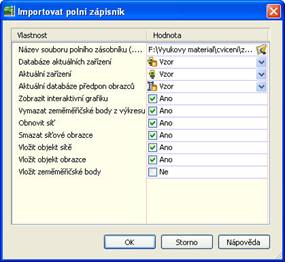
7. Sledujte jak dochází k vykreslování zaměření do výkresu. Výsledkem je neimportování všech řídících bodů, směrů měření a nastavení jednotlivých měření, dále načtení jednotlivých obrazců.
8. Projděte si jednotlivé položky. V části obrazce jsou zahnuty všechny obrazce získané zaměřením, např. půdorysy budov, hranice komunikace, atd. Výhodou je to, že pokud máte vytvořený povrch, je možné automaticky vkládat tyto obrazce jako zlomové linie do povrchu (stačí kliknout pravým tlačítkem myši na obrazce a vybrat Vytvořit povinné spojnice.)
9. Nyní vložíme zeměměřičské body do Civil 3D, Civil pak s nimi může dále pracovat, třídit je, vytvářet z nich povrchy, atd, tak jak si ukážeme v dalších následujících cvičeních.
10. Klikněte pravým tlačítkem myši na Zeměměřičské body a zvolte možnost Body -> Vložit do výkresu. Dojde k vložení všech bodů ze zaměření do databáze Civil 3D, konkrétně do skupiny Všechny body. Nyní můžete pracovat s těmito body, seskupovat je, vytvářet z nich povrchy, atd.