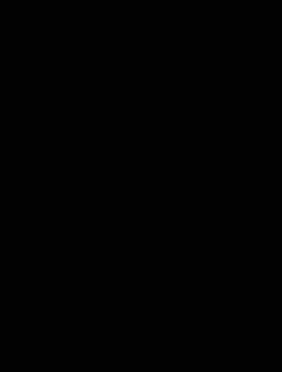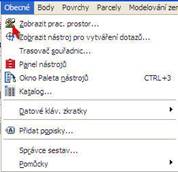
3. Tvorba, správa a aktualizace 3D modelu terénu
Projektem lze rozumět tvorbu projektové dokumentace, na které pracuje více profesí a která je složena z více specifických částí. Projekt je složen z jednotlivých částí, které tvoří trasa, podélný profil, koridor, příčné řezy atd. Tyto jednotlivé části projektu jsou dynamicky spojeny. Pro správu projektu povrchu slouží karta Prostor nástrojů, která má ve svém základním nastavení dvě záložky. Záložka Prospektor - v její stromové struktuře je postupně sestaven sled příkazů pro práci s projektem. Ve stromu Prospektor je projekt zobrazen ve formě knihovny. Projekt obsahuje knihovnu výkresů projektu. V záložce Nastavení je umožněna práce s předdefinovanými styly povrchů a tvorba vlastních stylů. Správa projektů umožňuje sdílení výkresů, objektů projektu a projektových souborů mezi více lidmi. V aplikaci Autodesk Civil 3D 2007 jsou projektové soubory uloženy a spravovány prostřednictvím aplikace Autodesk Vault, která umožňuje řízení přístupu a správu verzí. Výkresy lze v rámci projektu uspořádat pomocí složek. Hlavní kopie výkresu projektu je uložena ve specifickém projektu v databázi úložiště Vault, přičemž tuto hlavní kopii může v daný okamžik upravovat vždy jen jedna osoba.
Okno slouží pro správu a nastavení stylů projektu. je automaticky spuštěno vždy při startu programu. V případě, že tomu tak není je možné ho spustit z nabídky Obecné-Zobrazit pracovní prostor.
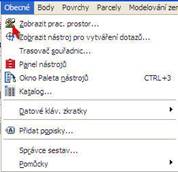
Slouží ke správě jednotlivých částí projektu je však i přímo propojena se záložkou nastavení. Projekt je v záložce Prospektor uspořádán do stromové struktury, která je rozdělena dle jednotlivých částí projektu.
Položka Body – slouží pro správu a práci se skupinami načtených bodů.
Položka Povrchy – slouží pro správu povrchu, přiřazení bodů k povrchu, nastavení stylu zobrazení povrchu, práci s analýzami povrchu.
Položka Staveniště – jedná se o položku, která v sobě sdružuje prvky pro správu trasy, podélných profilů, parcel a skupin modelování zemního tělesa.
Položka Potrubní řady – pro správu potrubních řadů a kontrolu interferencí.
Položka Koridory – slouží pro správu koridoru vytvářeného projektu.
Položka Šablona typických řezů – slouží pro správu šablon typických řezů.
Položka Podsestavy – slouží pro správu podsestav.
Položka Survey – pro práci se Survey.
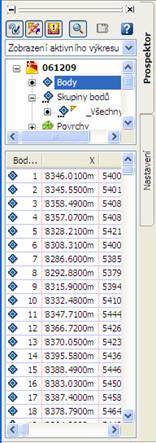
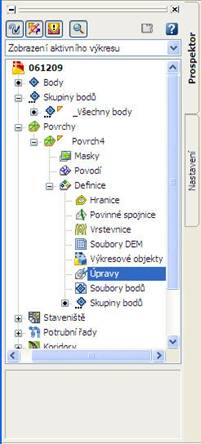
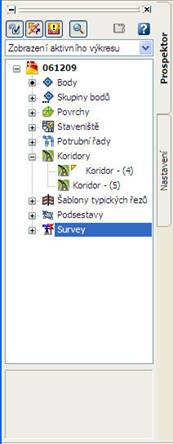
3.1.2.2. Záložka nastavení
Slouží pro nastavení vykreslování a chování jednotlivých položek projektu. Práce s tímto nastavením je stejná pro všechny části projektu. Její funkce si ukážeme nyní pro nastavení povrchu. Ve chvíli kdy máme v Autodesk Civilu 3D připraven model terénu, můžeme měnit jeho vzhled pomocí přiřazení různých stylů či jeho vizualizace. Styly řídí charakteristiky zobrazení objektu, lze je vybírat z již předpřipravených stylů, či si tyto styly upravit nebo si vytvořit zcela nové. Tyto styly upravují styl bodu, barvu a tloušťku čar, viditelnost/neviditelnost objektů, druh výplní a jejich barvy, vzhled písma popisků a dalších funkcí. V kartě Prostor nástrojů vybereme záložku Nastavení. Tato je opět uspořádána obdobně jako záložka Prospektor do stromové struktury. Vybereme položku povrch a pravým tlačítkem vyvoláme místní nabídku, ze které vybereme příkaz Upravit nastavení objektu.
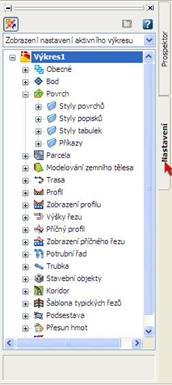
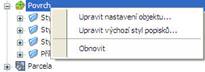
Vyvoláme dialogové okno, sloužící pro správu nastavení povrchů. V jeho stromové struktuře je obsaženo kompletní nastavení práce s povrchy. Lze nastavit styly vykreslování, jednotek, kóty, nastavení vytváření popisků, geometrické vlastnosti, staničení atd. Stejné funkce jsou obsaženy i v nastaveních pro ostatní části projektu.
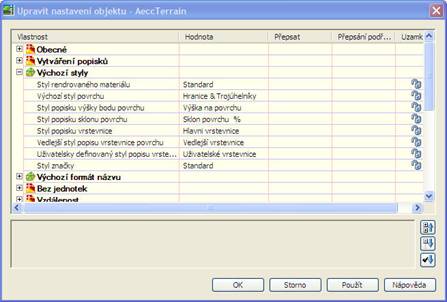
Pro obecné nastavení vlastností povrchu, otevřeme ve stromové struktuře záložku Obecné. Toto nastavení umožňuje měnit nastavení základních funkcí povrchu – jednotky, měřítko výkresu, nastavení panelu nástrojů a tipů nápovědy.
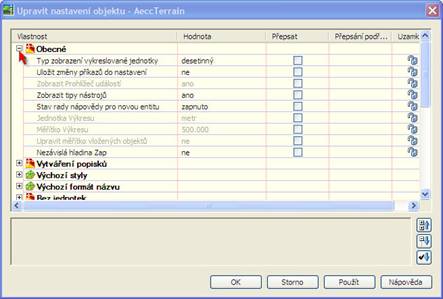
Záložka Výchozí styly umožňuje nastavení jednotlivých stylů výkresu. Umožňuje nastavení vzhledu povrchu při rendrování a práci s terénem. Lze nastavit styl rendrovaného materiálu, styl zobrazení povrchu a vrstevnic atd.
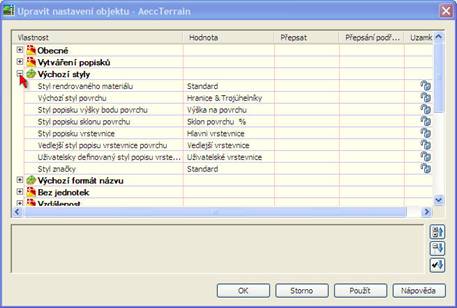
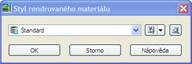
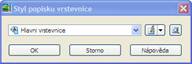
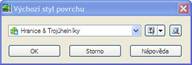
Další nastavení se týká jednotek a zjišťování geometrických vlastností objektů výkresu. Dále pak nastavení vlastností kót terénu. Jednotlivé nastavení lze provádět i přímo užitím pravého tlačítka v záložce Nastavení.
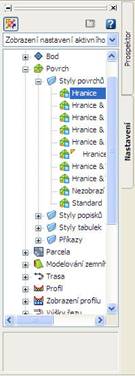
Úprava stylu povrchu:
V okně Prostor nástrojů, v záložce Nastavení vybereme položku Povrch-Styly povrchů. Zde pravým tlačítkem vyvoláme místní nabídku. Lze vytvořit zcela nový styl povrchu, nebo upravovat již stávající styl.
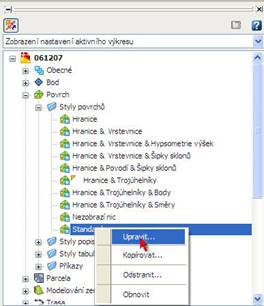
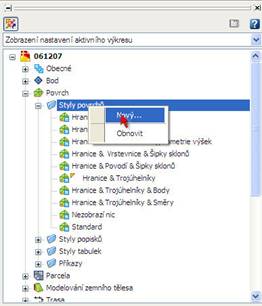
Po vybrání příslušné úpravy již v okně pro nastavení povrchu můžeme upravovat jednotlivé položky.

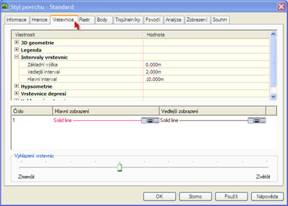
Většina transparentních příkazů aplikace Autodesk Civil 3D se používá k určení umístění bodů v rámci rozsáhlejší operace, jako třeba vytvoření linie parcely nebo trasy. Pomocí těchto transparentních příkazů můžete vypočítat umístění pro bod údajů, jako třeba úhel a vzdálenost anebo z informací o objektu bodu, jako je číslo bodu. Některé z transparentních příkazů aplikace Autodesk Civil 3D vyžadují souřadnici Z pro výšku bodu.
![]()
3.2.1. Typy povrchu terénu, definice povrchu
Povrch terénu je možné vytvořit ve dvou variantách. Jako povrch TIN nebo GRID. Model typu TIN je vytvořen triangulací libovolných bodů, čímž se vytvoří nepravidelná síť trojúhelníku a lze tak získat výšku modelu v jakémkoliv bodě. Hrana této sítě je jednou z úseček, vytvářejících tuto nepravidelnou trojúhelníkovou síť povrchu. Tento model je ideální pro složité terény, avšak je náročný na objem dat a práci s ním.
Model typu GRID je vytvořen z bodů, které leží na pravidelné sítí a jeho objem dat je menší, hodí se pro práci s rozsáhlejším modelem terénu.
Samozřejmostí při práci s modelem terénu v Civilu 3D je i automatická tvorba vrstevnic s možností volby jejich zobrazení a popisků. Dalšími výkonnými funkcemi pro práci s modelem jsou analýzy – např. analýza výšek, sklonů, směrů, analýza rozvodí, atd. Všechny tyto analýzy lze velice jednoduše vytvářet a zobrazovat, navíc při jejich vykreslení se i automaticky vytváří legenda k těmto analýzám.
Nespornou výhodou při práci s modelem terénu v Autodesk Civilu 3D je automatická tvorba podélných a příčných profilů terénem. Model navíc udržuje s těmito objekty inteligentní vztahy, což znamená, že dojde-li ke změně modelu terénu, profily se automaticky přebudují a to i včetně popisek. Jedná se o dynamické kreslení, kdy změna jedné části projektu se promítne automaticky i do dalších navazujících částí.
3.2.2. Vytvoření povrchu terénu
Povrch lze vytvořit ze seznamu souřadnic, vrstevnic, objektů AutoCADu ( body, čáry, 3D plochy), DEM soubory, a různých kombinací těchto objektů.
V kartě Prospektor stisknutím pravého tlačítka na položce Povrchy vyvoláme místní nabídku. Zvolíme řádek Nový a dojde ke spuštění dialogového okna tvorby povrchu.

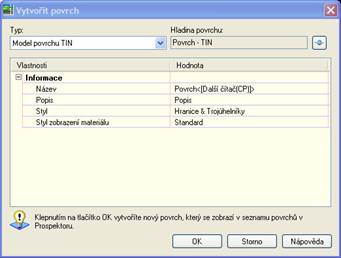
Klepnutím na tlačítko OK je vytvořen nový povrch TIN. Terén povrchu není definován. Terén lze vymodelovat načtením již vytvořeného terénu TIN, nebo vytvořením terénu ze souboru geodetických bodů.
3.2.2.1. Formáty importovaných bodů
- Externí projektová databáze bodů – jedná se o databázi bodů s přiřazenými vlastnostmi, uložena ve formátech souborů .mdb
- Přenositelný soubork Autodesk – uložený ve formátu .auf
- Textový soubor – data bodů uložená ve formátu textového souboru. Program umožňuje vkládání různě uložených souborů. V závislosti na popisu a oddělení bodů.
3.2.2.2. Výchozí přípona souboru pro tvorbu povrchu
Stanovuje výchozí příponu souboru dat bodů, když importujete nebo exportujete body za použití tohoto formátu. Možné soubory seřazené dle přípon jsou obsaženy v následujícím seznamu.
- .auf: Soubor aplikací Autodesk, určený ke stažení, oddělovaný čárkou. Požadovanými hodnotami v souboru jsou Číslo bodu, Y, X, Výška a Popis (v tomto pořadí).
- .csv: Čárkou oddělovaný soubor hodnot; čárkou oddělovaný soubor ASCII (text).
- .nez: Y, X a výškové údaje
- .pnt: Soubor bodů.
- .prn: Formátovaný text oddělovaný mezerou.
- .txt: Oddělovaný ASCII (textový) soubor.
- .xyz: Souřadnice X, Y a Z.
3.2.3. Načtení souřadnicových a výškových bodů
V nabídce Body je třeba označit položku Vytvořit body. Zobrazí se menu pro práci s body. V plovoucím okně vybereme nabídku Importovat body. V dialogovém okně zvolíme formát importovaných bodů a zdrojovou cestu k souboru.
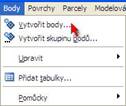

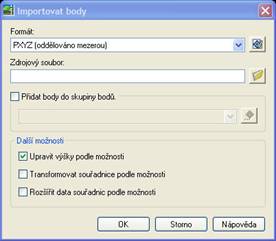
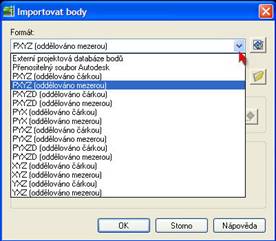
Tímto krokem jsme do databáze námi zpracovávaného projektu načetli soubor bodů, které charakterizují zaměřený terén.
3.2.4. Přiřazení bodů k terénu
Pro přiřazení bodů k již vytvořenému povrchu je třeba ve stromové nabídce pro povrch zvolit položku Definice a dále Skupiny bodů. Stisknutím pravého tlačítka na této položce vyvoláme místní nabídku a zvolíme Přidat.
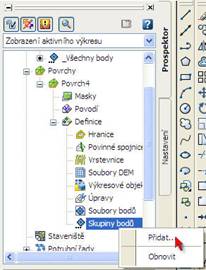
Otevře se nabídka přidání skupiny bodů k terénu, kde vybereme již načtenou skupinu bodů a přiřadíme ji k terénu. V tuto chvíli je vytvořen povrch terénu ve formátu TIN s přiřazenými body.
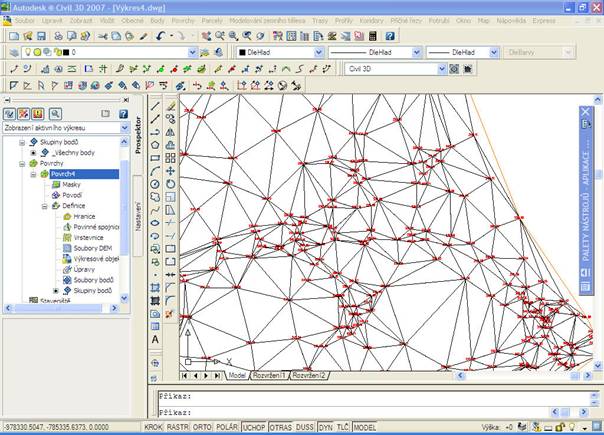
Body lze přiřadit povrchu, ale lze s nimi i nadále pracovat a třídit je dle předem stanovených kriterií, z takto vytvořených bodů lze vytvořit povrch, který bude mít jiný charakter než původní, vytvořený z větší skupiny bodů. V okně Vlastnosti skupiny bodů vybereme záložku Sestavení dotazu.
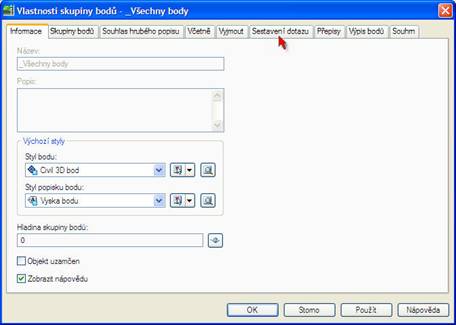
V této záložce lze sestavit dotaz, omezující podmínky, pro zařazení bodu do skupiny ze zdrojového souboru. Lze nastavit horní a dolní mez intervalu bodů, které budou do skupiny zařazeny. Zaškrtneme položku modifikovat dotaz a pravým tlačítkem v tabulce zvolíme příkaz Vložit řádek. Ve vloženém řádku již upravujeme nastavení dotazu.
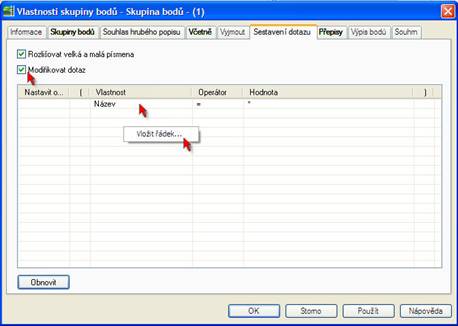
![]()
Tímto způsobem jsme vytvořili povrch ze stejného zdrojového souboru bodů, který je však omezený podmínkami výškové souřadnice bodů. Další možnost stanovování definice pro výběr bodů jsou název, popis a číslo bodu, souřadnice X a Y bodu.
Povinné spojnice jsou užívány pro definici objektů jako jsou opěrné zdi, obrubníky, vrcholky hřebenů a toky. Povinné spojnice způsobují triangulaci povrchu podél povinné spojnice a znemožňují triangulaci po délce povinné spojnice. Povinné spojnice lze přidat pouze do povrchů TIN.
3.2.5.1. Typy povinných spojnic
ù Standardní. Definována zvolením 3D čar, návrhových linií modelování zemního tělesa a 3D křivek.
ù Aproximační Definována z výkresu nebo výběrem návrhové linie modelování zemního tělesa nebo objektu křivky ve výkresu uvnitř hranice povrchu.
ù Stěna Definována pomocí návrhových linií modelování zemního tělesa, 3D čar, 3D křivek nebo zadáním bodů.
ù Nedestruktivní. Definována pomocí návrhových linií modelování zemního tělesa a otevřených nebo uzavřených objektů aplikace AutoCAD. Zachovává integritu původního povrchu.
3.2.5.2. Práce s trojúhelníky
Pro toto nastavení je třeba pravým tlačítkem myši vyvolat místní nabídku, zvolit vlastnosti povrchu a v záložce Definice nastavit požadované vlastnosti.
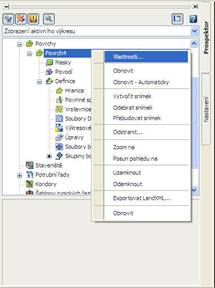
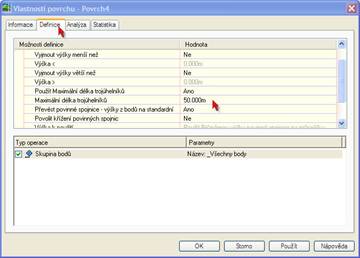
Změna nastavení povrchu se projeví ihned po potvrzení zvolených podmínek a uzavření dialogového okna.
![]()
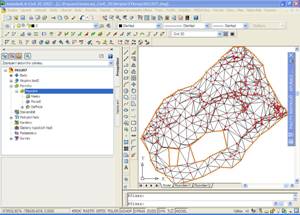
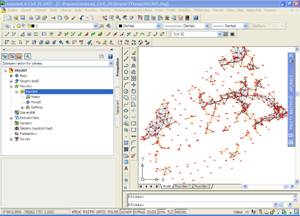
V nastavení původního povrchu byla změněna maximální délka spojnic a bylo povoleno jejich křížení.
3.2.6. Vložení masky a hranice povrchu
Vložením hranice nebo masky povrchu nám omezuje jeho zobrazení a do modelového prostoru je vykreslena pouze část povrchu. Rozdílné vlastnosti masky a hranice mají vliv na práci s částmi projektu, které se přím o oblasti s vloženou hranicí nebo maskou týkají.
Maska znemožňuje zobrazení povrchů nebo umožňuje rendrování částí povrchů jako styl materiálu. Masky mohou být definovány z parcel aplikace Autodesk Civil 3D a z následujících objektů typu polygon: Křivka, 3D Křivka, Kruh, Elipsa, Obdélník, Povrch. Maska má následující Typy:
Vnější masky - velikost povrchu vně zadaného polygonu je skrytá.
Vnitřní masky - velikost povrchu uvnitř zadaného polygonu je skrytá.
Pouze rendrované masky - zadaný rendrovaný styl materiálu se použije pro vnitřní polygon masky. Zobrazení povrchu není maskováno, ale je-li povrch rendrovaný, vzorek rendrovaného stylu materiálu bude zobrazen uvnitř polygonu masky
Hranice je uzavřený polygon, který ovlivňuje viditelnost trojúhelníků uvnitř něj. Hranice má následující typy:
Vnější - Definuje vnější hranice povrchu; všechny trojúhelníky uvnitř něj jsou viditelné a všechny trojúhelníky mimo něj jsou neviditelné.
Skrýt - Maskovací plochy triangulace, a proto i vrstevnice, nejsou v ploše zobrazeny.
Zobrazit - Zobrazí všechny trojúhelníky uvnitř hranice.
Masku i hranici lze vytvořit z křivky, kterou definujeme oblast povrchu, které se tato analýza má dotýkat. V modelovém prostoru v oblasti povrchu vytvoříme křivku, která ohraničuje území, kterému chceme přiřadit masku nebo hranici.
3.2.6.1. Maska
V okně Prospektor ve stromové struktuře Povrch – Maska zvolíme pravým tlačítkem myši příkaz Nový.
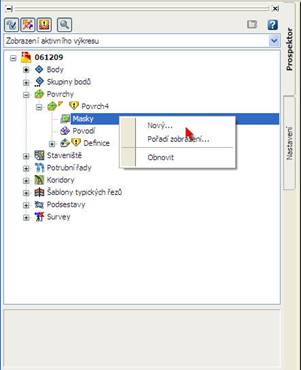
V otevřeném dialogovém okně nastavíme oblast pro maskování, název a popis masky, styl zobrazení masky. Po nastavení všech vlastností se maska projeví ve vykreslení terénu, ale bez vlivu na navázané součásti projektu.

Vrstevnice, které by měly procházet přes oblast ohraničenou maskou jsou po vykreslení přerušené na okrajích masky.
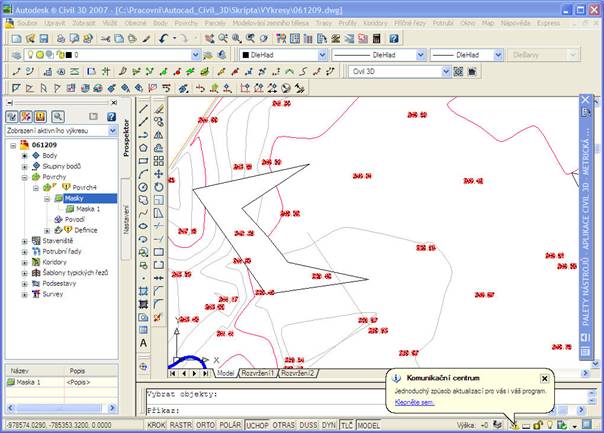
V okně Prospektor ve stromové struktuře Povrch – Definice - Hranice zvolíme pravým tlačítkem myši příkaz Přidat.

V otevřeném dialogovém okně nastavíme název a typ hranice. Po nastavení všech vlastností se hranice projeví ve vykreslení terénu, s vlivem na navázané součásti projektu.
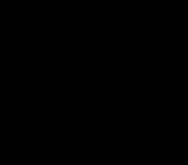
Vrstevnice, které by měly procházet přes oblast hranice jsou po vykreslení přerušené na okrajích hranice. Například v podélném profilu se hranice projeví přerušením průběhu terénní čáry.

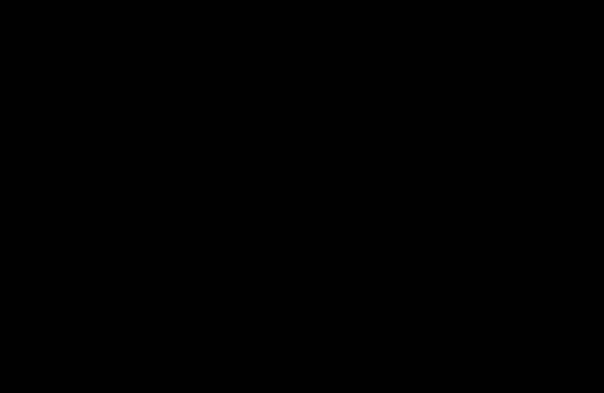
V Autodesk Civil 3D lze analyzovat jak stávající terén tak navržené modely povrchů. K dispozici máme několik druhů analýz – například hypsometrie výšek, analýza pomocí šipek sklonů, povodí, metoda kapky vody atd. výhodou práce s analýzami v Civilu 3D je jejich dynamičnost, reagují na současný stav povrchu a zároveň jsou k dispozici automatické tvorby legend pro analýzy.
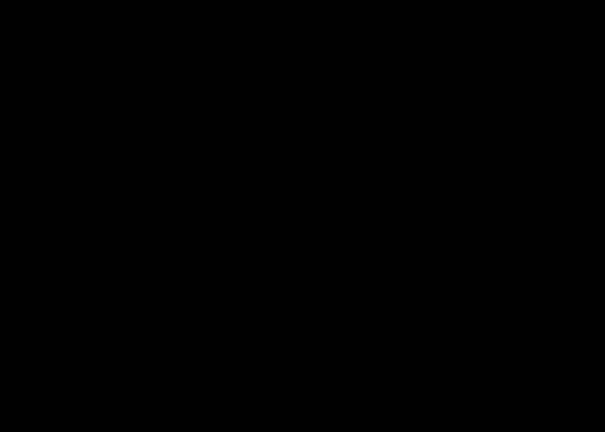
3.2.7.1. Analýza metodou Odtoku
Metoda odtoku slouží k analýze odtoku vody z terénu. Program vykreslí průběh odtoku z vybraného bodu. Pro použití této funkce je třeba v nabídce Povrchy, vybrat položku Pomůcky a Odtok.
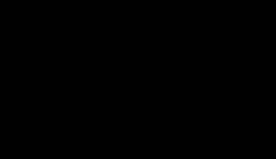
V okně pro stanovení odtoku zvolíme hladinu, do které bude odtok vody zaznamenáván, typ objektu, použití značky. Po potvrzení výběru již ve výkresovém prostoru volíme místa, která potřebujeme vyřešit. Dojde k vykreslení odtoku metodou cesty vodní kapky.
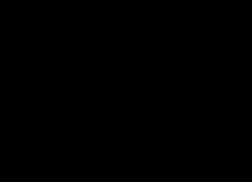
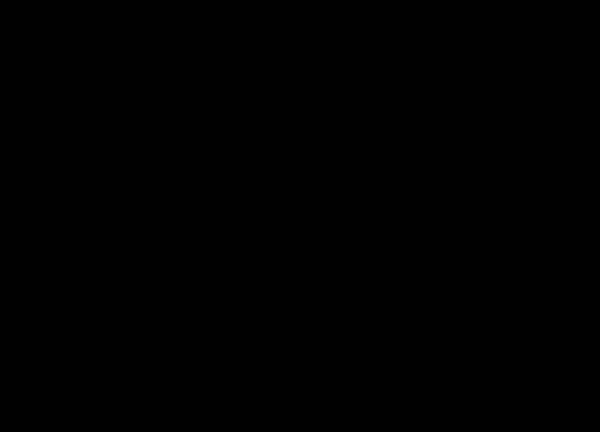
Z nabídky vybereme styl Hranice – Vrstevnice – Hypsometrie výšek. V položce Analýza přiřadíme zobrazení Hypsometrie barevné schéma, pro zobrazení výškových rozdílů. Lze nastavit i rozsah zobrazování výšek.
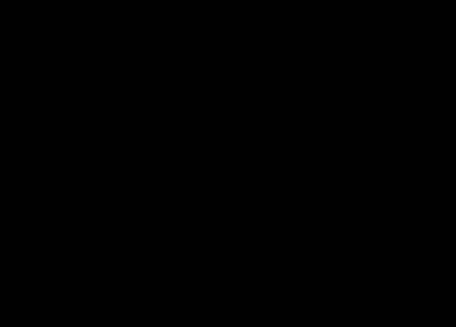
Povrch v tomto případě nezobrazujeme pouze za pomoci Hypsometrie, ale chceme vidět i průběh vrstevnic. V záložce Nastavení se vrátíme k jednotlivým nastavením stylů povrchů, kde musíme určit rozsah intervalů zobrazení sítě vrstevnic.
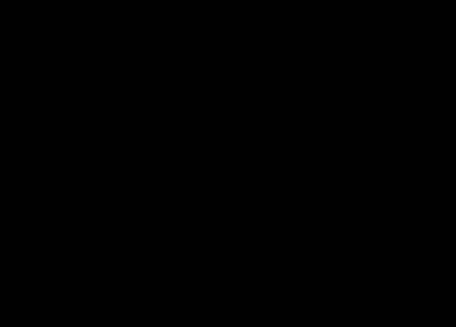
Povrch je zobrazen za pomoci vrstevnic a hypsometrie a my můžeme jednoduše opticky určit výškové rozdíly v jeho průběhu.

3.2.7.3. Zobrazení Šipek sklonů
Ve vlastnostech povrchu vybereme styl zobrazení jako Hranice – Vrstevnice – Šipky sklonů.
V záložce Analýza nastavíme typ analýzy jako Šipky sklonů.
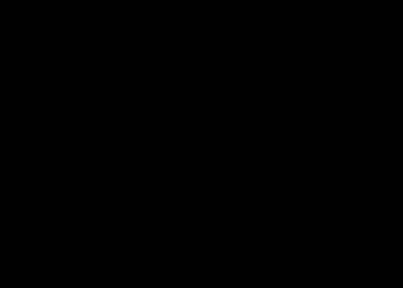
Po výběru se terén vykreslí jako vrstevnicový plán s vyznačenými šipkami sklonů.

3.2.7.4. Tvorba profilu průběhem terénu
Pro analýzu výškového průběhu terénu slouží položka Rychlý profil v nabídce Profily. Rychlý profil je vždy tvořen dle křivky, která slouží pro vytyčení požadovaného úseku v terénu, který má být v profilu vykreslen. Proto je třeba tuto křivku nejdříve v terénu vyznačit. Může jít o oblouk, přímku, křivku a další.
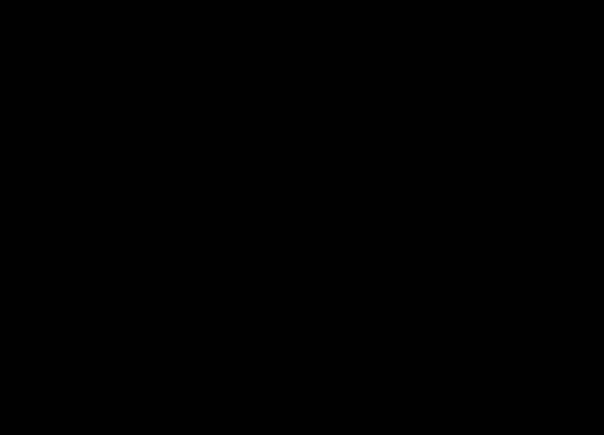
V nabídce Profily vybereme příkaz Rychlý profil, následně vybereme již vytvořenou křivku, pro kterou má být profil vytvořen.
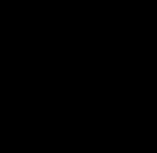
Ve vyvolaném dialogovém okně vybereme požadované nastavení zobrazení profilu, přiřazení terénu a následně ve výkresovém prostoru vybereme bod, do kterého má být podélný profil vložen.
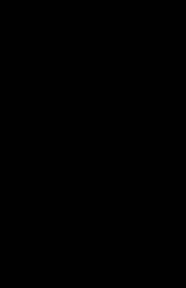
Je vytvořen rychlý podélný profil terénem, který nám ukazuje průběh terénu ve směru staničení. Staničení je definováno počátečním a koncovým bodem křivky, dle které je terén vykreslen.
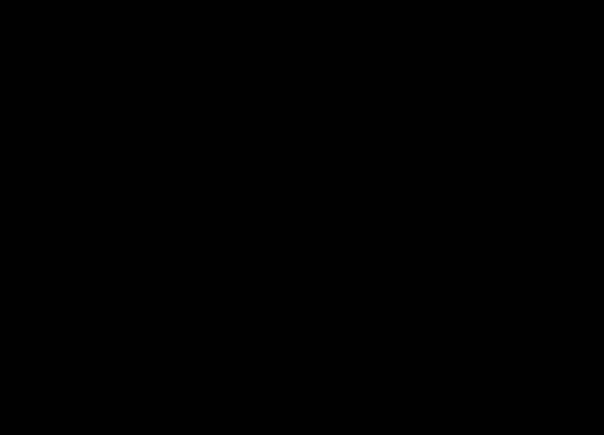
3.3. Modelování zemního tělesa
Nástroje modelování zemního tělesa a příkazy v aplikaci Autodesk Civil 3D slouží k navržení upravených povrchů terénu. Pro potřeby vymodelování přechodu mezi nově vytvořeným a stávajícím terénem lze použít příkazy z položky Modelování zemního tělesa.
3.3.1. Modelování zemního tělesa
Z hlavní nabídky vybereme příkaz Modelování zemního tělesa – Nástroje pro vytváření modelování zemního tělesa.

Otevřeme plovoucí okno Nástroje vytvoření modelování zemního tělesa.
3.3.1.1. Popis základních funkcí Nástroje pro vytvoření modelování zemního tělesa

1 – Nastavit skupinu modelování zemního tělesa – přiřazuje staveništi skupinu modelování zemního tělesa. Vybereme staveniště a přiřadíme mu stávající, nebo nastavíme novou, skupinu modelování zemního tělesa. Této skupině přiřazujeme název, styl a povrch.
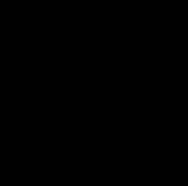
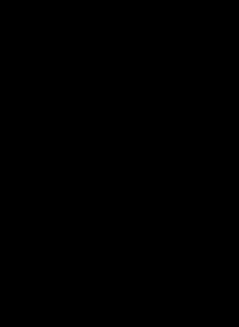
2 – Nastavit cílový povrch – slouží pro výběr cílového povrchu a jeho přiřazení skupině modelování zemního tělesa.
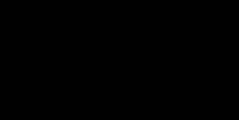
3 – Vybrat sadu kriterií – slouží pro vybrání sady kriterií, kterými se řídí modelování terénu.
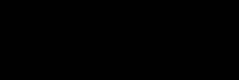
Tuto sadu lze upravovat a doplňovat o vlastní kriteria. Lze také vytvořit novou sadu kriterií.
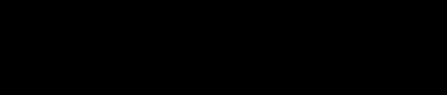
Lze nastavovat cíl, kterého se modelování dotýká, parametry svahování, řešení konfliktů a další.
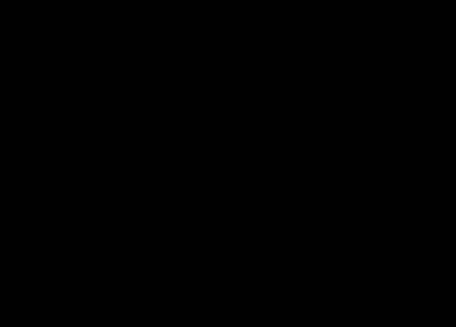
4 – Vytvořit modelování zemního tělesa – příkazy pro práci s tvorbou modelování zemního tělesa.
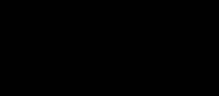
5 – Upravit modelování zemního – pro úpravu a práci s již vytvořeným modelováním terénu.
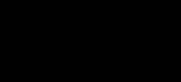
6 – Nástroje rozsahu modelování zemního tělesa – pro úpravu a nastavení požadovaného rozsahu modelování zemního tělesa. Např. pro tvorbu terénu s vyrovnanými zemními pracemi.
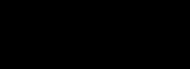
7 – Editor modelování zemního tělesa – slouží ke stanovení objemů zemních prací. Je zobrazován v okně Panorama.
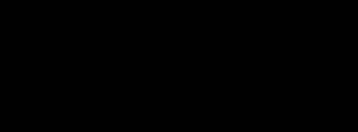
8 – Editor výšek – slouží pro stanovení výšek u návrhových linií modelování zemního tělesa. Zobrazuje se v okně Panorama. Lze nastavit jak výšky bodů, tak spády hran návrhových linií.
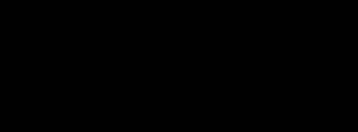
3.3.1.2. Tvorba návrhové linie
Modelování se týká uzavřené entity – návrhové linie modelování zemního tělesa. Tuto lze vytvořit přímo jako křivku, nebo ji lze vytvořit z objektů.
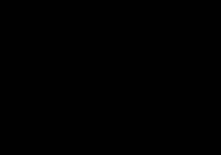
3.3.1.3. Práce s modelováním terénu
Po vytvoření návrhové linie již lze přistoupit k samotnému modelování zemního tělesa. Kde se plovoucí okno pro správu modelování vyvolá příkazem z hlavní nabídky – Nástroje pro vytváření zemního tělesa. Pro modelování zemního tělesa je nejdříve třeba přiřadit staveništi skupinu modelování zemního tělesa a cílový povrch. Dalším krokem je nastavení kriterií modelování zemního tělesa.

Pro vytvořenou hranici modelování zemního tělesa je však třeba nastavit její výšky. To je možné pomocí editoru výšek.
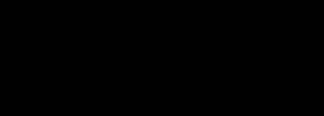
Nyní lze nastavit kriteria svahování. Ta ukazují v jakém sklonu budou násypové a výkopové svahy terénu modelovány.
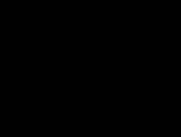
Nyní již za pomoci příkazu Vytvořit modelování zemního tělesa můžeme přistoupit k vytvoření modelování tělesa. Musíme ve výkresovém prostoru vybrat návrhovou linii modelování a určit směr vzhledem k linii, ve kterém bude těleso modelováno. Dojde k vytvoření přechodu mezi cílovým terénem a návrhovou linií modelovaného terénu.

3.3.1.4. Výpočty kubatur zemních prací
Nástroje modelování zemního tělesa slouží pro zjištění zemních prací a jejich následnou úpravu.
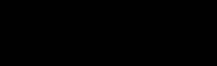
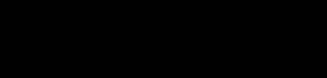
Lze nastavit celkový požadovaný objem zemních prací. Modelovaný terén se upraví dle požadovaných kriterií. Dále lze i pohybovat s celou návrhovou linií o příslušnou hodnotu výšky, v kladném i záporném směru.
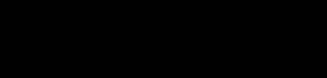
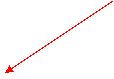
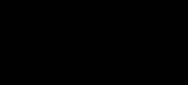
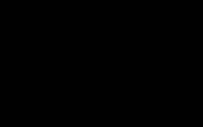

3.4.1. Tvorba povrchu z načtených bodů
Podkladem pro toto cvičení je výkres body.dwg z adresáře Cviceni3.
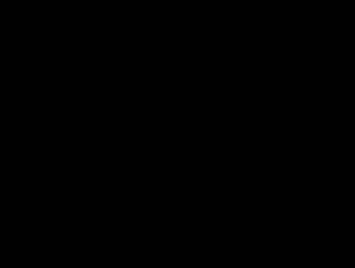
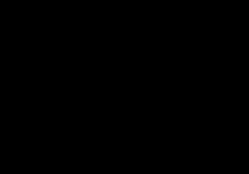
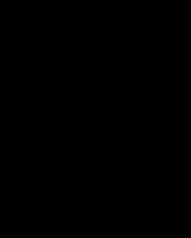
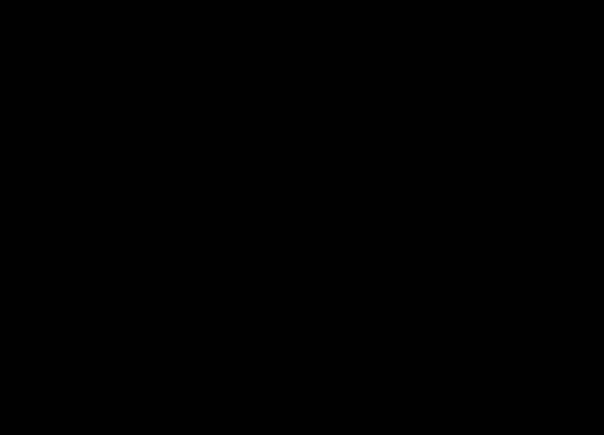
S vykreslením povrchu se dá dále pracovat, některé dostupné nástroje si ukážeme v následujícím cvičení.
3.4.2. Vložení zlomových linií terénu.
Podkladem pro toto cvičení je výkres zlomove_linie.dwg z adresáře Cviceni3.
![]()
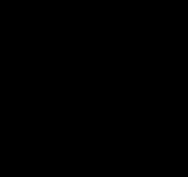
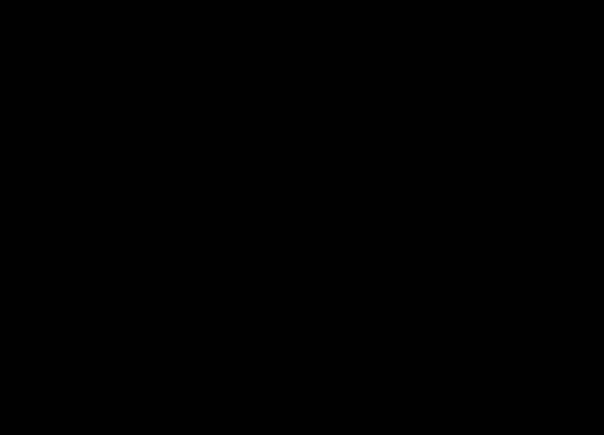
Zobrazení povrchu lze upravovat dle našich požadavků. Ve cvičení ukážeme jak upravit délky trojúhelníků pro zobrazení a jak zobrazit povrch pomocí vrstevnic. Pracujeme stále s výkresem zlomove_linie.dwg.
3.4.3. Zobrazení povrchu pomocí trojúhelníků, nastavení jejich délky
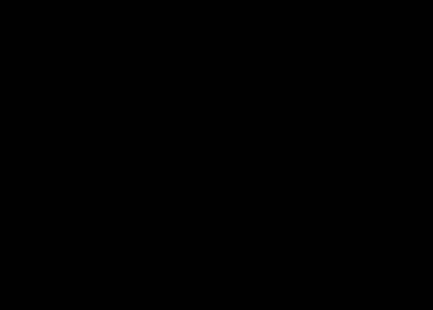
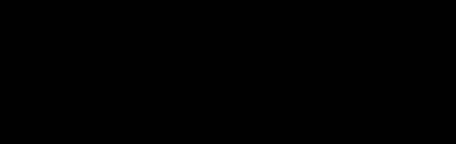
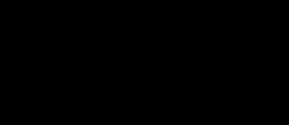
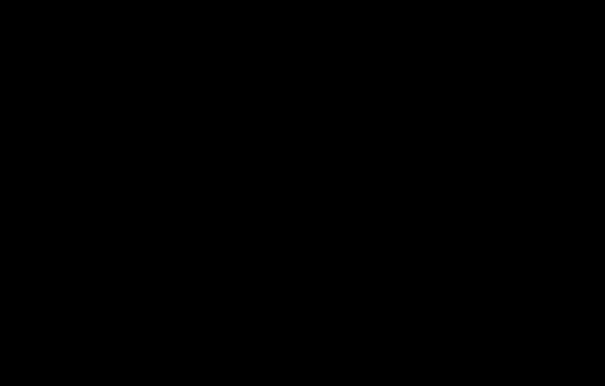
3.4.4. Zobrazení povrchu za pomoci vrstevnic
Podkladem pro toto cvičení je zlomove_linie.dwg z adresáře Cviceni3.
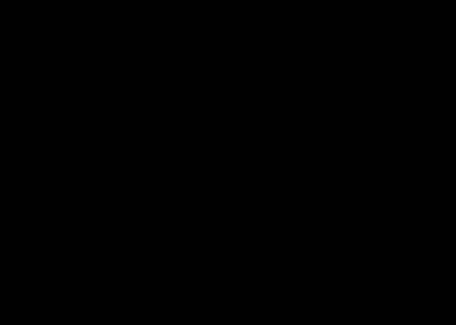
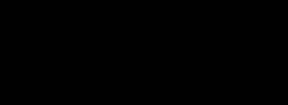
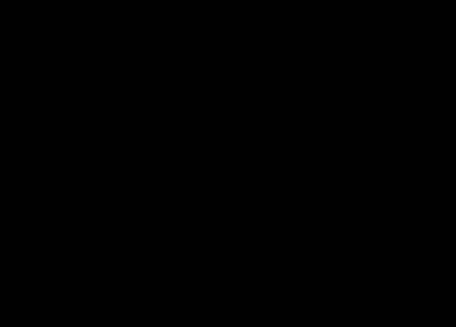
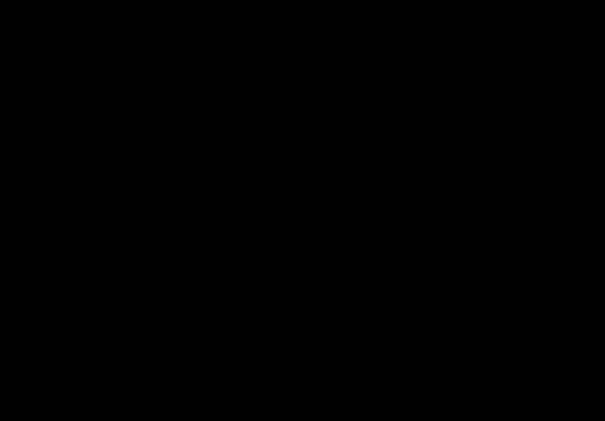
V takto vykresleném povrchu si ukážeme tvorbu rychlého profilu.
3.4.5. Vytvoření rychlého profilu povrchu
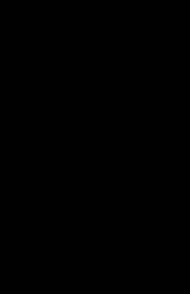
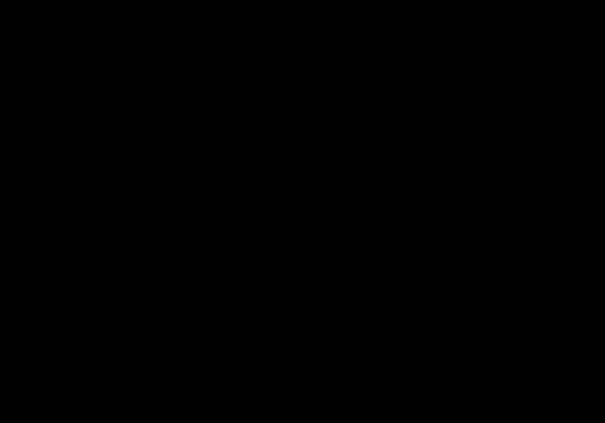
Metody analýzy povrchu se naučíme používat v následujícím cvičení.
3.4.6. Vytvoření hypsometrie výšek
Podkladem pro toto cvičení je povrch.dwg z adresáře Cviceni4.
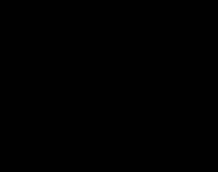
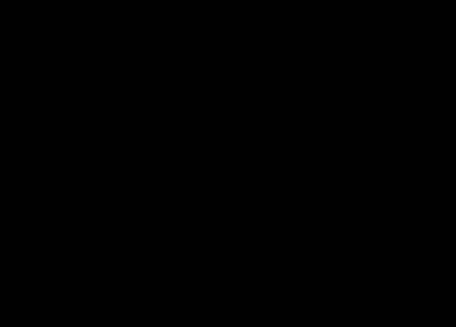
- Výšky
- Dynamicky
Vybereme bod vložení legendy. K již vykreslenému povrchu je tedy připojena i legenda.
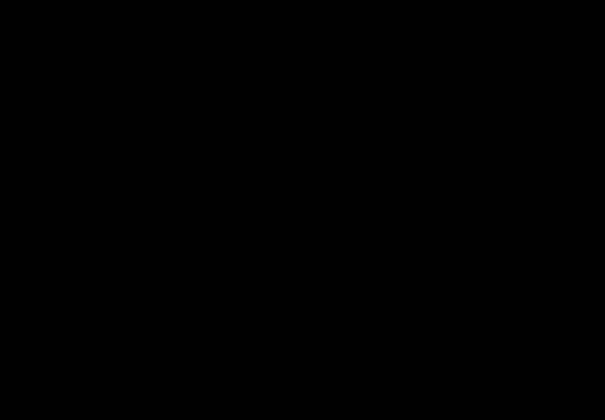
Podkladem pro toto cvičení je zemni_teleso.dwg z adresáře Cviceni5.
1. Otevřete si výkres zemni_teleso.dwg. Ve výkresu naleznete povrch, na kterém budeme navrhovat retenční nádrž a také křivku, představující horní hranu retenční nádrže.
2. Vytvoříme staveniště, na kterém budeme navrhovat retenční nádrž. Pravým tlačítkem myši klikněte na Staveniště v Prospektoru a zvolte Nový. Staveniště rozbalte a klikněte pravým tlačítkem myši na Skupinu modelován zemního tělesa a také zvolte nový.
3. V dialogovém okně nazvěte skupinu modelování retenční nádrž a zaškrtněte možnost automatického vytváření povrchu, jako styl povrchu nastavte hranice a vrstevnice. Také zaškrtněte možnost definování základního povrchu objemu a nastavte ho na stávající terén, tím zajistíme vypočet kubatur mezi navrhovaným tělesem a stávajícím terénem.
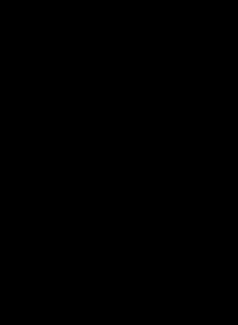
4. Nyní převedeme výchozí křivku na návrhovou linii. V menu Modelování zemního tělesa zvolte možnost Vytvořit návrhové linie z objektů a klikněte na křivku, v dialogovém okně stiskněte OK. Nyní označte vytvořenou návrhovou linii a klikněte pravým tlačítkem myši a vyberte možnost editor výšek. Výška všech bodů by měla být 775m.
5. V tuto chvíli začneme vytvářet vlastní modelování. V menu Modelování zemního tělesa zvolte možnost Nástroje pro vytváření modelování zemního tělesa. V dialogovém okně projdeme nastavení modelování a po té navrhneme vlastní svahováni.
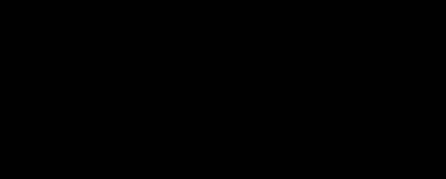
Zkontrolujte ikonku Nastavit cílový povrch, zde nastavte stávající terén jako cílový povrch. Slouží to pro definování povrchu, ke kterému se má vytvářet svahování.
6. Nyní klikněte na ikonu Vybrat sadu kritérii a zvolte sadu Základní nastavení. Teď začneme vytvářet svahování.
7. Jako kritérium zvolte Terén@Sklon 1-2 a klikněte na ikonu ![]() a zvolte
možnost Vytvořit modelování zemního tělesa. Systém Vás vyzve k označení návrhové
linie, pro kterou chcete navrhnout svahování. Klikněte na připravenou hranu a
vyberte stranu, kam se má vytvořit svahování, v našem případě ven. Zvolte
možnost vytvořit modelování pro celou délku tělesa a potvrďte sklony násypu a
výkopu.
a zvolte
možnost Vytvořit modelování zemního tělesa. Systém Vás vyzve k označení návrhové
linie, pro kterou chcete navrhnout svahování. Klikněte na připravenou hranu a
vyberte stranu, kam se má vytvořit svahování, v našem případě ven. Zvolte
možnost vytvořit modelování pro celou délku tělesa a potvrďte sklony násypu a
výkopu.
8. Dojde k vytváření modelování svahování. Výsledek by měl vypadat takto:
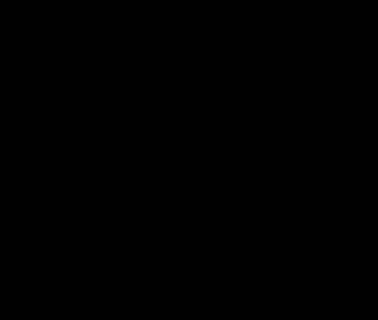
9. Nyní začneme vytvářet vnitřek retenční nádrže. Změňte kritérium na Vzdálenost 5m@sklon 3%, znovu klikněte na hranu retenční nádrže a tentokrát nastavte stranu modelování dovnitř a potvrďte vzdálenost a sklon. Výsledek by měl být tento:
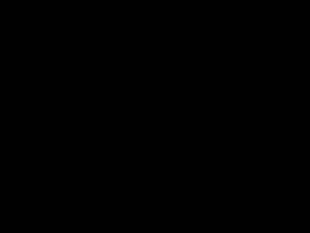
10. Posledním krokem je vytvoření tzv. výplně, čímž definujeme objem materiálu mezi stávajícím povrchem a obvodem retenční nádrže, bez tohoto kroku, byste měli k dispozici špatně spočítané kubatury. Výplň se vytvoří tak, že svolíte v menu příkaz Vytvořit výplň a kliknete do vytvořeného vnitřního trojúhelníku, což je plocha odpovídající k vytvoření výplně. Po ukončení příkazu dojde k automatickému vytvoření povrchu. Finální výsledek vypadá takto:

Můžete kliknout na povrch, analyzovat ho, nebo si ho zobrazit ve 3D.
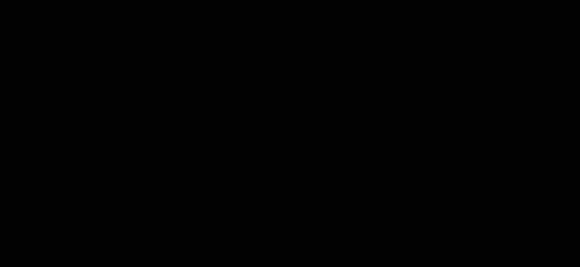
11. Nyní spočítáme kubatury. V dialogovém okně Nástroje vytvoření modelování zemního tělesa zvolte Nástroje rozsahu modelování zemního tělesa.
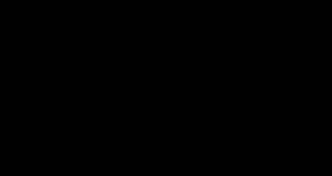
Hned vidíte, jaké jsou celkové objemy výkopů a násypů. Zkuste si snížit celé modelování o 1m dolu a sledujte, jak se mění objemy zemních prací. Výsledek vypadá takto:
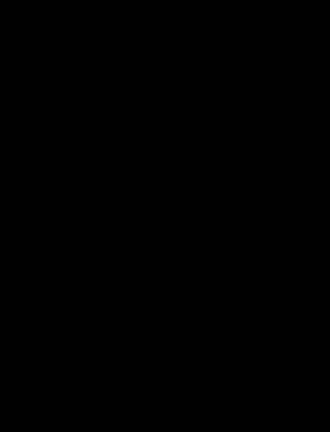
12. Pokud kliknete na ikonku Automaticky zvýšit/snížit na rovnováhu objemů, zvolte toleranci výpočtu 100 m3 a potvrďte a sledujte, jak systém sám přepočítává a upravuje svahování tak, aby byly zemní práce vyrovnané dle Vámi zadaných parametrů. Výsledek by měl vypadat takto: