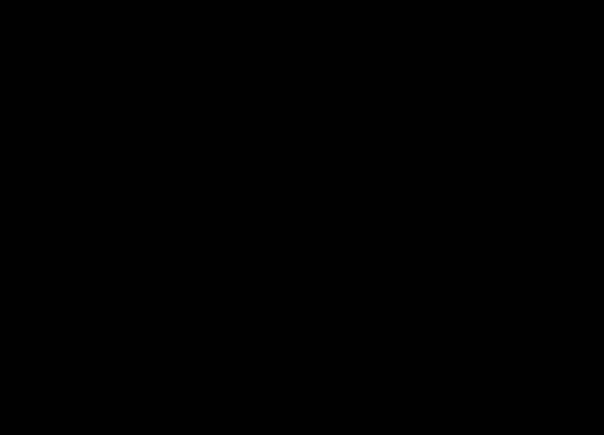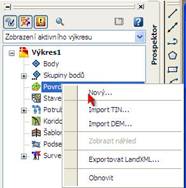
3.2.1. Typy povrchu terénu, definice povrchu
Povrch terénu je možné vytvořit ve dvou variantách. Jako povrch TIN nebo GRID. Model typu TIN je vytvořen triangulací libovolných bodů, čímž se vytvoří nepravidelná síť trojúhelníku a lze tak získat výšku modelu v jakémkoliv bodě. Hrana této sítě je jednou z úseček, vytvářejících tuto nepravidelnou trojúhelníkovou síť povrchu. Tento model je ideální pro složité terény, avšak je náročný na objem dat a práci s ním.
Model typu GRID je vytvořen z bodů, které leží na pravidelné sítí a jeho objem dat je menší, hodí se pro práci s rozsáhlejším modelem terénu.
Samozřejmostí při práci s modelem terénu v Civilu 3D je i automatická tvorba vrstevnic s možností volby jejich zobrazení a popisků. Dalšími výkonnými funkcemi pro práci s modelem jsou analýzy – např. analýza výšek, sklonů, směrů, analýza rozvodí, atd. Všechny tyto analýzy lze velice jednoduše vytvářet a zobrazovat, navíc při jejich vykreslení se i automaticky vytváří legenda k těmto analýzám.
Nespornou výhodou při práci s modelem terénu v Autodesk Civilu 3D je automatická tvorba podélných a příčných profilů terénem. Model navíc udržuje s těmito objekty inteligentní vztahy, což znamená, že dojde-li ke změně modelu terénu, profily se automaticky přebudují a to i včetně popisek. Jedná se o dynamické kreslení, kdy změna jedné části projektu se promítne automaticky i do dalších navazujících částí.
3.2.2. Vytvoření povrchu terénu
Povrch lze vytvořit ze seznamu souřadnic, vrstevnic, objektů AutoCADu ( body, čáry, 3D plochy), DEM soubory, a různých kombinací těchto objektů.
V kartě Prospektor stisknutím pravého tlačítka na položce Povrchy vyvoláme místní nabídku. Zvolíme řádek Nový a dojde ke spuštění dialogového okna tvorby povrchu.
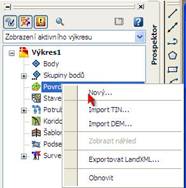
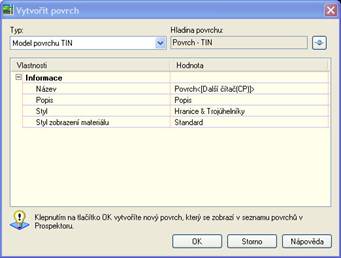
Klepnutím na tlačítko OK je vytvořen nový povrch TIN. Terén povrchu není definován. Terén lze vymodelovat načtením již vytvořeného terénu TIN, nebo vytvořením terénu ze souboru geodetických bodů.
3.2.2.1. Formáty importovaných bodů
- Externí projektová databáze bodů – jedná se o databázi bodů s přiřazenými vlastnostmi, uložena ve formátech souborů .mdb
- Přenositelný soubork Autodesk – uložený ve formátu .auf
- Textový soubor – data bodů uložená ve formátu textového souboru. Program umožňuje vkládání různě uložených souborů. V závislosti na popisu a oddělení bodů.
3.2.2.2. Výchozí přípona souboru pro tvorbu povrchu
Stanovuje výchozí příponu souboru dat bodů, když importujete nebo exportujete body za použití tohoto formátu. Možné soubory seřazené dle přípon jsou obsaženy v následujícím seznamu.
- .auf: Soubor aplikací Autodesk, určený ke stažení, oddělovaný čárkou. Požadovanými hodnotami v souboru jsou Číslo bodu, Y, X, Výška a Popis (v tomto pořadí).
- .csv: Čárkou oddělovaný soubor hodnot; čárkou oddělovaný soubor ASCII (text).
- .nez: Y, X a výškové údaje
- .pnt: Soubor bodů.
- .prn: Formátovaný text oddělovaný mezerou.
- .txt: Oddělovaný ASCII (textový) soubor.
- .xyz: Souřadnice X, Y a Z.
3.2.3. Načtení souřadnicových a výškových bodů
V nabídce Body je třeba označit položku Vytvořit body. Zobrazí se menu pro práci s body. V plovoucím okně vybereme nabídku Importovat body. V dialogovém okně zvolíme formát importovaných bodů a zdrojovou cestu k souboru.
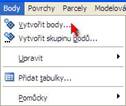

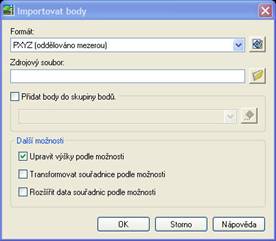
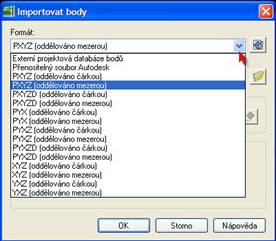
Tímto krokem jsme do databáze námi zpracovávaného projektu načetli soubor bodů, které charakterizují zaměřený terén.
3.2.4. Přiřazení bodů k terénu
Pro přiřazení bodů k již vytvořenému povrchu je třeba ve stromové nabídce pro povrch zvolit položku Definice a dále Skupiny bodů. Stisknutím pravého tlačítka na této položce vyvoláme místní nabídku a zvolíme Přidat.
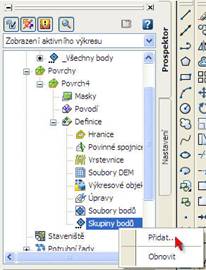
Otevře se nabídka přidání skupiny bodů k terénu, kde vybereme již načtenou skupinu bodů a přiřadíme ji k terénu. V tuto chvíli je vytvořen povrch terénu ve formátu TIN s přiřazenými body.
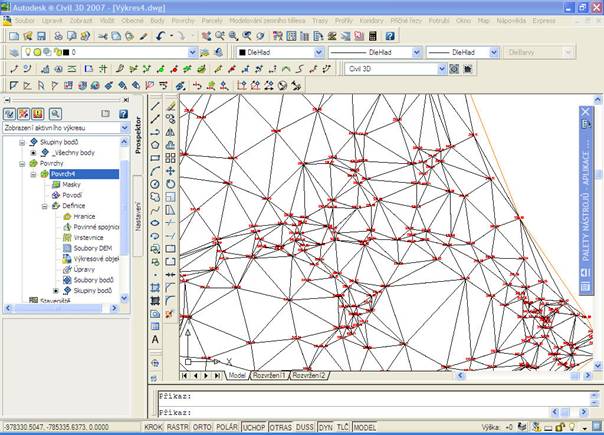
Body lze přiřadit povrchu, ale lze s nimi i nadále pracovat a třídit je dle předem stanovených kriterií, z takto vytvořených bodů lze vytvořit povrch, který bude mít jiný charakter než původní, vytvořený z větší skupiny bodů. V okně Vlastnosti skupiny bodů vybereme záložku Sestavení dotazu.
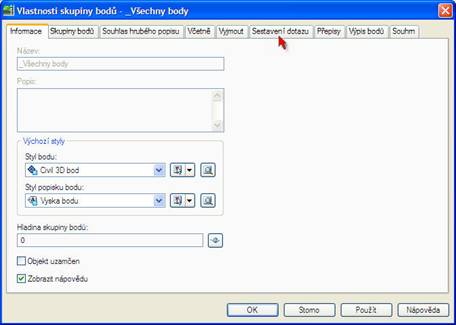
V této záložce lze sestavit dotaz, omezující podmínky, pro zařazení bodu do skupiny ze zdrojového souboru. Lze nastavit horní a dolní mez intervalu bodů, které budou do skupiny zařazeny. Zaškrtneme položku modifikovat dotaz a pravým tlačítkem v tabulce zvolíme příkaz Vložit řádek. Ve vloženém řádku již upravujeme nastavení dotazu.
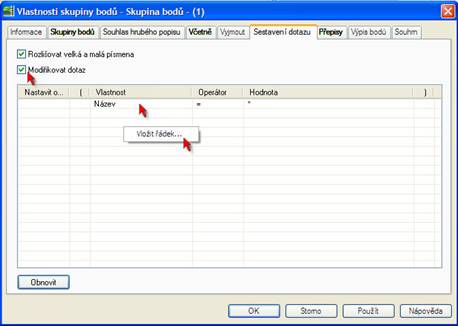
![]()
Tímto způsobem jsme vytvořili povrch ze stejného zdrojového souboru bodů, který je však omezený podmínkami výškové souřadnice bodů. Další možnost stanovování definice pro výběr bodů jsou název, popis a číslo bodu, souřadnice X a Y bodu.
Povinné spojnice jsou užívány pro definici objektů jako jsou opěrné zdi, obrubníky, vrcholky hřebenů a toky. Povinné spojnice způsobují triangulaci povrchu podél povinné spojnice a znemožňují triangulaci po délce povinné spojnice. Povinné spojnice lze přidat pouze do povrchů TIN.
3.2.5.1. Typy povinných spojnic
ù Standardní. Definována zvolením 3D čar, návrhových linií modelování zemního tělesa a 3D křivek.
ù Aproximační Definována z výkresu nebo výběrem návrhové linie modelování zemního tělesa nebo objektu křivky ve výkresu uvnitř hranice povrchu.
ù Stěna Definována pomocí návrhových linií modelování zemního tělesa, 3D čar, 3D křivek nebo zadáním bodů.
ù Nedestruktivní. Definována pomocí návrhových linií modelování zemního tělesa a otevřených nebo uzavřených objektů aplikace AutoCAD. Zachovává integritu původního povrchu.
3.2.5.2. Práce s trojúhelníky
Pro toto nastavení je třeba pravým tlačítkem myši vyvolat místní nabídku, zvolit vlastnosti povrchu a v záložce Definice nastavit požadované vlastnosti.
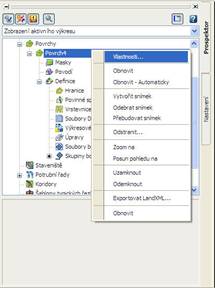
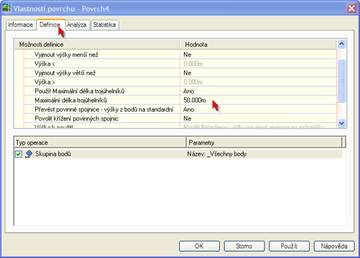
Změna nastavení povrchu se projeví ihned po potvrzení zvolených podmínek a uzavření dialogového okna.
![]()
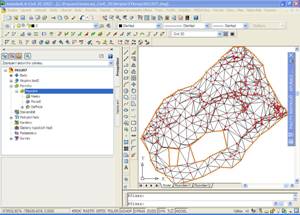
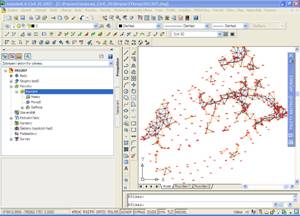
V nastavení původního povrchu byla změněna maximální délka spojnic a bylo povoleno jejich křížení.
3.2.6. Vložení masky a hranice povrchu
Vložením hranice nebo masky povrchu nám omezuje jeho zobrazení a do modelového prostoru je vykreslena pouze část povrchu. Rozdílné vlastnosti masky a hranice mají vliv na práci s částmi projektu, které se přím o oblasti s vloženou hranicí nebo maskou týkají.
Maska znemožňuje zobrazení povrchů nebo umožňuje rendrování částí povrchů jako styl materiálu. Masky mohou být definovány z parcel aplikace Autodesk Civil 3D a z následujících objektů typu polygon: Křivka, 3D Křivka, Kruh, Elipsa, Obdélník, Povrch. Maska má následující Typy:
Vnější masky - velikost povrchu vně zadaného polygonu je skrytá.
Vnitřní masky - velikost povrchu uvnitř zadaného polygonu je skrytá.
Pouze rendrované masky - zadaný rendrovaný styl materiálu se použije pro vnitřní polygon masky. Zobrazení povrchu není maskováno, ale je-li povrch rendrovaný, vzorek rendrovaného stylu materiálu bude zobrazen uvnitř polygonu masky
Hranice je uzavřený polygon, který ovlivňuje viditelnost trojúhelníků uvnitř něj. Hranice má následující typy:
Vnější - Definuje vnější hranice povrchu; všechny trojúhelníky uvnitř něj jsou viditelné a všechny trojúhelníky mimo něj jsou neviditelné.
Skrýt - Maskovací plochy triangulace, a proto i vrstevnice, nejsou v ploše zobrazeny.
Zobrazit - Zobrazí všechny trojúhelníky uvnitř hranice.
Masku i hranici lze vytvořit z křivky, kterou definujeme oblast povrchu, které se tato analýza má dotýkat. V modelovém prostoru v oblasti povrchu vytvoříme křivku, která ohraničuje území, kterému chceme přiřadit masku nebo hranici.
3.2.6.1. Maska
V okně Prospektor ve stromové struktuře Povrch – Maska zvolíme pravým tlačítkem myši příkaz Nový.
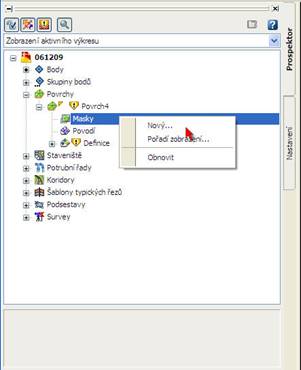
V otevřeném dialogovém okně nastavíme oblast pro maskování, název a popis masky, styl zobrazení masky. Po nastavení všech vlastností se maska projeví ve vykreslení terénu, ale bez vlivu na navázané součásti projektu.

Vrstevnice, které by měly procházet přes oblast ohraničenou maskou jsou po vykreslení přerušené na okrajích masky.
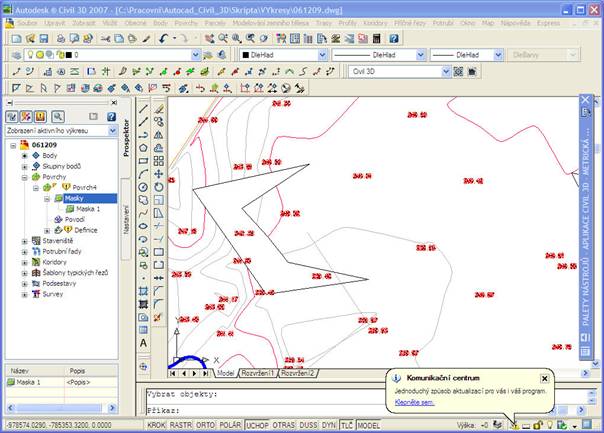
V okně Prospektor ve stromové struktuře Povrch – Definice - Hranice zvolíme pravým tlačítkem myši příkaz Přidat.
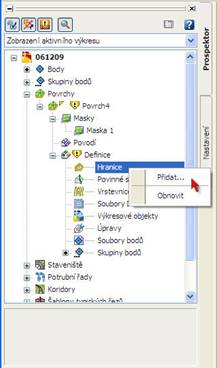
V otevřeném dialogovém okně nastavíme název a typ hranice. Po nastavení všech vlastností se hranice projeví ve vykreslení terénu, s vlivem na navázané součásti projektu.

Vrstevnice, které by měly procházet přes oblast hranice jsou po vykreslení přerušené na okrajích hranice. Například v podélném profilu se hranice projeví přerušením průběhu terénní čáry.
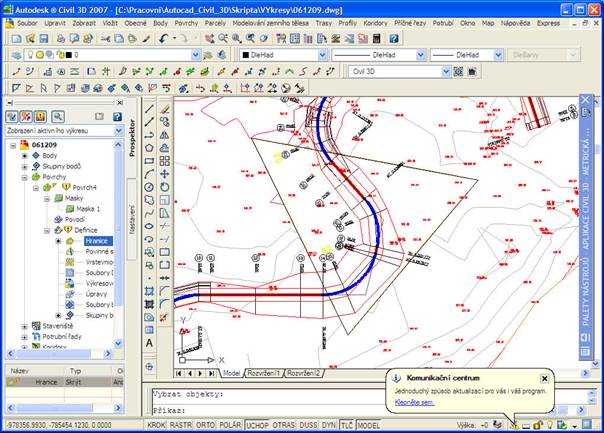
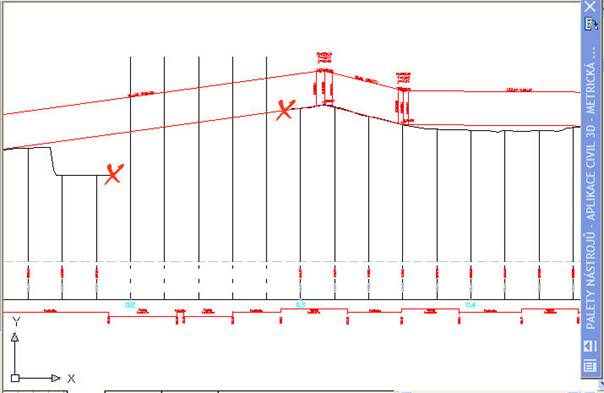
V Autodesk Civil 3D lze analyzovat jak stávající terén tak navržené modely povrchů. K dispozici máme několik druhů analýz – například hypsometrie výšek, analýza pomocí šipek sklonů, povodí, metoda kapky vody atd. výhodou práce s analýzami v Civilu 3D je jejich dynamičnost, reagují na současný stav povrchu a zároveň jsou k dispozici automatické tvorby legend pro analýzy.
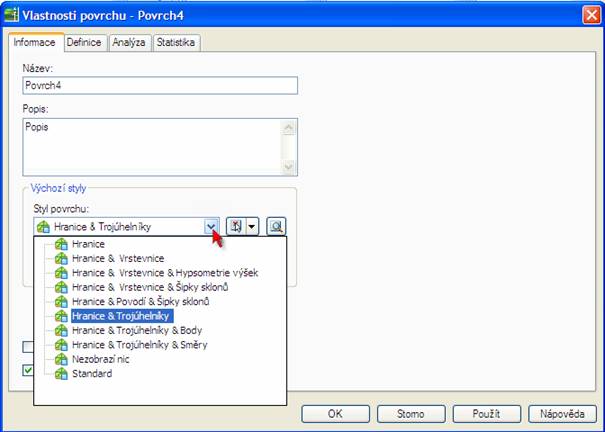
3.2.7.1. Analýza metodou Odtoku
Metoda odtoku slouží k analýze odtoku vody z terénu. Program vykreslí průběh odtoku z vybraného bodu. Pro použití této funkce je třeba v nabídce Povrchy, vybrat položku Pomůcky a Odtok.
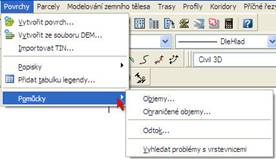
V okně pro stanovení odtoku zvolíme hladinu, do které bude odtok vody zaznamenáván, typ objektu, použití značky. Po potvrzení výběru již ve výkresovém prostoru volíme místa, která potřebujeme vyřešit. Dojde k vykreslení odtoku metodou cesty vodní kapky.

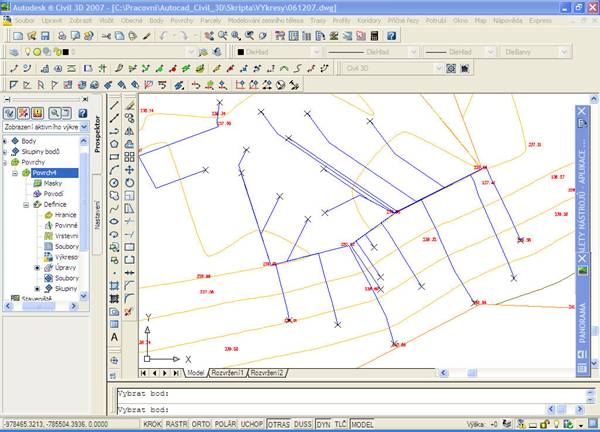
Z nabídky vybereme styl Hranice – Vrstevnice – Hypsometrie výšek. V položce Analýza přiřadíme zobrazení Hypsometrie barevné schéma, pro zobrazení výškových rozdílů. Lze nastavit i rozsah zobrazování výšek.
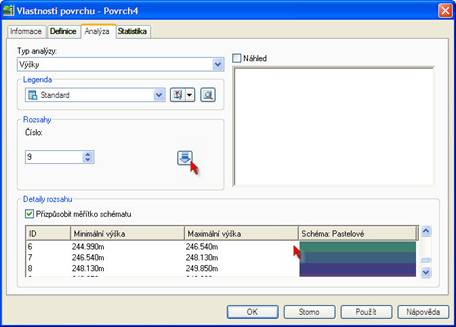
Povrch v tomto případě nezobrazujeme pouze za pomoci Hypsometrie, ale chceme vidět i průběh vrstevnic. V záložce Nastavení se vrátíme k jednotlivým nastavením stylů povrchů, kde musíme určit rozsah intervalů zobrazení sítě vrstevnic.

Povrch je zobrazen za pomoci vrstevnic a hypsometrie a my můžeme jednoduše opticky určit výškové rozdíly v jeho průběhu.
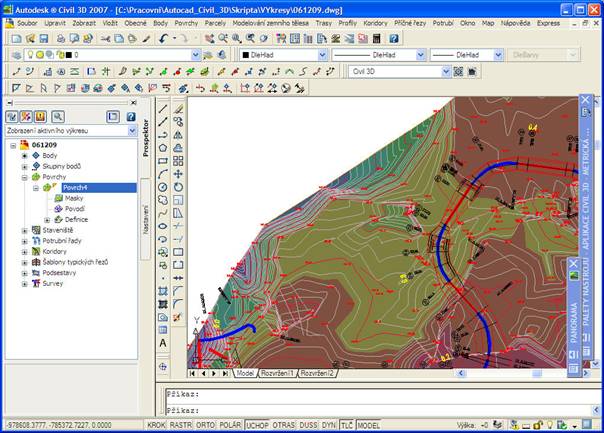
3.2.7.3. Zobrazení Šipek sklonů
Ve vlastnostech povrchu vybereme styl zobrazení jako Hranice – Vrstevnice – Šipky sklonů.
V záložce Analýza nastavíme typ analýzy jako Šipky sklonů.
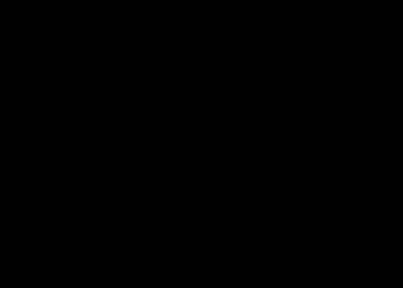
Po výběru se terén vykreslí jako vrstevnicový plán s vyznačenými šipkami sklonů.
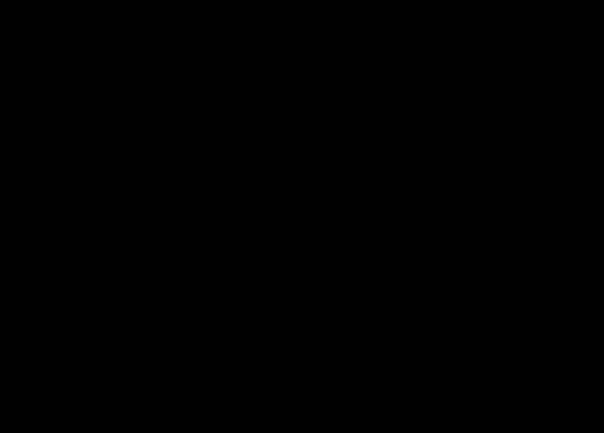
3.2.7.4. Tvorba profilu průběhem terénu
Pro analýzu výškového průběhu terénu slouží položka Rychlý profil v nabídce Profily. Rychlý profil je vždy tvořen dle křivky, která slouží pro vytyčení požadovaného úseku v terénu, který má být v profilu vykreslen. Proto je třeba tuto křivku nejdříve v terénu vyznačit. Může jít o oblouk, přímku, křivku a další.
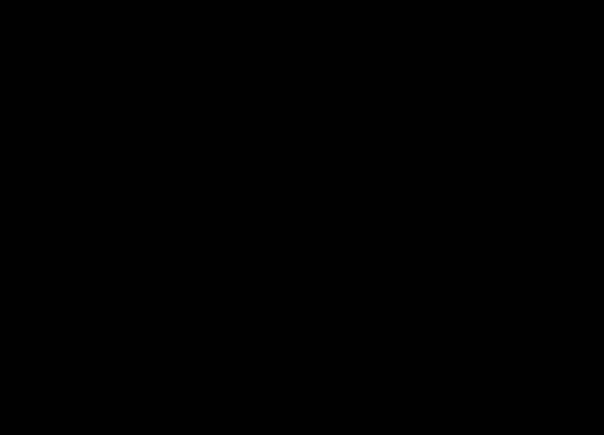
V nabídce Profily vybereme příkaz Rychlý profil, následně vybereme již vytvořenou křivku, pro kterou má být profil vytvořen.
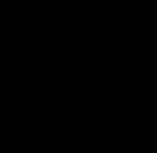
Ve vyvolaném dialogovém okně vybereme požadované nastavení zobrazení profilu, přiřazení terénu a následně ve výkresovém prostoru vybereme bod, do kterého má být podélný profil vložen.
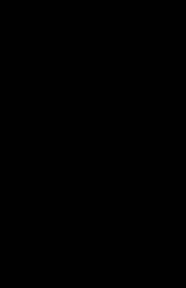
Je vytvořen rychlý podélný profil terénem, který nám ukazuje průběh terénu ve směru staničení. Staničení je definováno počátečním a koncovým bodem křivky, dle které je terén vykreslen.