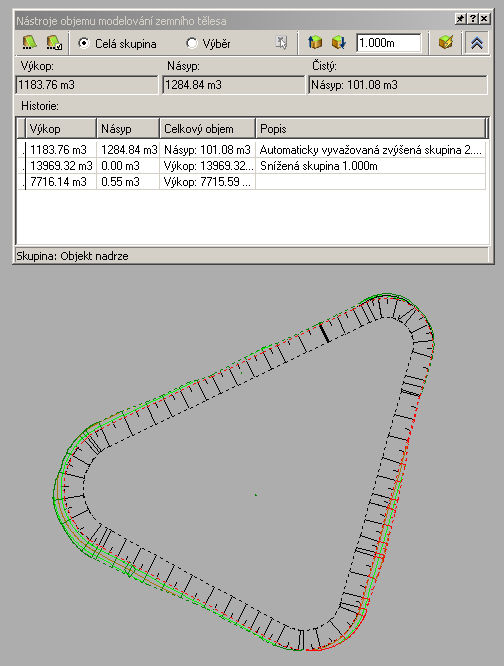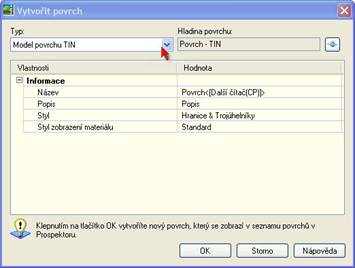
3.4.1. Tvorba povrchu z načtených bodů
Podkladem pro toto cvičení je výkres body.dwg z adresáře Cviceni3.
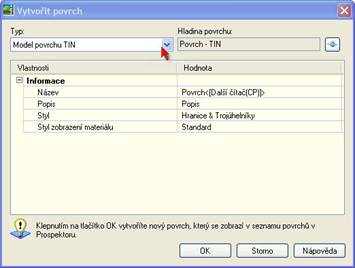
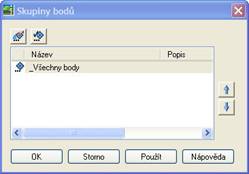
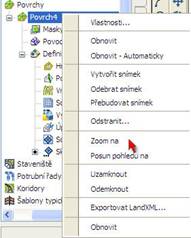
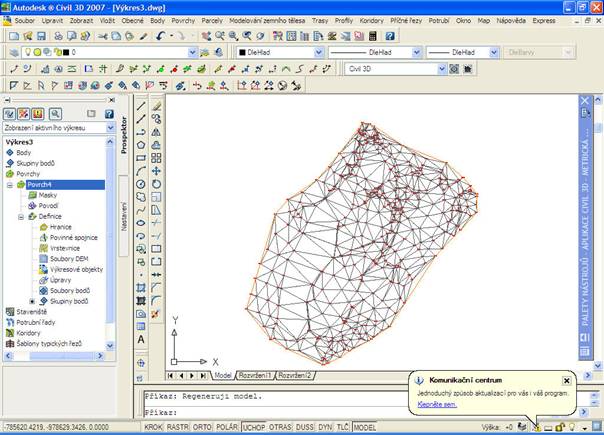
S vykreslením povrchu se dá dále pracovat, některé dostupné nástroje si ukážeme v následujícím cvičení.
3.4.2. Vložení zlomových linií terénu.
Podkladem pro toto cvičení je výkres zlomove_linie.dwg z adresáře Cviceni3.
![]()

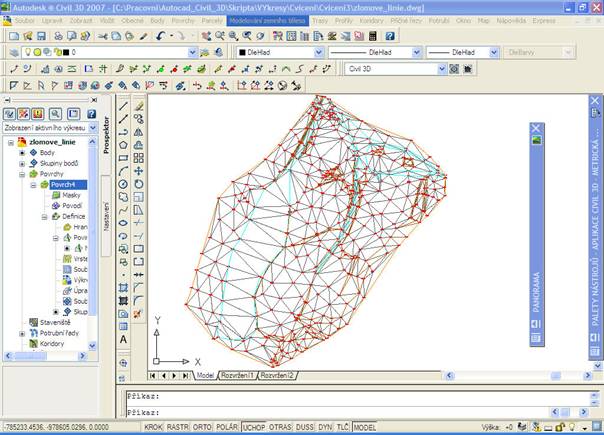
Zobrazení povrchu lze upravovat dle našich požadavků. Ve cvičení ukážeme jak upravit délky trojúhelníků pro zobrazení a jak zobrazit povrch pomocí vrstevnic. Pracujeme stále s výkresem zlomove_linie.dwg.
3.4.3. Zobrazení povrchu pomocí trojúhelníků, nastavení jejich délky
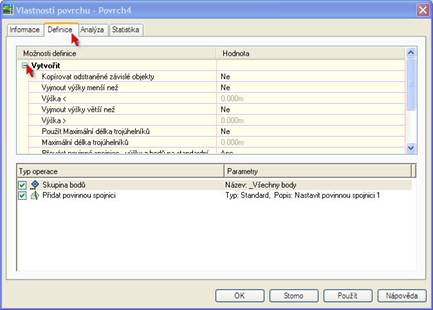
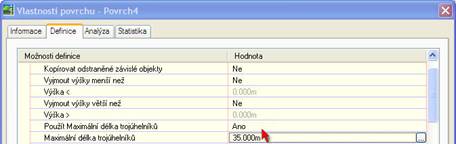

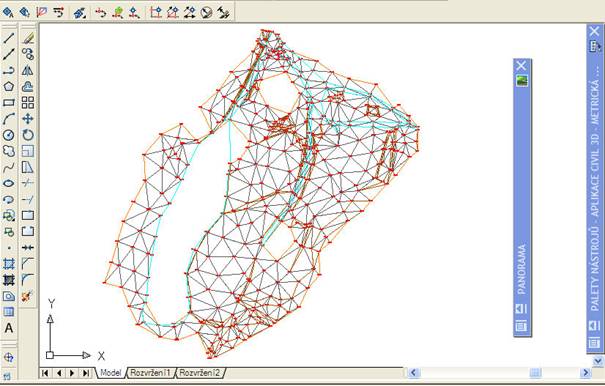
3.4.4. Zobrazení povrchu za pomoci vrstevnic
Podkladem pro toto cvičení je zlomove_linie.dwg z adresáře Cviceni3.
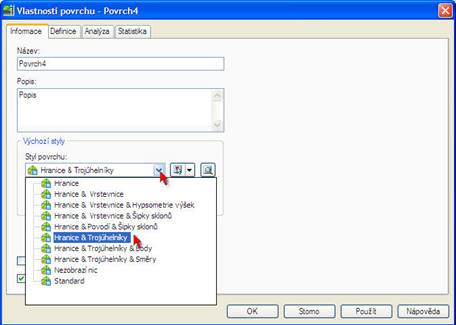
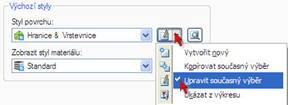
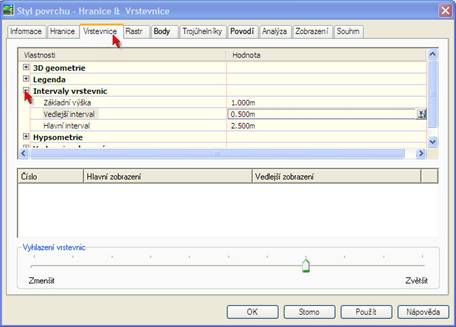
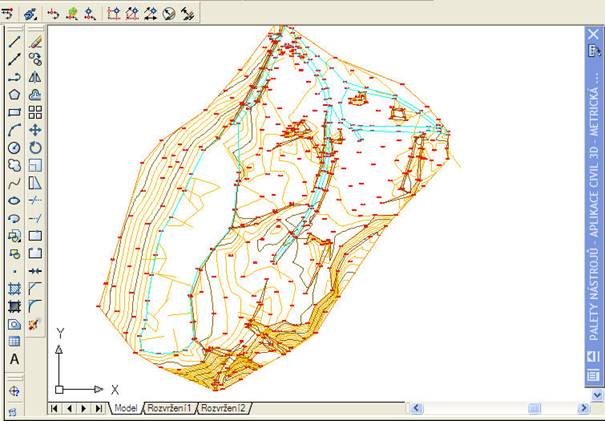
V takto vykresleném povrchu si ukážeme tvorbu rychlého profilu.
3.4.5. Vytvoření rychlého profilu povrchu
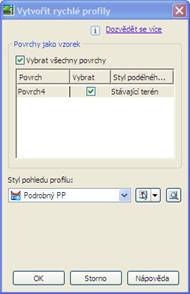
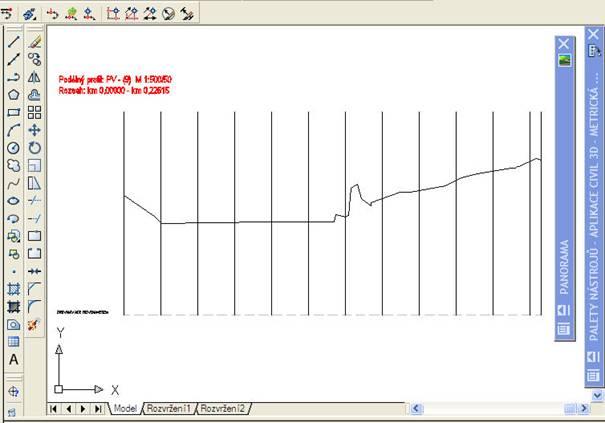
Metody analýzy povrchu se naučíme používat v následujícím cvičení.
3.4.6. Vytvoření hypsometrie výšek
Podkladem pro toto cvičení je povrch.dwg z adresáře Cviceni4.
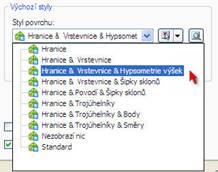
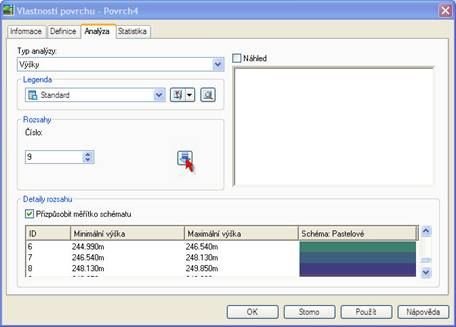
- Výšky
- Dynamicky
Vybereme bod vložení legendy. K již vykreslenému povrchu je tedy připojena i legenda.
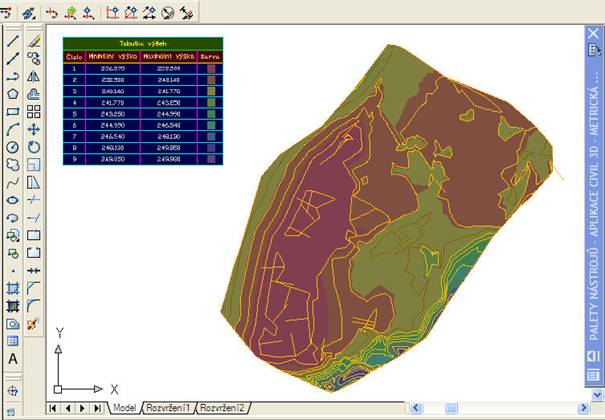
Podkladem pro toto cvičení je zemni_teleso.dwg z adresáře Cviceni5.
1. Otevřete si výkres zemni_teleso.dwg. Ve výkresu naleznete povrch, na kterém budeme navrhovat retenční nádrž a také křivku, představující horní hranu retenční nádrže.
2. Vytvoříme staveniště, na kterém budeme navrhovat retenční nádrž. Pravým tlačítkem myši klikněte na Staveniště v Prospektoru a zvolte Nový. Staveniště rozbalte a klikněte pravým tlačítkem myši na Skupinu modelován zemního tělesa a také zvolte nový.
3. V dialogovém okně nazvěte skupinu modelování retenční nádrž a zaškrtněte možnost automatického vytváření povrchu, jako styl povrchu nastavte hranice a vrstevnice. Také zaškrtněte možnost definování základního povrchu objemu a nastavte ho na stávající terén, tím zajistíme vypočet kubatur mezi navrhovaným tělesem a stávajícím terénem.
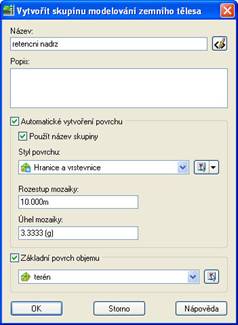
4. Nyní převedeme výchozí křivku na návrhovou linii. V menu Modelování zemního tělesa zvolte možnost Vytvořit návrhové linie z objektů a klikněte na křivku, v dialogovém okně stiskněte OK. Nyní označte vytvořenou návrhovou linii a klikněte pravým tlačítkem myši a vyberte možnost editor výšek. Výška všech bodů by měla být 775m.
5. V tuto chvíli začneme vytvářet vlastní modelování. V menu Modelování zemního tělesa zvolte možnost Nástroje pro vytváření modelování zemního tělesa. V dialogovém okně projdeme nastavení modelování a po té navrhneme vlastní svahováni.

Zkontrolujte ikonku Nastavit cílový povrch, zde nastavte stávající terén jako cílový povrch. Slouží to pro definování povrchu, ke kterému se má vytvářet svahování.
6. Nyní klikněte na ikonu Vybrat sadu kritérii a zvolte sadu Základní nastavení. Teď začneme vytvářet svahování.
7. Jako kritérium zvolte Terén@Sklon 1-2 a klikněte na ikonu ![]() a zvolte
možnost Vytvořit modelování zemního tělesa. Systém Vás vyzve k označení návrhové
linie, pro kterou chcete navrhnout svahování. Klikněte na připravenou hranu a
vyberte stranu, kam se má vytvořit svahování, v našem případě ven. Zvolte
možnost vytvořit modelování pro celou délku tělesa a potvrďte sklony násypu a
výkopu.
a zvolte
možnost Vytvořit modelování zemního tělesa. Systém Vás vyzve k označení návrhové
linie, pro kterou chcete navrhnout svahování. Klikněte na připravenou hranu a
vyberte stranu, kam se má vytvořit svahování, v našem případě ven. Zvolte
možnost vytvořit modelování pro celou délku tělesa a potvrďte sklony násypu a
výkopu.
8. Dojde k vytváření modelování svahování. Výsledek by měl vypadat takto:
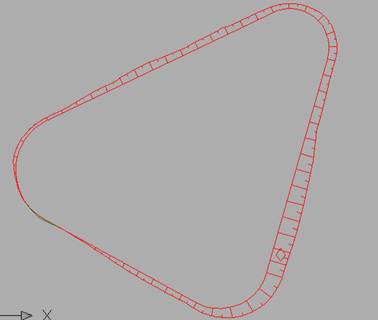
9. Nyní začneme vytvářet vnitřek retenční nádrže. Změňte kritérium na Vzdálenost 5m@sklon 3%, znovu klikněte na hranu retenční nádrže a tentokrát nastavte stranu modelování dovnitř a potvrďte vzdálenost a sklon. Výsledek by měl být tento:
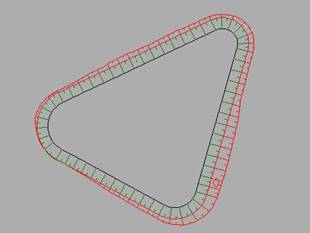
10. Posledním krokem je vytvoření tzv. výplně, čímž definujeme objem materiálu mezi stávajícím povrchem a obvodem retenční nádrže, bez tohoto kroku, byste měli k dispozici špatně spočítané kubatury. Výplň se vytvoří tak, že svolíte v menu příkaz Vytvořit výplň a kliknete do vytvořeného vnitřního trojúhelníku, což je plocha odpovídající k vytvoření výplně. Po ukončení příkazu dojde k automatickému vytvoření povrchu. Finální výsledek vypadá takto:
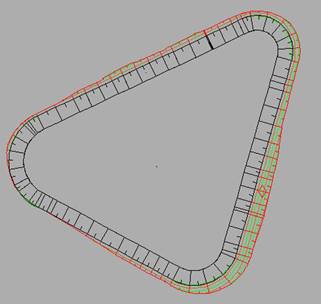
Můžete kliknout na povrch, analyzovat ho, nebo si ho zobrazit ve 3D.
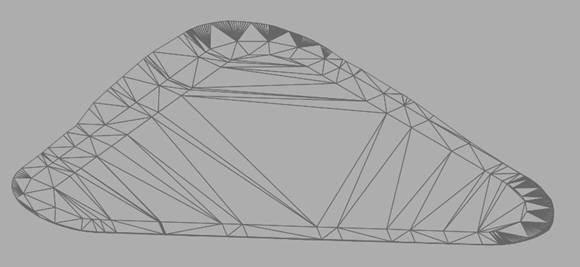
11. Nyní spočítáme kubatury. V dialogovém okně Nástroje vytvoření modelování zemního tělesa zvolte Nástroje rozsahu modelování zemního tělesa.

Hned vidíte, jaké jsou celkové objemy výkopů a násypů. Zkuste si snížit celé modelování o 1m dolu a sledujte, jak se mění objemy zemních prací. Výsledek vypadá takto:
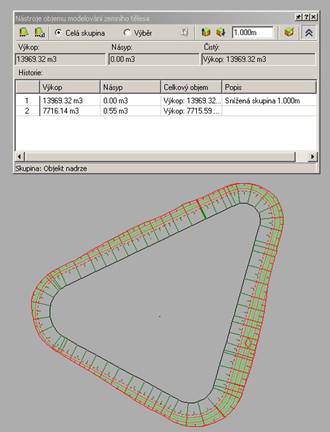
12. Pokud kliknete na ikonku Automaticky zvýšit/snížit na rovnováhu objemů, zvolte toleranci výpočtu 100 m3 a potvrďte a sledujte, jak systém sám přepočítává a upravuje svahování tak, aby byly zemní práce vyrovnané dle Vámi zadaných parametrů. Výsledek by měl vypadat takto: