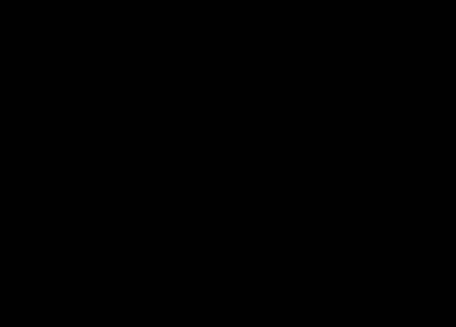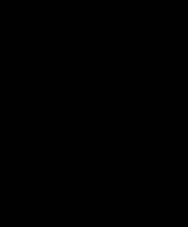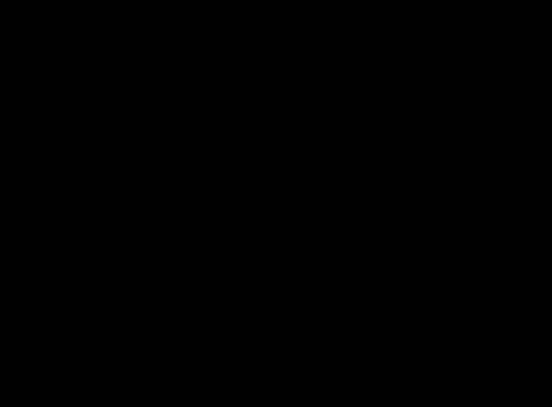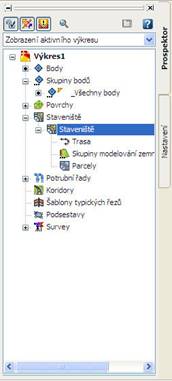
Objekt staveniště slouží pro ucelenou správu projektu trasy. Kde je k trase přiřazeno příslušné směrové a výškové vedení a jejich zobrazení.
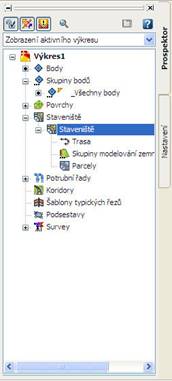
V záložce Staveniště dochází ke správě povrchových částí projektu – trasy, parcel a skupiny modelování zemních těles. Slouží k shromažďování nebo seskupování knihoven (parcel, tras nebo modelování zemního tělesa) podle topologie, kterou mají společnou. Po vytvoření lze upravit jeho vlastnosti a přidávat k němu objekty. Objekty je možné přemístit nebo kopírovat z jednoho staveniště do druhého. Obsah celého staveniště, včetně trasy, skupin modelování zemního tělesa nebo parcel, je možné přemístit nebo kopírovat společně nebo samostatně.
Pro kopírování/přesouváni knihoven mezi jednotlivými staveništi stisknutím pravého tlačítka v panelu Prospektor, nad názvem přesouvaného prvku, vyvoláme místní nabídku, kde vybereme příkaz pro kopírování nebo přesun prvku.
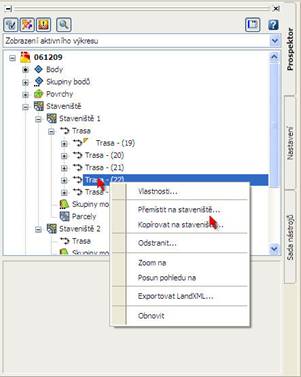
Ve vyvolaném dialogovém okně zvolíme staveniště, do kterého se prvek přesouvá a zkontrolujeme zda chceme přesouvat správný prvek. Potvrzením operace je prvek přesunut/zkopírován do příslušného staveniště.
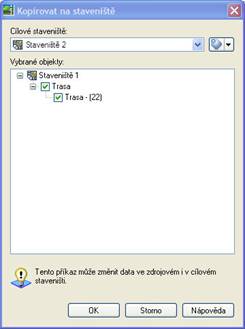
Po vytvoření nového staveniště již lze přistoupit ke správě trasy.
Směrové vedení trasy se začne utvářet umístěním tečen a oblouků osy komunikace. Aplikace umožňuje i vložení přechodnic a využití klopení pro lepší uspořádáni komunikace.
V okně Prospektor a záložce Staveniště použitím pravého tlačítka myši vyvoláme místní nabídku kde vybereme Nový a vytvoříme nové staveniště. Z nabídky Trasy vybereme příkaz Vytvořit podle rozvržení.
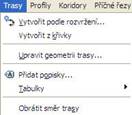
V otevřeném dialogovém okně nastavíme styl trasy, její název – aplikace umožňuje názvy číslovat s pomocí čítače, hladinu, staničení, přiřazení trasy k příslušnému staveništi.
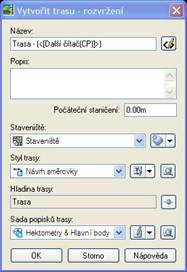
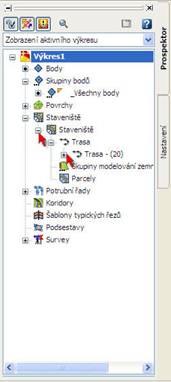
Samotnou trasu lze vytvořit dvěma základními způsoby, z křivky nebo z rozvržení. Metoda rozvržení má dvě možnosti tvorby trasy. Tečnový polygon nebo tvorbu po jednotlivých prvcích. Prvky trasy jsou přímá, přechodnice a oblouk. Tyto jednotlivé prvky jsou dále charakterizovány jako pevné, plovoucí a volné. Toto rozřazení jejich vlastností ovlivňuje práci s nimi při tvorbě trasy.
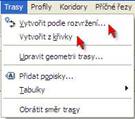
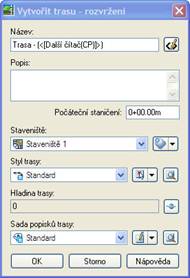
4.2.1.1. Postup návrhu trasy z rozvržení
Po přiřazení trasy ke staveništi se vyvolá plovoucí okno Nástroje rozvržení trasy, které umožňuje tvorbu a správu směrového vedení trasy.

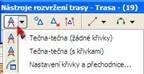
Pro návrh osy komunikace je třeba zvolit její směrové parametry. Zda bude obsahovat pouze přímé úseky, nebo i oblouky. V případě osy s oblouky a přechodnicemi lze nastavit i jejich parametry. Toto nastavení se děje v dialogovém okně Nastavení křivky a přechodnice.

Pro tvorbu směrového vedení trasy máme k dispozici tři druhy přechodnic.
- Bossovu křivku
- Kubickou parabolu
- Klotoidu
Po nastavení požadovaných parametrů již lze zvolit způsob vykreslení osy.
![]()
1 – Trasa navržená ve formě tečna – tečna, nebo tečny s křivkami, jejichž vlastnosti jsme nastavili v okně pro nastavení křivky a přechodnice.
2 – Přímý úsek trasy – přímá část trasy, obvykle využita pro tvorbu tečny příslušných směrových oblouků.
3 – Vložení oblouku do trasy – oblouk vkládaný mezi dvě tečny na trase.
Po vykreslení je v terénu vytvořena osa, včetně staničení důležitých bodů trasy a staničení po předem nastavené vzdálenosti.
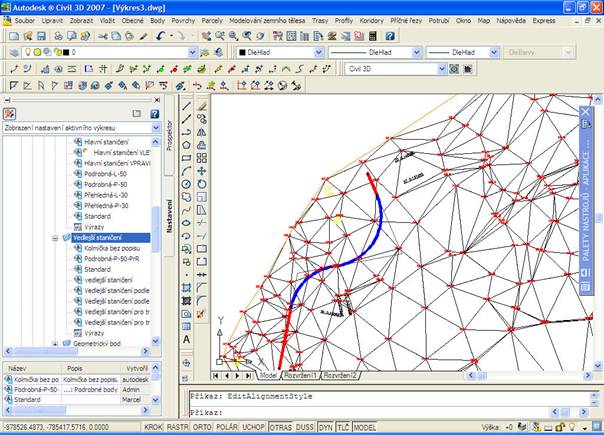
4.2.1.2. Tvorba trasy z křivky
Mimo postupu tvorby trasy z rozvržení ji lze vytvořit i odlišnými způsoby. Dalším možným způsobem tvorby trasy je tvorba z křivky. Z jakékoliv křivky lze vytvořit trasu. V nabídce Trasy zvolíme příkaz Vytvořit z křivky. Budeme vyzvání k výběru křivky, která má tvořit trasu a ve vyvolaném dialogovém okně nastavíme podrobnosti o trase.
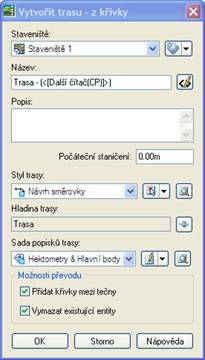
4.2.1.3. Vykreslování trasy po krocích
Třetím, posledním způsobem tvorby trasy je vykreslování tzv. po prvcích. Z plovoucí nabídky pro tvorbu trasy vybereme příkazy pro volnou tvorbu trasy. Jedná se o vkládání přímek, oblouků a přechodnic.

Pro tvorbu přímé trasy máme k dispozici následující typy přímek.
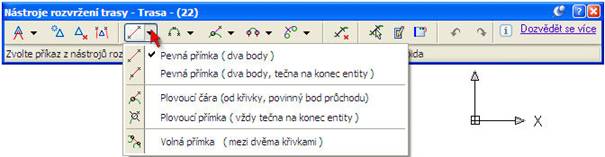
Pro tvorbu a vkládání oblouků na trase jsou k dispozici následující typy oblouků.

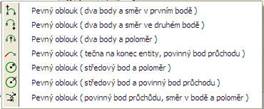

Plovoucí čáru s přechodnicí je možné vytvořit z následujících prvků.

Pro vkládání volných přechodnic – křivek jsou k dispozici následující možnosti.

Pro vložení samotné přechodnice jsou k dispozici následující možnosti vložení.
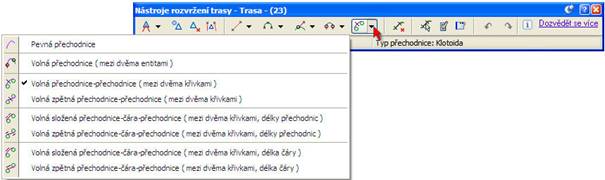
Tyto návrhové prvky mají společné to, že mohou být vkládány jako prvky pevné, plovoucí a volné.
Pevné prvky trasy – mají přesně definovaný začátek a konec prvku. To platí pro přímky a přechodnice. Pevný oblouk je specifický svou variabilitou nastavení. Lze mít pevný oblouk definovaný dvěma body a směrem v počátku a konci. Nebo ho lze definovat dvěma body a poloměrem, středovým bodem a poloměrem nebo bodem průchodu, tečnou a bodem povinného průchodu a povinným bodem průchodu, poloměrem a směrem oblouku.
Plovoucí prvky trasy – tyto prvky jsou připojovány a jsou závislé na již vytvořené entitě trasy. Připojují se např. ke konci tečny, oblouku nebo přechodnice. Přímka se navrhuje od křivky s povinným bodem průchodu, nebo jako tečna na konci definované entity trasy. Oblouk se připojuje vždy ke konci vytvořené entity a je definován povinným bodem průchodu, poloměrem a délkou nebo směrem oblouku. Plovoucí křivka s přechodnicí je definována křivkou – jejím koncem a povinným bodem průchodu, nebo délkou.
Volné prvky trasy – jde o takové prvky návrhu trasy, které nejsou omezovány ve svém připojení k již vytvořeným entitám. Lze je především vkládat mezi dvě již vytvořené entity trasy. Oblouk není možné vkládat jako volný tato možnost je k dispozici pouze přímkám a přechodnicím. Kde pro přímky platí, že jsou definovány entitami, mezi které jsou vkládány, tato podmínka platí i pro volnou přechodnici s křivkami. Přechodnice jsou definovány křivkami, mezi které jsou vkládány a dále pak délkou.
Výše zmíněné prvky tvorby trasy lze navzájem kombinovat při vlastní tvorbě trasy. Jejich vzájemným použitím lze řešit složitější případy trasovaní.
4.2.2. Změna geometrie trasy
Geometrii trasy lze měnit za pomoci nabídky zvolením nabídky Trasy – Upravit geometrii trasy. Po vyvolání tohoto příkazu je nutné vybrat trasu jejíž geometrii chceme měnit a následně již můžeme pracovat na její změně.
4.2.3. Úprava a nastavení trasy
U návrhu směrového vedení trasy lze měnit její jednotlivé návrhové parametry. Pro vyvolání okna určeného pro správu trasy je třeba označit upravovanou trasu a pravým tlačítkem myši vyvolat místní nabídku.
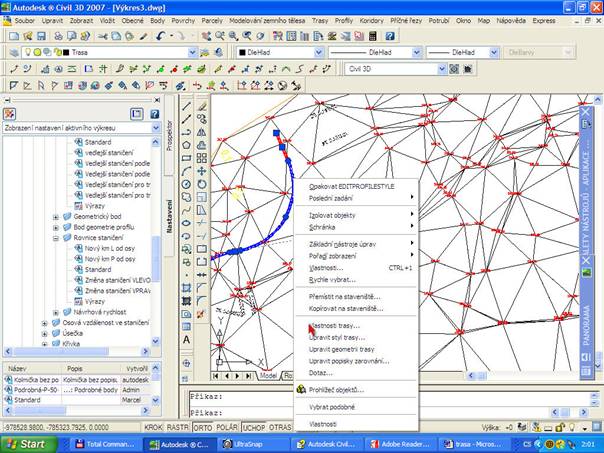
Z této nabídky lze vybrat příkaz upravit geometrii trasy, který nám umožní práci se směrovým vedením trasy a jeho úpravu. Pro správu parametrů trasy vyvoláme nabídku Vlastnosti trasy.
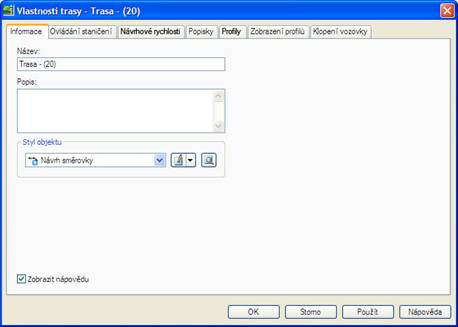
Vlastnosti trasy nám umožní měnit nastavení popisu trasy. V záložce informace nám poskytuje informace o tomto nastavení a umožňuje nám ho měnit. Umožňuje nám přidávat popisky k nastavení trasy.
Záložka Ovládání staničení nám umožňuje správu staničení trasy. Lze změnit referenční bod počátku trasy. Zobrazuje staničení v začátku a konci úseku a celkovou délku trasy. Umožňuje i změnu konkrétního staničení přidáním rovnice staničení. Kde nastavením jednotlivých parametrů určujeme požadovanou změnu staničení. Lze staničení zvyšovat či snižovat.
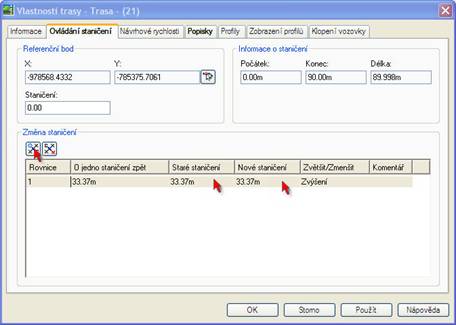
Užitím rovnice staničení dojde ke změně konkrétního staničení trasy.
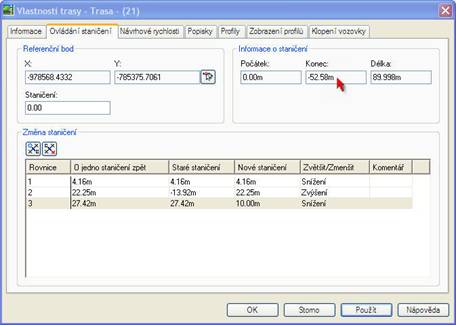
Důležitým prvkem pro návrh směrového řešení trasy je nastavení návrhové rychlosti v jejích jednotlivých úsecích. Návrhová rychlost je hlavním řídícím prvkem, kterým se řídí navrhování např. směrových a výškových oblouků a v případě trasy především návrh klopení vozovky, který je na návrhové rychlosti přímo závislý. Návrhová rychlost je platná vždy v úseku pro jehož počátek je nastavena a končí v začátku úseku následujícího.
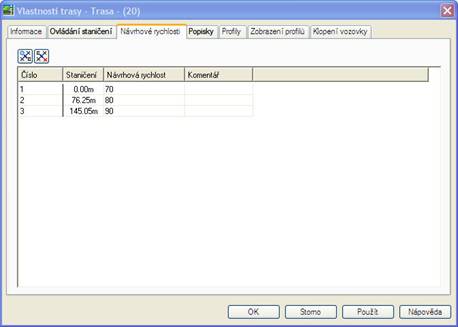
Záložka Popisky umožňuje spravovat styly popisků a vzhled nastavení trasy. Nastavují se jednotlivé styly vypisovaných informací o trase. Jejich četnost vzhledem ke staničení. Je možné styly, které si nepřejeme, ze seznamu vymazat a ponechat platné pouze důležité a potřebné informace.
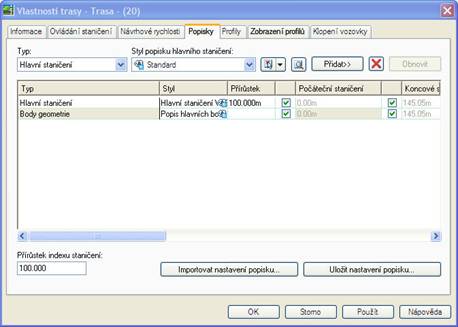
Záložky Profily a Zobrazení profilů poskytují informace o podélných profilech přiřazených příslušné trase.
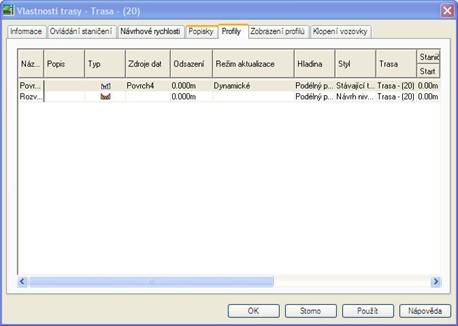
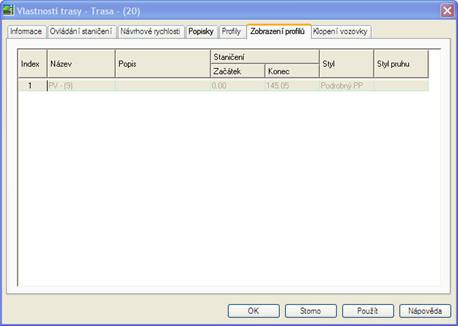
Záložka Klopení vozovky pracuje s parametry pro nastavení klopení vozovky, které se mění v závislosti na směrových poměrech komunikace a na základě geometrie trasy. Umožňuje nastavení klopení jednotlivých pruhů vozovky a krajnice. Nezávisle pro jednotlivé směry. AutoDesk Civil 3D umožňuje klopení pouze povrchu komunikace. Autodesk Civil 3D provádí klopení dle platných českých norem a to bud na délku přechodnice nebo na délku vzestupnice. Nastavení klopení dle ČSN platí jak pro klopení v extravilánu tak pro klopení v intravilánu. Nedochází však ke klopení pláně vozovky.
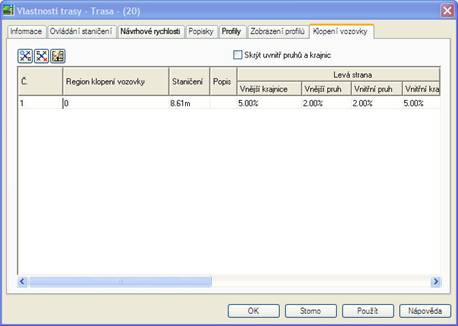
Při přiřazení návrhových rychlostí jednotlivým úsekům trasy lze podrobněji pracovat s nastavením klopení vozovky. Použitím příkazu Nastavit vlastnosti klopení vozovky je vyvoláno dialogové okno, ve kterém je umožněno podrobnější nastavení chování klopení vozovky.
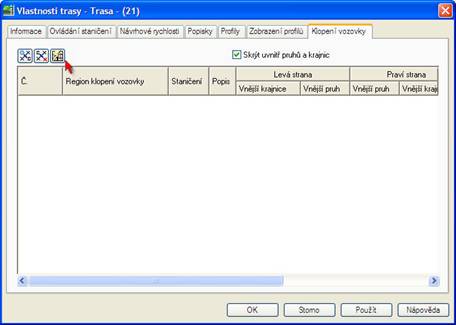
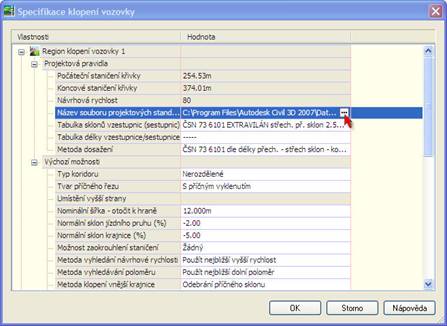
Je možné načíst projektové standarty, odpovídající našim požadavkům. Vybereme příslušnou sadu projektových standardů pomocí příkazu Název souboru projektových standardů, kde v otevřeném dialogovém okně vybíráme příslušný standard.
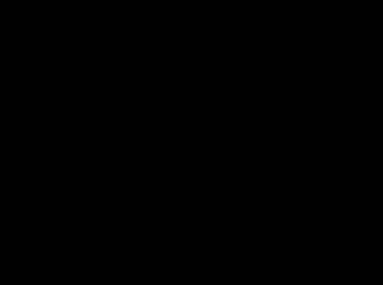
Následně použitím pravého tlačítka přiřadíme tyto standardy celé tabulce.

Po nastavení podrobností klopení dojde k jejich vypsání do tabulky příslušející klopení. V této tabulce lze hodnoty klopení upravovat.
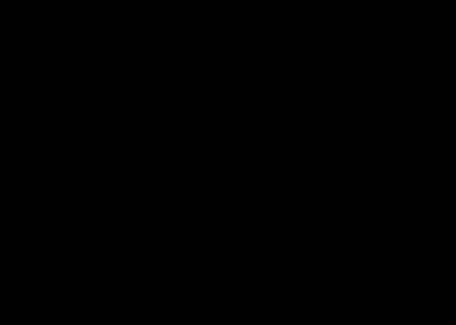
4.2.4. Tvorba podélného profilu trasy
V okamžiku kdy je vytvořena osa navrhované komunikace lze navrhnout i podélný profil trasy. Vybereme záložku Profily-Vytvořit profil z povrchu. V dialogovém okně přiřadíme profilu povrch a trasu.
Podélný profil lze vytvořit například ze souboru ve formátu .txt. Metoda, kterou budeme popisovat je tvorba podélného profilu z rozvržení. Pro tvorbu podélného profilu z rozvržené jsou k dispozici metody tečnového polygonu nebo tvorby po prvcích. Tyto prvky jsou pevné, plovoucí a volné, obdobně jako je tomu u trasy.
Možnost odsazení vzoru o definovanou vzdálenost nám poskytuje možnost vykreslit v pohledu podélného profilu i průběh terénu v této vzdálenosti vpravo a vlevo od trasy.
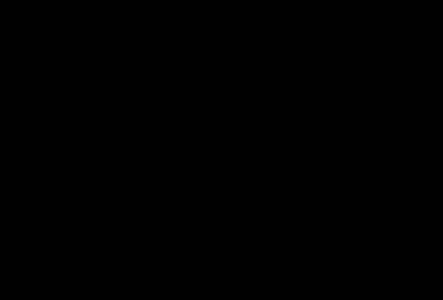
![]()
V okně prospektor dojde k vytvoření nového podélného profilu. Pro zobrazení příslušného podélného profilu ve výkresovém prostoru je třeba z nabídky Profily vybrat příkaz Vytvořit pohled.
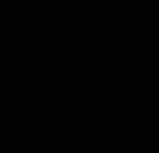
Otevře se dialogové okno pro práci a nastavení příslušného pohledu podélného profilu.
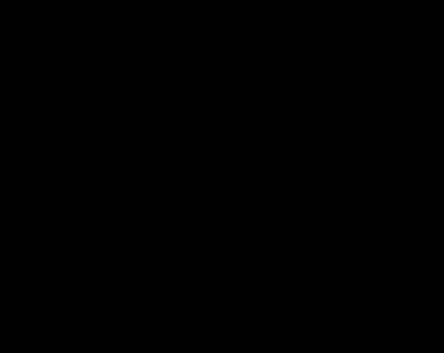
Zde lze nastavit přiřazení profilu k trase, jeho název a případný popisek profilu. Dále pak styl vykreslování, srovnávací rovinu a rozsah staničení. Takto vytvořený podélný profil je pouze obrazem již vytvořeného profilu, který je přiřazen příslušné trase a terénu a je k dispozici stále. Obrazů takto vytvořeného profilu je možno vytvořit libovolné množství.
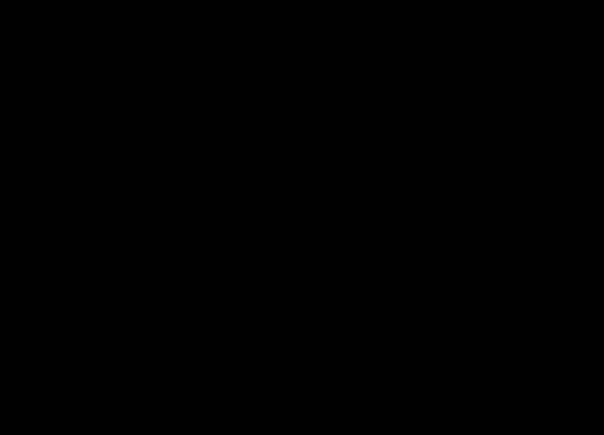
Takto vytvořený profil nám ukazuje výškové poměry terénu a směrové poměry trasy. Nyní lze přistoupit k návrhu nivelety trasy. V nabídce Profily vybereme příkaz Vytvořit dle rozvržení. Vybereme příslušný pohled profilu, u kterého chceme navrhovat niveletu. Po jeho výběru se otevře plovoucí lišta s nabídkou příkazů pro správu a tvorbu nivelety profilu. Zde vybereme příkaz pro nakreslení tečen s křivkami a vytvoříme příslušnou niveletu v pohledu podélného profilu.
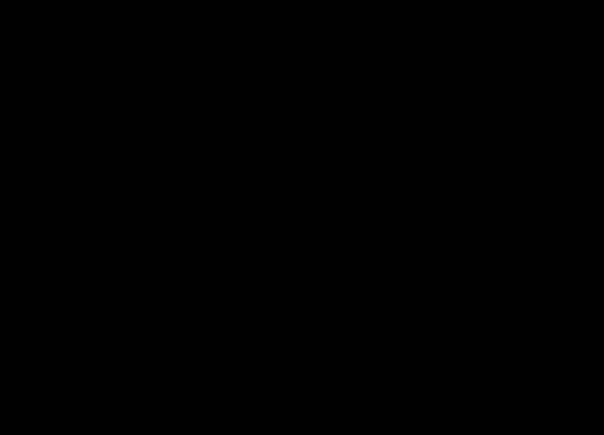
4.2.4.1 Nástroje rozvržení profilu
![]()
1- Křivky nivelety – nabídka slouží pro přímou tvorbu nivelety a její geometrický návrh. Obsahuje následující příkazy:
- Nakreslit tečny – kreslí pouze tečny, bez křivek, které je nutné následně přidat.
- Nakreslit tečny s křivkami – kreslí tečny i předem definovanými křivkami
- Nastavení křivky – správa geometrie křivek nivelety. Lze nastavit typ křivky – kruhová, parabolická a klotoida – a jejich parametry.
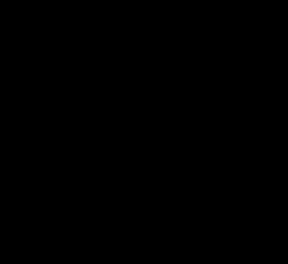
2 – Vložit PVI – vloží do návrhu výškového řešení nový vrchol.
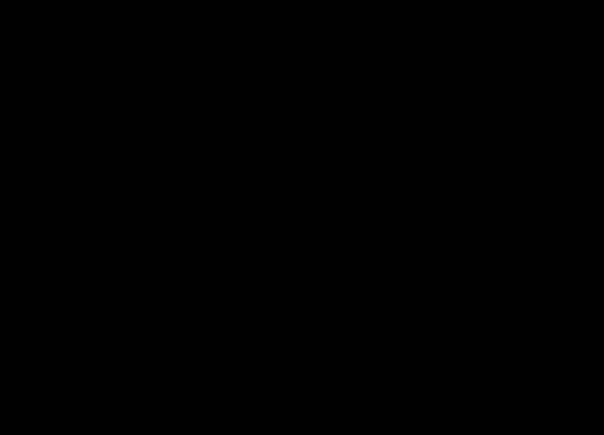
3 – Odstranit PVI – odstraní přidané vrcholy výškového polygonu.
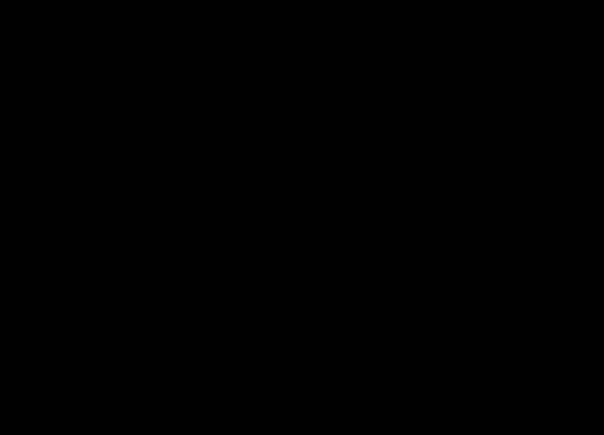
4 – správa tvorby tečny – příkaz pro vytvoření tečny nivelety. Obsahuje následující příkazy:
- pevná tečna – určena dvěma body
- plovoucí tečna – určená bodem průchodu
- volná tečna – volně uložená tečna.
5 – správa tvorby křivek – příkaz pro vytvoření křivek nivelety. Obsahuje následující příkazy:
- pevná svislá křivka – určená třemi body
- více pevných svislých křivek – určené třemi body. Je umožněno užití různých druhů bodů.
- Plovoucí svislá křivka – určena bodem průchodu a spádem nebo parametrem.
- Volná svislá křivka – určená různými parametry.
Vytvořený podélný profil lze libovolným způsobem měnit. Při výběru nivelety podélného profilu vyvoláme pravým tlačítkem myši místní nabídku, která obsahuje příkazy pro správu nastavení vzhledu profilu a pro úpravu jeho geometrie.
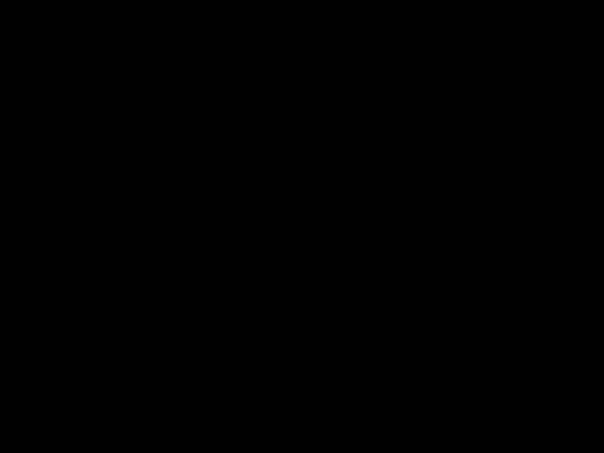
Takto lze upravit geometrii profilu, kdy je vyvoláno plovoucí okno pro správu podélného profilu. Dále pak vlastnosti, styl a popisky profilu.
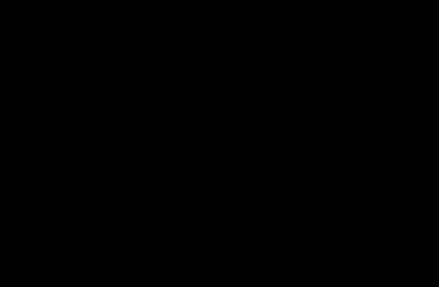
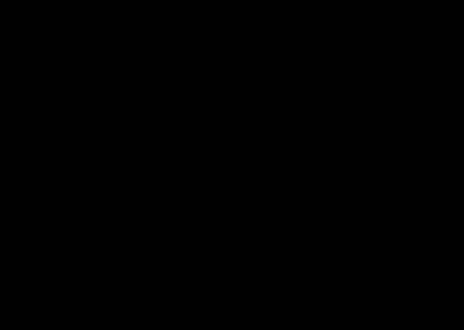
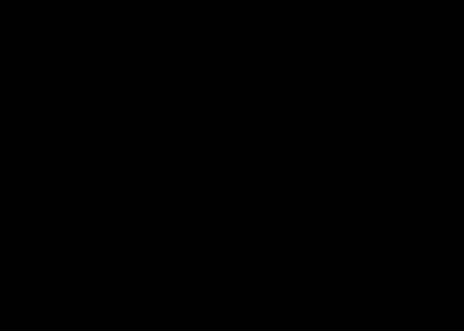
Po vytvoření trasy a jejího podélného profilu již lze přistoupit ke tvorbě vlastního koridoru komunikace. Koridor je závislý na šabloně příčného uspořádání komunikace.
V záložce Koridory vybereme příkaz Vytvořit vzorovou šablonu koridoru.
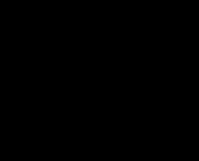
Otevře se dialogové okno pro nastavení jednotlivých parametrů vzorové šablony koridoru. Parametry, které je možno nastavit je použitá norma pro tvorbu příčných řezů, přiřazení hladiny a styl.
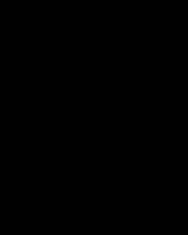
Po vyplnění našich požadavků vybereme ve výkresovém prostoru místo kde bude umístěna vzorová šablona příčných řezů.
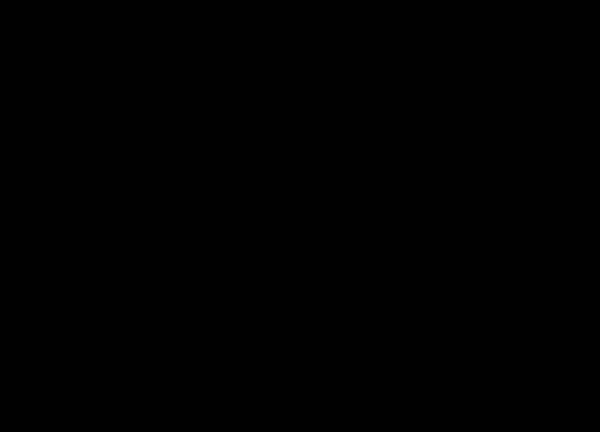
Pro výběr příčného uspořádání vybíráme předem definované prvky z Panelu nástrojů. V Panelu nástrojů je k dispozici velké množství šablon, které jsou určeny pro vozovky, ostrůvky, chodníky, mosty, opěrné zdi a další skladebné prvky. Některé ze šablon jsou inteligentní, což znamená že jsou schopny uzpůsobení parametrům. Vlastní šablony je možné vytvořit programováním, nebo z křivky.
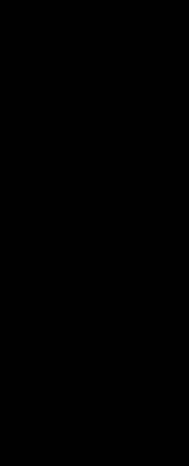
Po výběru příslušného prvku je třeba v panelu Vlastnosti stanovit umístění od osy, šířku a sklon prvku a další prvky nastavení.
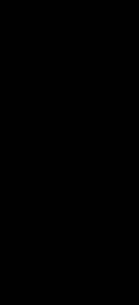
Po nastavení příslušných parametrů již lze prvek připojit k ose šablony typických řezů. Tímto způsobem vytvoříme kompletní šablonu typických řezů, která bude charakterizovat vytvářený koridor. Při tvorbě šablony utváříme i sklony svahování výkopů a násypů.
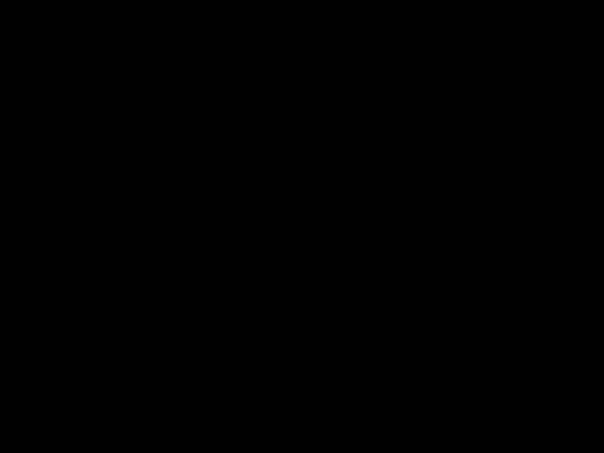
Pro vytvoření vlastního koridoru je potřeba mít vytvořenou trasu, podélný profil trasy a šablonu typických řezů. V nabídce Koridory vybereme příkaz Vytvořit koridor.
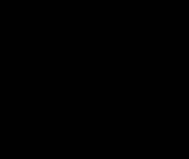
Postupně je třeba vybrat trasu, podélný profil a šablonu typických řezů. K jejich výběru vyzývá v tomto pořadí program použitím požadavků vypsaných v příkazovém řádku.
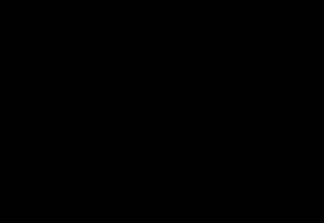
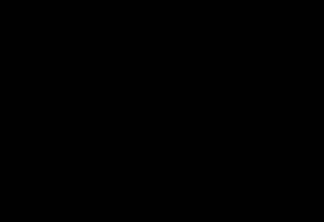
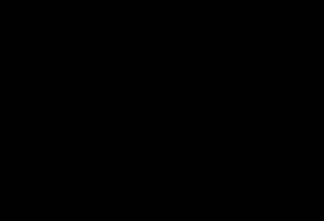
Po výběru všech tří prvků definujících koridor se otevře dialogové okno, které slouží k bližšímu nastavení vlastností vytvářeného koridoru.
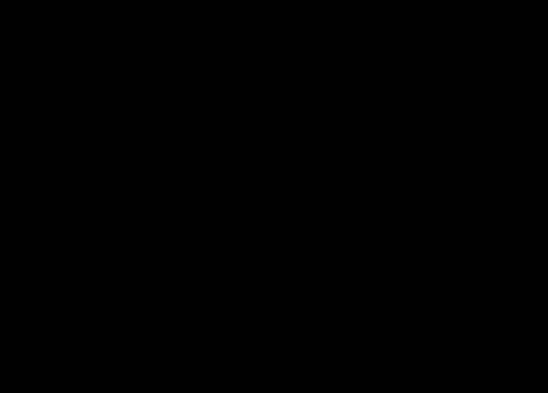
V dialogovém okně nastavujeme název a popis koridoru, jeho zařazení do příslušné hladiny a styl, podle kterého jsou tvořeny popisky a vzhled koridoru. Dále lze:
1 – Trasa – změna použité trasy.
2 – Podélný profil – změna použitého podélného profilu.
3 – Šablona typických řezů – změna použité šablony typických řezů.
4 – Počáteční a koncové staničení – staničení na počátku a konci trasy, ve kterém je užita šablona typických pro stanovení průběhu koridoru.
5 – Frekvence – frekvence užití šablony typických řezů pro stanovení průběhu koridoru.
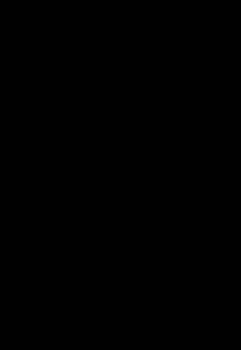
6 – Styl koridoru – nastavení stylu, ve kterém bude koridor vykreslen.
Okno mapování cílů slouží pro definování cílů jak pro svahování, tak i pro inteligentní přizpůsobování šablon podle zadaných podélných profilů a tras. Například pro návrh autobusových zastávek, odbočovacích pruhů a dalších.
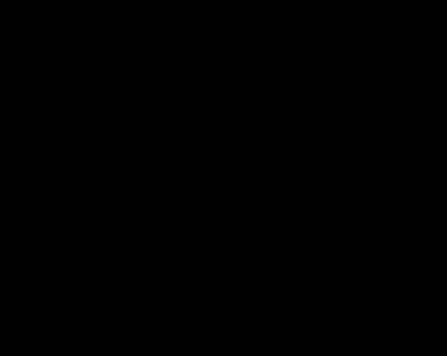
Po nastavení všech požadavků k charakteru koridoru stiskneme OK a program vykreslí průběh koridoru. Nově vytvořený koridor i šablona typických řezů jsou zobrazeny v kartě Prospektor.
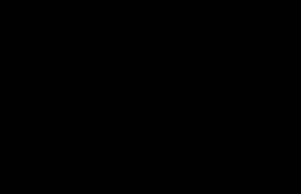
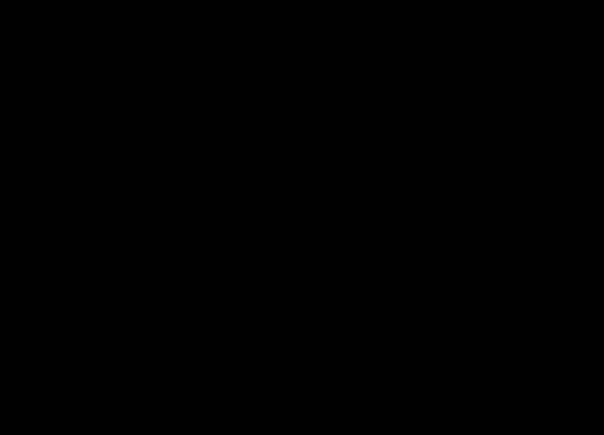
4.3.2. Vytvoření povrchu koridoru
Z koridoru lze vytvářet jak povrch pouze pro jeho korunu a násypové a zářezové svahy, tak i povrchy, které charakterizují jednotlivé skladebné vrstvy atd.
Pro vytvoření povrchu je třeba v okně Prospektor pravým tlačítkem vyvolat Vlastnosti koridoru.
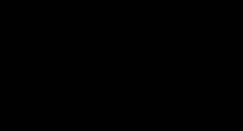
Ve vlastnostech koridoru budeme přiřazovat vlastnosti povrchu vytvářenému z koridoru. Tyto vlastnosti nastavujeme v záložkách Parametry, Povrchy a Hranice. V záložce Parametry nastavujeme cíle koridoru – trasu, povrchy, šablonu, podélné profily.
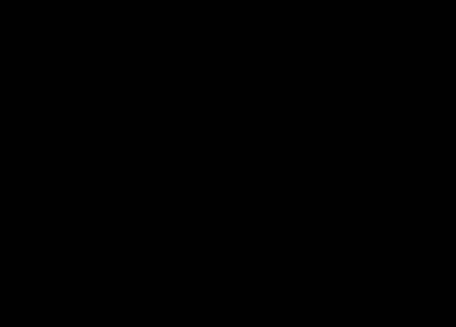
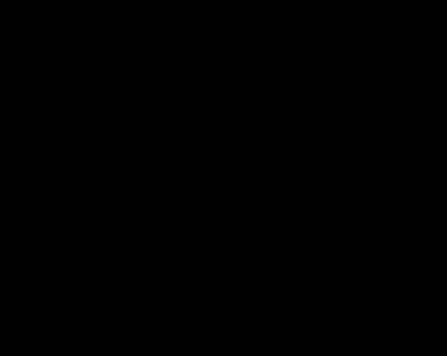
V záložce Povrchy dochází ke tvorbě povrchu tvořeného koridorem. Zvolíme příkaz Vytvořit povrch koridoru, kterému přidělíme Spojnice dle kódu.
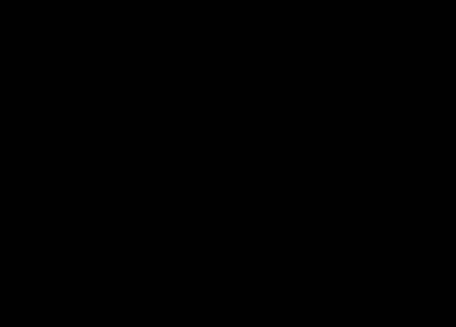
V záložce hranice nastavíme typ hranice, kterým se vykreslování řídí. Jedná se např. o hranice Daylight – která je určena průsečíkem svahu a terénu. Dialog pro přidání vyvoláme pravým tlačítkem. Je možné nastavit typ hranic, které jsou:
- mimo hranice (dochází k triangulaci pouze uvnitř hranice)
- pouze rendrovat ( umožňuje použití při vizualizaci )
- skrýt hranici (vytvoří v povrchu volné plochy)
Je možné upravit i vlastní definici hranice, kde je možné hranice přidávat, nastavovat staničení, kontrolovat průběh hranice atd.
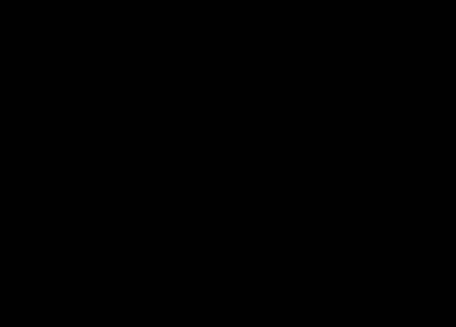
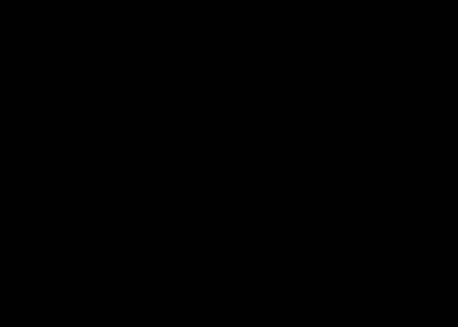
Potvrdíme nastavené hodnoty a necháme vykreslit povrch koridoru. Povrch je vykreslen v předem definovaném stylu, který jde stejně jako styl povrchu terénu měnit.
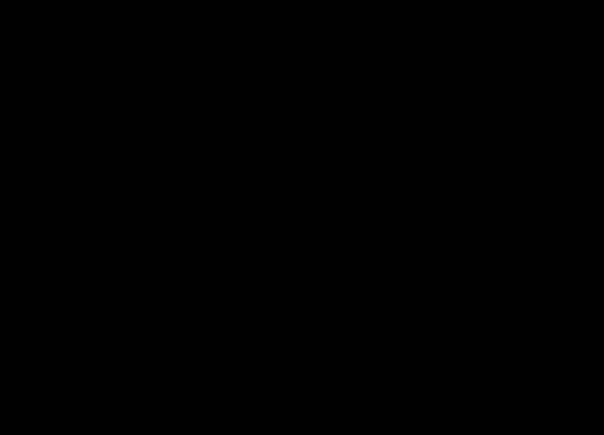
Po vytvoření koridoru, šablony typických řezů a vygenerování objemu zemních prací, lze přistoupit k tvorbě vlastních příčných řezů koridoru. V nabídce Příčné řezy vybereme příkaz Vytvořit výšky příčných řezů. Pro stanovení výšek příčných řezů je třeba vybrat trasu, pro kterou budou řezy vytvářeny.
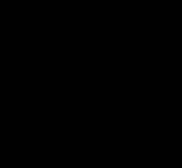
V otevřeném dialogovém okně zadáme o stylu vytvářených řezů a použitých povrchů a koridorů.
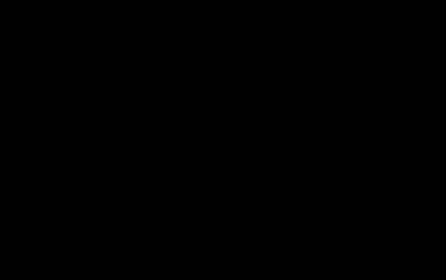
Místa pro umístění příčných řezů a jejich nastavení stanovujeme za pomoci plovoucího okna Nástroje výšek řezu.
![]()
1 – Volič trasy – slouží pro výběr trasy, pro kterou jsou řezy tvořeny.
2 – Metody vytváření výšek řezu – metody, dle kterých jsou vybírána místa pro tvorbu příčných řezů.
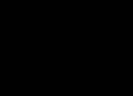
- Podle staničení – vybereme staničení, ve kterém bude řez vytvořen a stanovíme jeho rozsah vlevo a vpravo k ose trasy.
- Vybrat body na obrazovce – vybereme počáteční a koncový bod řezu.
- Zvolit existující křivky – volíme existující křivky, dle kterých budou řezy vytvořeny.
- Podle rozsahu staničení – v dialogovém okně stanovujeme šířku řezu vpravo a vlevo od osy, jeho četnost vzhledem ke staničení a další parametry.
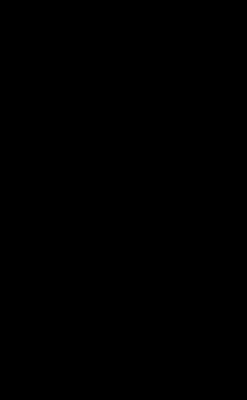
- Ze staničení koridoru – stanovujeme rozsah staničení a šířku řezu vlevo a vpravo od osy.
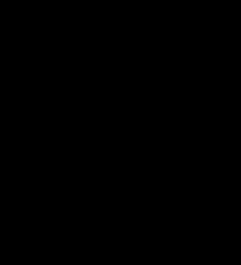
Tyto metody výběru umístění řezů lze kombinovat.
3 – Vybrat upravit vzorovou =usečku – slouží k výběru a následné úpravě vzorové úsečky příčných řezů.
Pro vykreslení příčných řezů ve výkresovém prostoru zvolíme z nabídky Příčné řezy příkaz Vytvořit více pohledů.
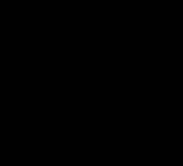
V otevřeném dialogovém okně nastavíme, které řezy chceme skutečně vykreslit, trasu a styl vykreslování příčných řezů. Včetně podrobnosti popisků.
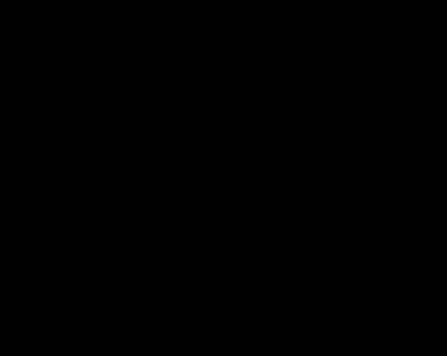
Po potvrzení všech zadaných údajů je třeba ještě zvolit zdrojový povrch pro správné vytvoření popisu příslušných příčných řezů.
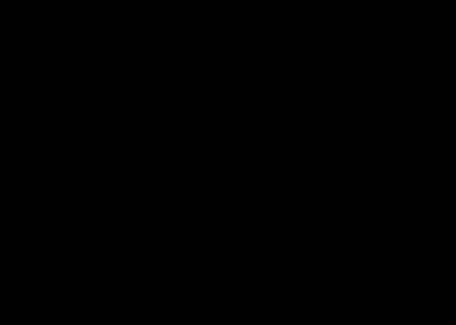
Ve výkresovém prostoru vybereme místo, ve kterém dojde k vykreslení všech požadovaných příčných řezů.
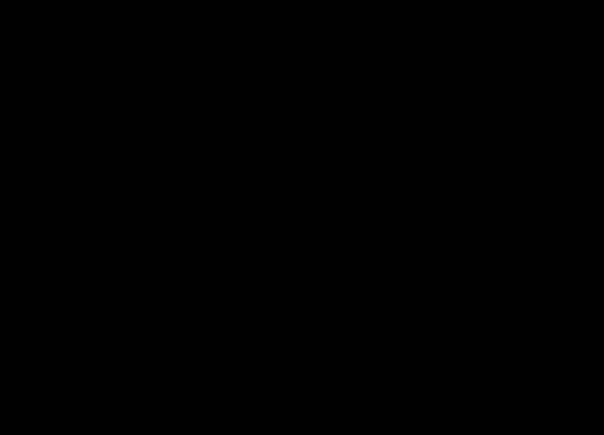
Díky dynamické práci s programem Civil 3D jsou řezy automaticky vykresleny v závislosti na již vytvořené trase, modelu koridoru a podélném profilu. Změna trasy, profilu, šablony, vede k překreslení příčných řezů.
4.5. Výpočet objemu zemních prací
Zemní práce jsou stanovovány na základě matematického rozdílu mezi povrchem terénu a vytvořeným povrchem koridoru. Pro jejich výpočet je potřeba mít vytvořen povrch koridoru, terén a výšky příčných řezů.
V záložce Prospektor vybereme z místní nabídky pro Skupiny výšek trasy jejich vlastnosti.
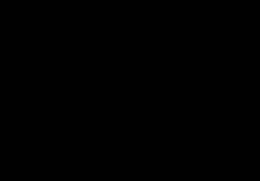
V záložce Seznam materiálu definujeme materiály pro výpočet kubatur zemních prací – materiál násypů a výkopů. Vybereme příkaz Přidat nový materiál. Definujeme zda se jedná o násyp nebo výkop a přiřadíme jednotlivé povrchy definující výpočet. Lze přidat i více materiálů – např. jeden pro násyp a další pro výkop.
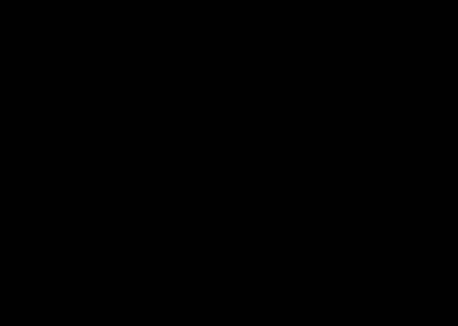
Pro vytvoření tabulek s objemem zemních prací je třeba zvolit z nabídky Příčné řezy položku Generovat výkaz objemů, nebo Přidat tabulku.
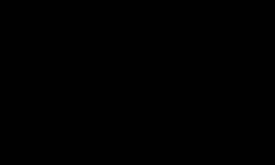
Příkaz Generovat výkaz objemů nám hodnoty kubatur vypíše v html formátu, ze kterého je možné hodnoty jednoduše exportovat např. do formátu .xls. Před vytvořením výkazu objemů je třeba definovat trasu, skupinu výšek řezu a materiál.
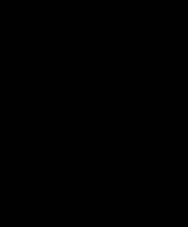
Po potvrzení dojde k vygenerování výkazu objemů.
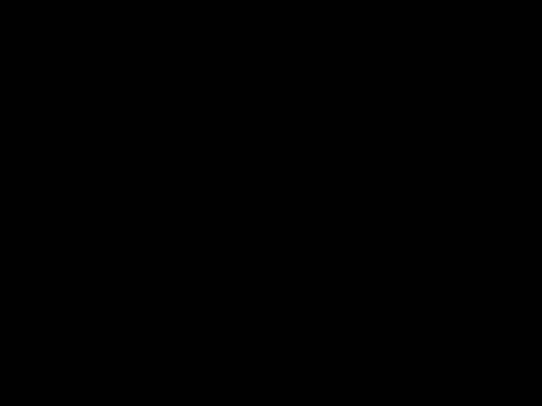
Styl generované tabulky výkazu objemů je definován v souboru .xsl, kde nám program nabízí při postupu tvorby výkazu objemu prací možnost zvolit příslušný styl.
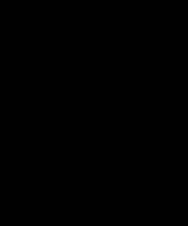
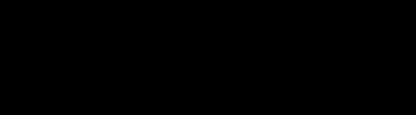
Soubory .xls jsou uloženy vždy ve složce Autodesk_Civil_3D_2007 – pokud jste při instalaci nezadali jinou – a dále v podložkách Data/Quantities report style/XSL
Příkaz přidat tabulky umožňuje přidat jak celkové tabulky tak i tabulky objemů. Tyto jsou vkládány přímo do výkresového prostoru.
Pro přidání tabulky Celkových objemů a tabulky objemů je třeba definovat její styl, trasu, seznam materiálů, skupinu výšek řezů
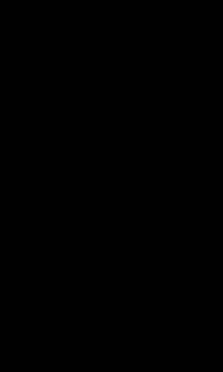
Po potvrzení hodnot jsou vygenerovány tabulky objemů, které lze umístit do výkresového prostoru.
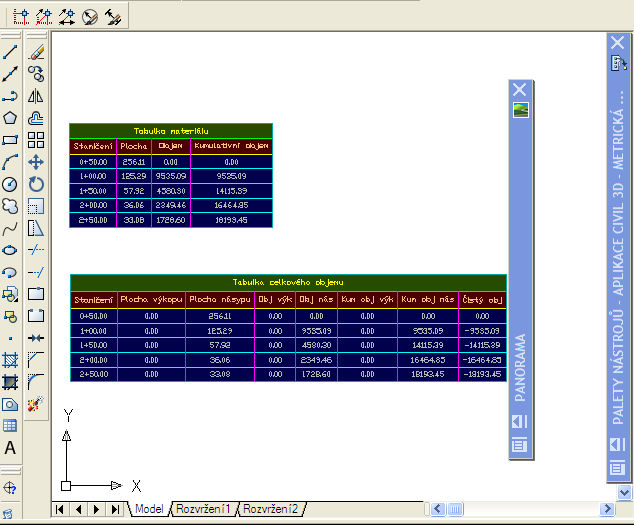
4.6. Vizualizace v AutodeskCivil 3D
Poslední fází všech projektů, avšak jednou z nejdůležitějších, je výsledná
vizualizace projektu a prezentace finálního stavu návrhu. Při vizualizaci se
využívá především práci se styly. V aplikaci Autodesk Civil 3D můžete styly
rendrovaného materiálu použít na různé objekty, povrchy koridoru a hranice
povrchů koridoru stejně jako na potrubí a stavební objekty. Styl rendrovaného
materiálu odpovídá specifickému stavebnímu materiálu, jako je asfalt, beton,
nebo tráva. Skládá se z výběrového ukazatele materiálu a z nastavení, která
slouží k ovládání škály materiálů a otáčení v průběhu rendrování. Při návrhu si
zvolíte objekt, který chce vizualizovat a k němu přiřadíte požadovaný druh
materiálu, dále můžete nastavovat světla, stíny, měnit materiály, atd. Spustíte
render a výsledek můžete uložit jako např. JPG, TIFF, BMP, PNG. K dispozici máte
i další speciální efekty, jako průchod a průlet modelem, můžete tedy např.
nasimulovat průjezd Vámi navrženou trasou. Obecný postup vizualizace
Pro objekty, které chceme vizualizovat, je potřeba vytvořit povrch. Například
při vizualizování komunikace musíme vytvořit jednotlivé povrchy pro kryt
vozovky, krajnice, příkopy, svahy. K vytvoření povrchů z koridoru využijme
vlastnosti koridoru a pro rozdělení na jednotlivé prvky využijme možnosti
nastavování hranic povrchu (pro kryt bude hranicí hrana vozovky, apod.)
Možný obecný postup je následující:
- vytvoření povrchů pro jednotlivé části modelu
- nastavení stylu rendrovaného materiálu pro povrchy (např. krátká tráva,
štěrk, beton, asfalt...) a styl zobrazení ponechte pomocí trojůhelníků, a to i
ve 3D. Vše se nastavuje ve vlastnostech povrchu.
- V menu Zobrazit zvolit styl pohledu (koncepční, realistický) a změňtě pohled z
2D na 3D (buď 3D orbitou nebo 3D pohledy).
- Nyní již lze začít rendrovat či vytvářet jiné již zmíněné efekty. Všechny
potřebné příkazy nalezneme v menu Zobrazit.
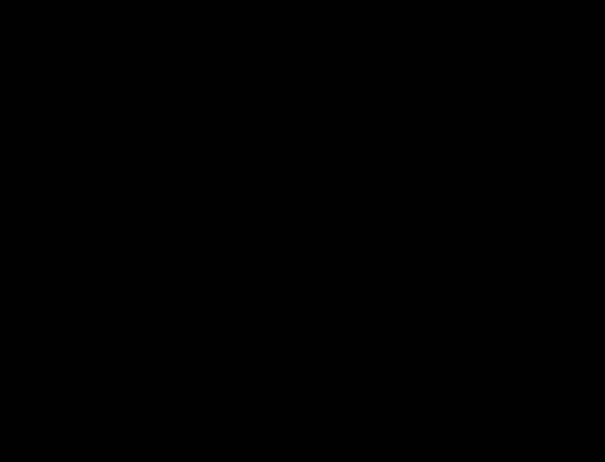
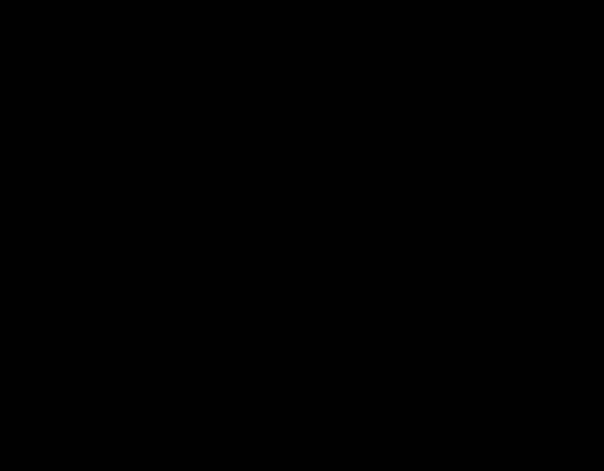
V průběhu cvičení budeme utvářet postupně projekt koridoru včetně jeho všech částí. Pro jednotlivé kroky je možné zdrojové soubory buď načítat, nebo pracovat stále s původním výkresem, který budete doplňovat o jednotlivé části projektu.
Podkladem pro toto cvičení je soubor povrch.dwg z Cviceni6.
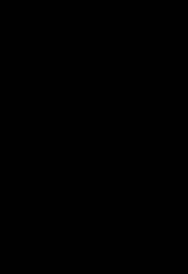

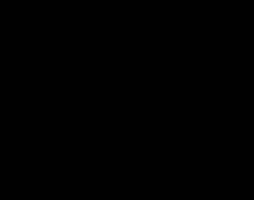


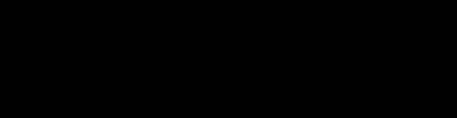
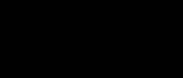
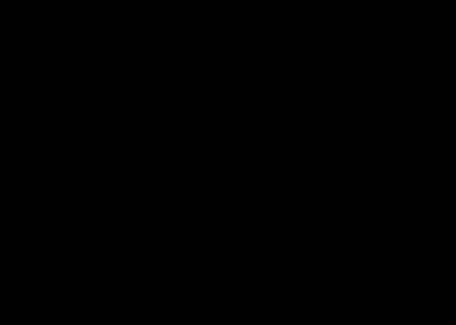
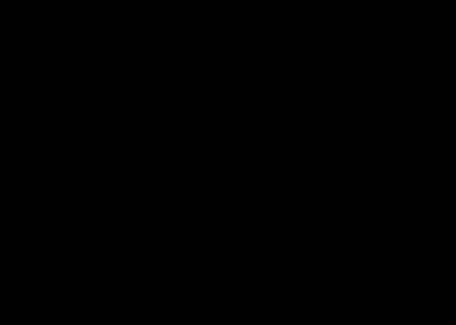
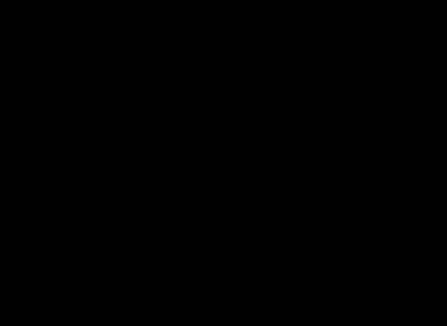
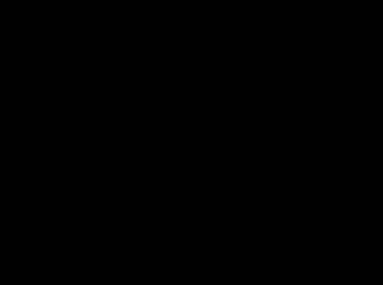
Potvrdíme nastavené hodnoty a můžeme přistoupit k tvorbě dalších prvků projektu.
Podkladem pro toto cvičení je výkres trasa.dwg z Cviceni6.
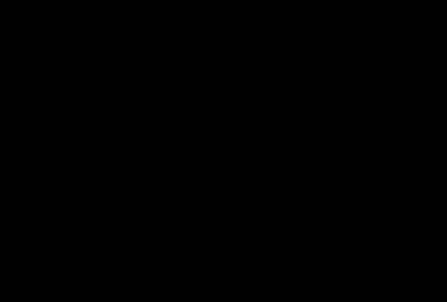
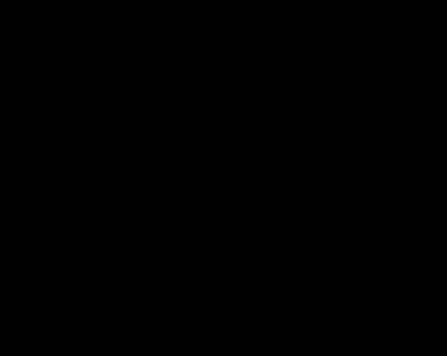
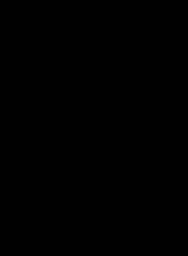

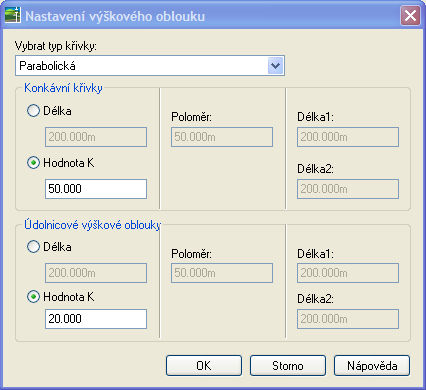
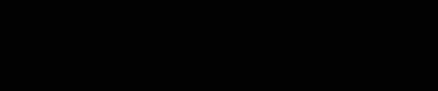
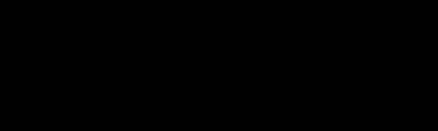
8. V pohledu podélného profilu je třeba nyní aktualizovat kóty nivelety. Pravým tlačítkem užitým nad podélným profilem vyvoláme místní nabídku, kde zvolíme příkaz Vlastnosti náhledu profilu. V otevřeném dialogovém okně zvolíme Horní část zobrazení podélného profilu a vybereme záložku Pruhy a jako typ pruhu budeme upravovat Kóty nivelety dle ČSN. U tohoto pruhu zvolíme záložku Profil 2 a místo hodnot Povrch 4 přiřadíme hodnoty Rozvržení 7. Po potvrzení dojde k přepsání kót nivelety.
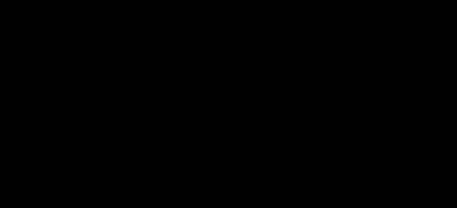
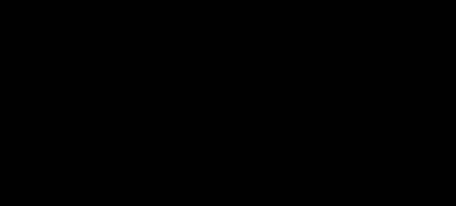
4.7.3. Vzorová šablona koridoru
Podkladem pro cvičení je výkres profil.dwg z Cviceni6.
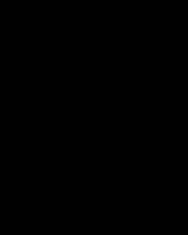
![]()
![]()
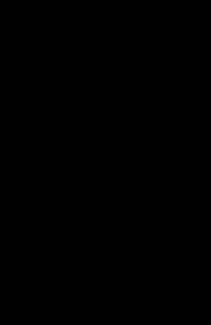
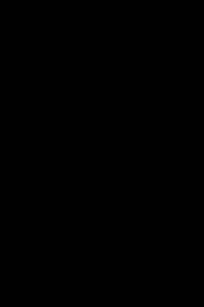
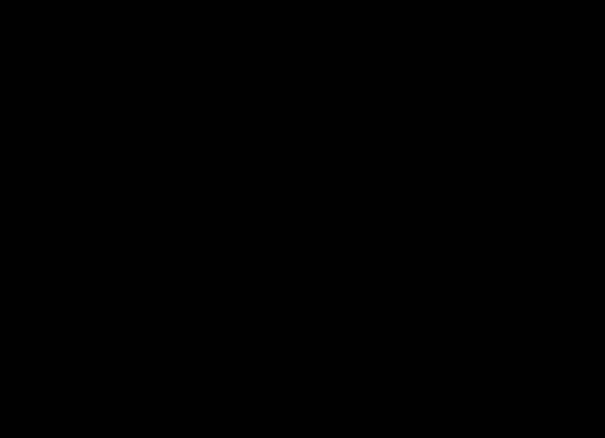
Podkladem pro cvičení je výkres vzorova_sablona.dwg z Cviceni6.
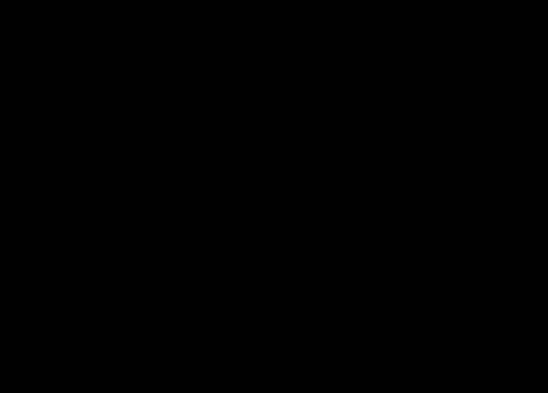
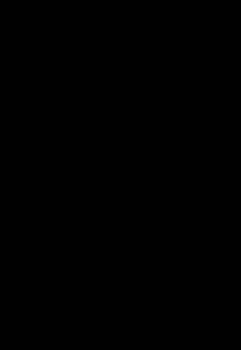
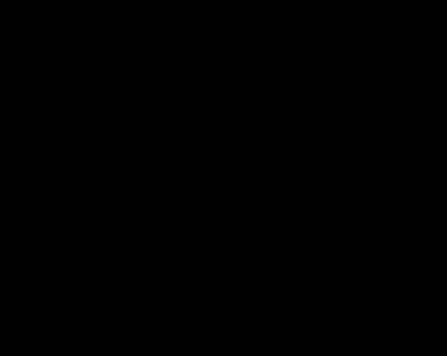
Podkladem pro cvičení je výkres koridor.dwg z Cviceni6.
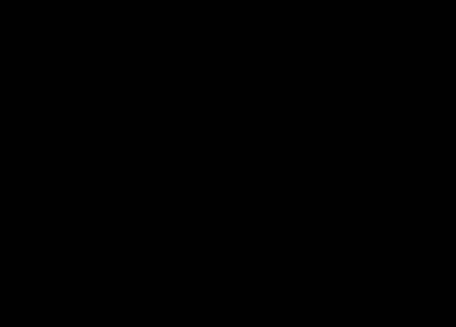
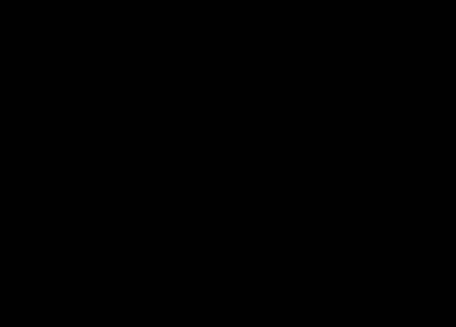
Podkladem pro cvičení je výkres povrch_koridoru.dwg z Cviceni6.
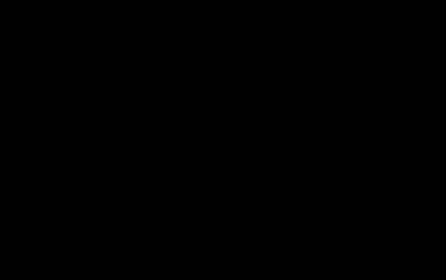
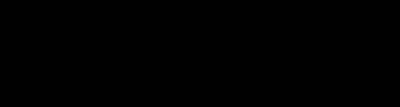
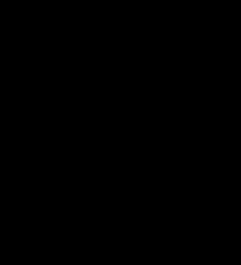 ¨
¨
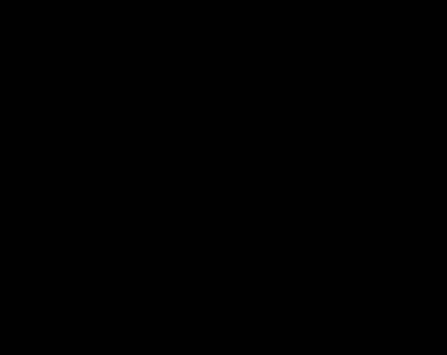
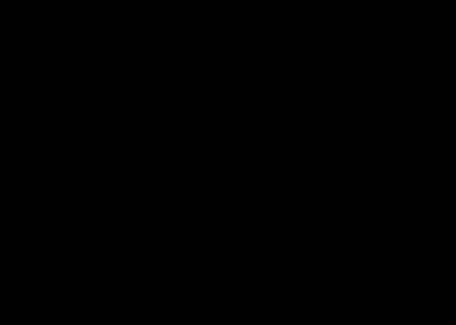
4.7.7. Stanovení objemů zemních prací
Podkladem pro cvičení je výkres rezy.dwg z Cviceni6.
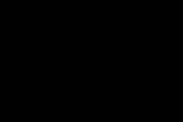
Přidáme opět nový materiál a přiřadíme mu Povrch4 a Koridor4. Materiál nadefinujeme jako Násyp. Podmínky pro násyp pro jednotlivé povrchy nastavíme Povrch4 Nad a Koridor4 Pod.