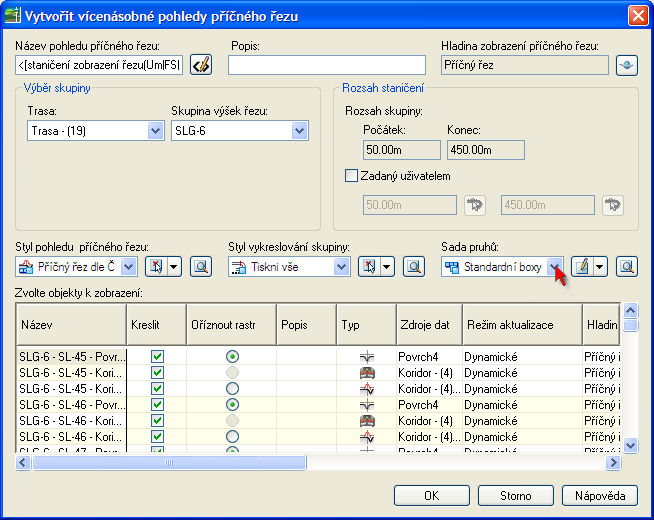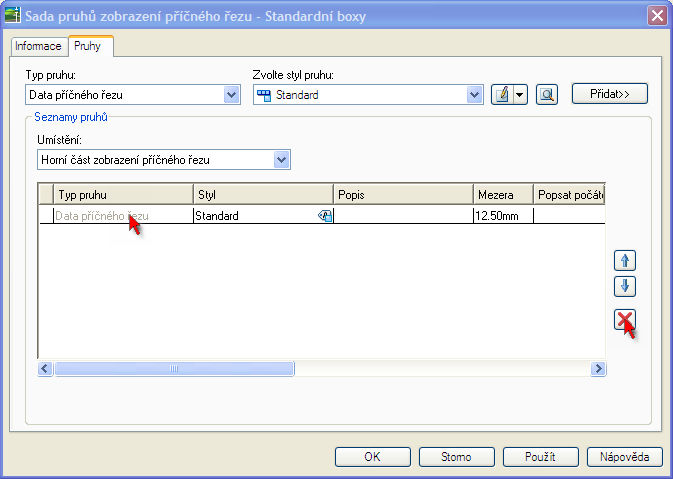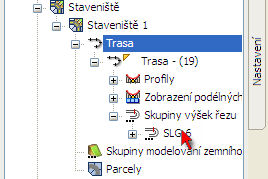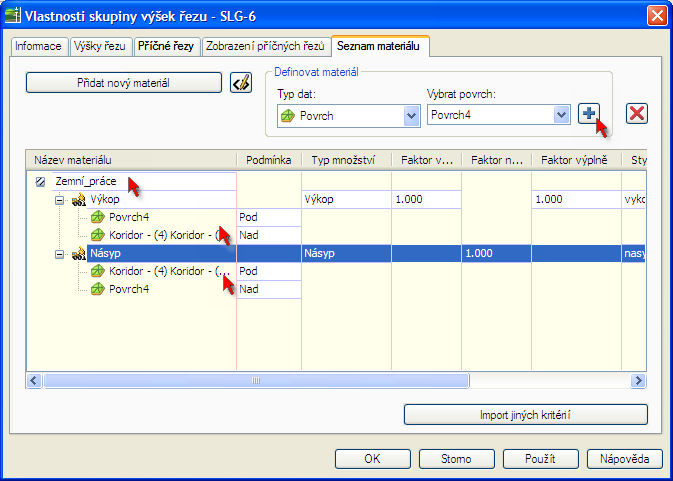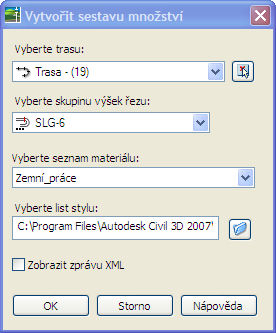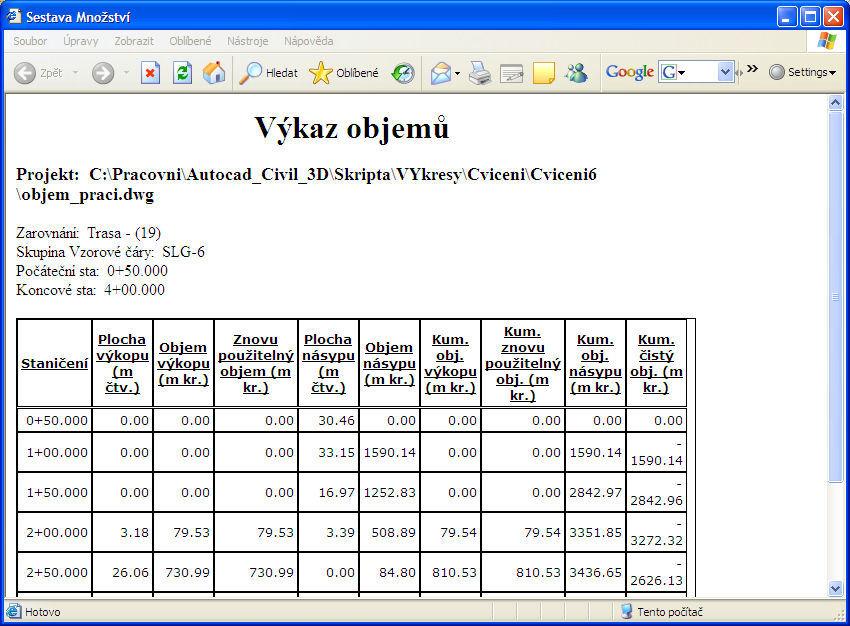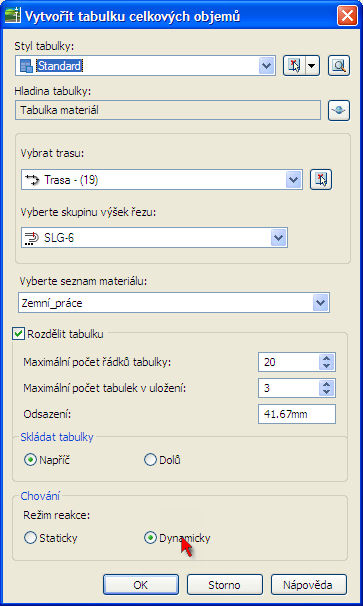4.7. Cvičení
V průběhu cvičení budeme
utvářet postupně projekt koridoru včetně jeho všech částí. Pro jednotlivé kroky
je možné zdrojové soubory buď načítat, nebo pracovat stále s původním výkresem,
který budete doplňovat o jednotlivé části projektu.
4.7.1. Návrh trasy
Podkladem pro toto cvičení je soubor povrch.dwg z Cviceni6.
-
Otevřeme výkres povrch.dwg z Cviceni6, ve kterém budeme navrhovat trasu.
-
Z hlavní nabídky vybereme příkaz Trasy – Vytvořit podle rozvržení. Název
trasy ponecháme původní jako Trasa s přiřazeným pořadovým číslem. Přiřadíme
ji ke staveništi 1. Styl trasy bude Návrh směrovky a Sada popisků trasy bude
Hektometry a hlavní body.
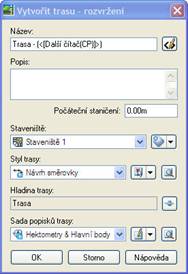
-
V nástrojích rozvržení trasy nejprve nastavíme vlastnosti křivky a
přechodnice, ze kterých budeme trasu tvořit. Trasu vytvoříme z křivky
s poloměrem 100 m. Dále pak z přechodnice se shodnou délkou 40 m. Nastavíme
pro přechodnici do i z.


-
První část trasy vytvoříme stylem tečna – tečna (s křivkami). V rámci
zobrazeného povrchu volíme body, kterými trasa prochází. Vykreslíme trasu se
dvěma směrovými oblouky včetně přechodnic – ty v případě, že je tečna
krátká nejsou vykreslovány – a třemi tečnami.

-
Pravým tlačítkem užitým nad trasou vyvoláme místní nabídku kde vyberme
příkaz Upravit geometrii trasy. Vyvoláme okno Nástroje rozvržení trasy pro
již vytvořenou trasu. Nyní budeme pokračovat v jejím vykreslování po
prvcích. Nejdříve nakreslíme plovoucí oblouk s přechodnicí , kterému
vybereme entitu ke které se připojuje a na příkazovém řádku přiřadíme
poloměr 100 m, délku přechodnice 40 a vykreslování po směru hodinových
ručiček. Nakonec určíme délku vykreslovaného oblouku. Následně k tomuto
oblouku připojíme plovoucí přímku.

-
Nyní zvolíme příkaz pro vložení plovoucí přímky, připojeného ke konci
entity.Vybereme entitu ke které se má přímka připojit – vytvořená trasa - a
zadáme směr a délku přímky. Trasa je v tuto chvíli vykreslena.
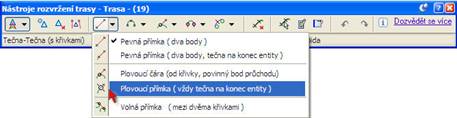
-
V okně Prospektor ve stromové struktuře pro Staveniště nad navrženou trasou
vyvoláme Vlastnosti této trasy, užitím pravého tlačítka.
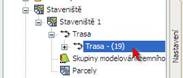
- Ve
vlastnostech trasy vybereme záložku Návrhové rychlosti. Pro staničení 0,0 km
stanovíme návrhovou rychlost 80 km/h.
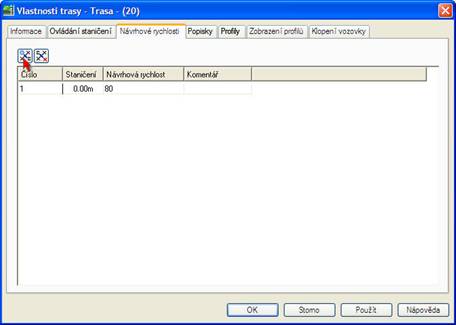
-
Nyní vybereme záložku Klopení vozovky, kde nastavíme jednotlivé parametry
klopení vozovky. Staničení opět zvolíme 0,0. Po výběru staničení klopení
nastavíme Specifikace klopení vozovky, kde určíme styl tvorby klopení jako
CZ_Autodesk Civil 3D klopení.
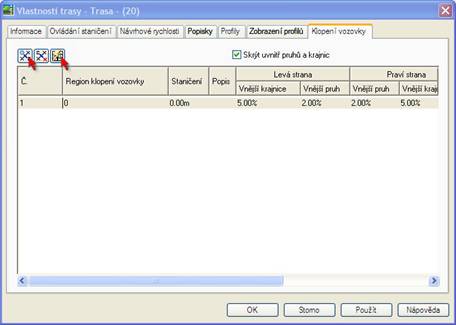
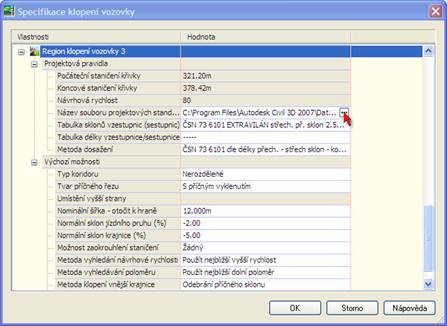
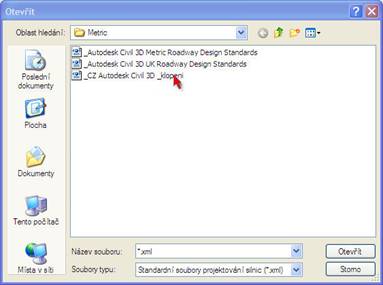
Potvrdíme nastavené hodnoty a můžeme přistoupit k tvorbě dalších prvků projektu.
4.7.2. Podélný profil
Podkladem pro toto cvičení je výkres trasa.dwg z Cviceni6.
-
Otevřeme si výkres trasa.dwg z Cviceni6.
-
Z hlavní nabídky zvolíme příkaz Profily – Vytvořit z povrchu. Tvořenému
podélnému profilu přiřadíme povrch a trasu, ze které má být vytvořen.
Zvolíme Povrch4 a jeho výběr potvrdíme tlačítkem Přidat. Poté potvrdíme náš
výběr.
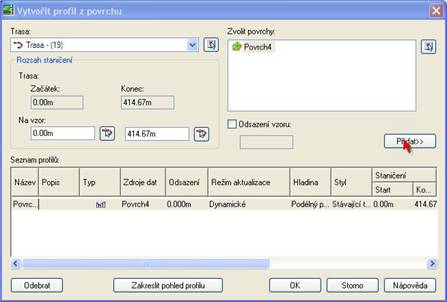
-
Z hlavní nabídky vybereme příkaz Profily – Vytvořit pohled. Název profilu
ponecháme stávající, styl pohledu nastavíme jako Podrobný PP a sadu pruhů
jako Přehledný PP dle ČSN. Potvrdíme výběr a ve výkresovém prostoru vybereme
místo, kam bude pohled profilu vložen.
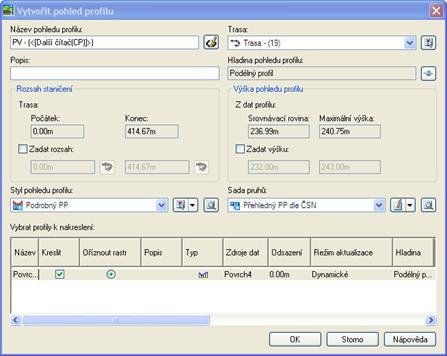
-
Nyní z hlavní nabídky vybereme příkaz Profily – Vytvořit podle rozvržení.
Vybere pohled profilu určený pro tvorbu podle rozvržení. Název profilu
ponecháme předdefinovaný, styl profilu Návrh nivelety a Sadu popisků profilu
Podrobný PP.
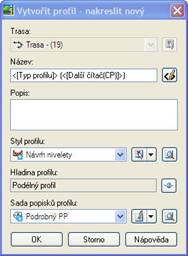
-
V nástrojích rozvržení profilu nejprve definujeme parametry křivek profilu.
Jako typ křivky vybereme Parabolickou křivku s hodnotou K = 50 pro křivky
konkávní a K = 20 pro křivky údolnicové. Parametr K je závislý na poloměru
zakružovacího oblouku a to poměrem R/100.

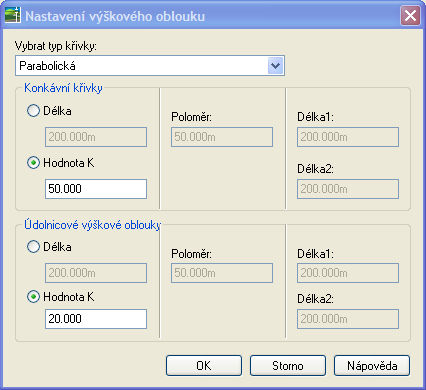
-
V části zobrazení podélného profilu navrhneme výškový průběh trasy s jedním
výškovým obloukem a dvěma tečnami, pomocí příkazu Nakreslit tečny s
křivkami. Pokud jsou tečny kratší než nejmenší vhodné pro vrcholový oblouk,
tak tento oblouk není vykreslen. Ve zbývající části profilu navrhneme
výškový průběh trasy po prvcích.
-
Z nabídky Nástroje rozvržení profilu vybereme příkaz Pevná tečna (2 body) a
budeme pokračovat v tvorbě podélného profilu dál od místa v němž jsme
skončili. Dále vybereme příkaz Pevná svislá křivka (3 body), kterou
dokončíme tvorbu podélného profilu až do konce staničení. Při požití Pevné
svislé křivky je třeba definovat její počátek, konec a vrchol.
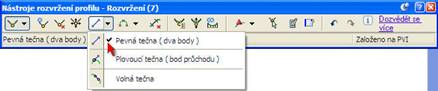

8.
V pohledu podélného profilu je třeba nyní aktualizovat kóty nivelety. Pravým
tlačítkem užitým nad podélným profilem vyvoláme místní nabídku, kde zvolíme
příkaz Vlastnosti náhledu profilu. V otevřeném dialogovém okně zvolíme Horní
část zobrazení podélného profilu a vybereme záložku Pruhy a jako typ pruhu
budeme upravovat Kóty nivelety dle ČSN. U tohoto pruhu zvolíme záložku Profil 2
a místo hodnot Povrch 4 přiřadíme hodnoty Rozvržení 7. Po potvrzení dojde
k přepsání kót nivelety.
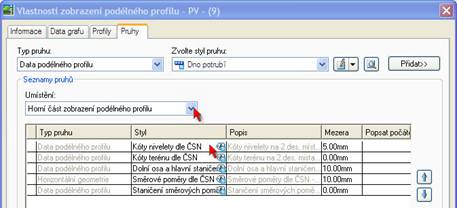
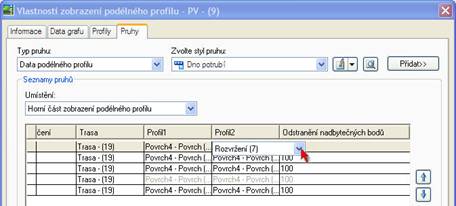
4.7.3. Vzorová šablona
koridoru
Podkladem pro cvičení je výkres profil.dwg z Cviceni6.
-
Otevřeme si výkres profil.dwg z Cviceni6.
-
Z hlavní nabídky zvolíme příkaz Koridory – Vytvořit vzorovou šablonu
koridoru. Název šablony ponecháme stávající. Styl šablony je Vzorový příčný
řez dle ČSN a sada kódů je Kódy CZ. Potvrdíme výběr a ve výkresovém prostoru
zvolíme místo vložení šablony typických řezů.
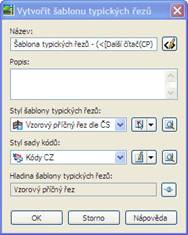
-
Pro tvorbu šablony užijeme Palety nástrojů. Pro naši vzorovou šablonu
použijeme nejdříve příkaz Jízdní pruh vnější klopení. Ve vlastnostech
vkládaného prvku nastavíme jeho šířku na 3,5 m, výchozí sklon – 2% a stranu
vlevo. Skladbu ponecháme stávající. Dále přiřadíme příkaz Krajnice
prodloužený podklad s šířkou 2,4 m a sklonem 6 % a stranou vlevo. Jako
poslední přiřadíme Základní boční sklon výkopu příkopu. Hodnoty necháme
stávající a přiřazujeme jej vlevo. Stejný postup s těmito prvky opakujeme
při přiřazení na pravou stranu vzorové šablony.


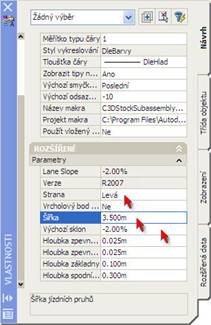
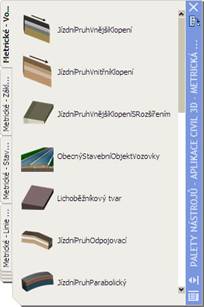
-
Nyní máme vytvořenu vzorovou šablonu koridoru.
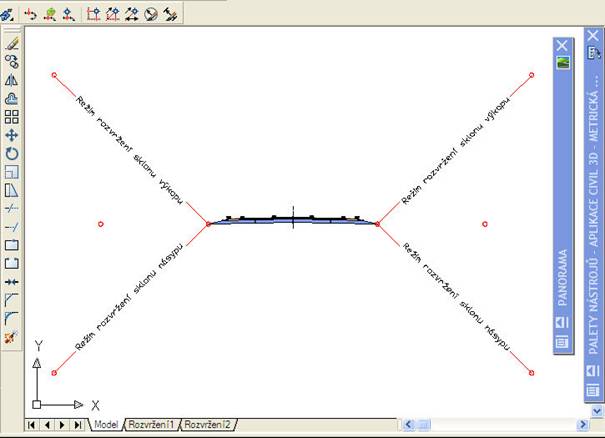
4.7.4. Koridor
Podkladem pro cvičení je výkres vzorova_sablona.dwg z Cviceni6.
-
Otevřeme soubor vzorova_sablona.dwg z Cviceni6.
-
Z hlavní nabídky vybereme příkaz Koridory – Vytvořit koridor. Postupně
vybereme v následujícím pořadí Trasu(19), Podélný profil a vzorovou šablonu,
ze kterých chceme tvořit koridor.
-
Název koridoru ponecháme stávající a styl koridoru vyberme jako Koridor
podle ČSN.
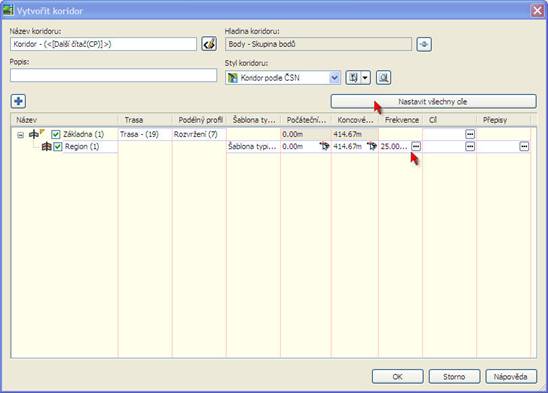
-
Nastavíme frekvenci řezů na 20 m. Frekvenci 20 m nastavíme shodně podél
tečen, křivek, přechodnic a křivek v profilu.
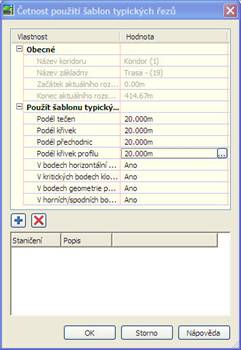
-
Dále zvolíme příkaz Nastavit všechny cíle. V dialogovém okně mapování cílů
za pomoci levého tlačítka ve sloupci Název objektu přiřadíme cíle povrchům,
jako Povrch4.
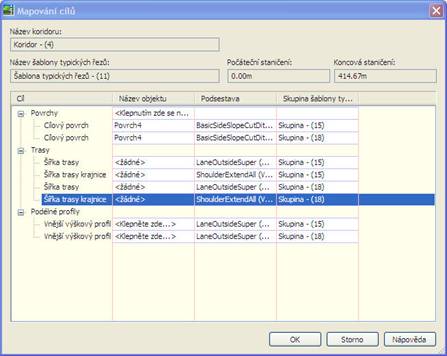
-
Potvrdíme dialog tvorby koridoru, který se nám vykreslí ve výkresovém
prostoru.
4.7.5. Povrch koridoru
Podkladem pro cvičení je výkres koridor.dwg z Cviceni6.
-
Otevřeme soubor koridor.dwg z Cviceni6.
-
V okně Prospektor v nabídce Koridory-Koridor4 vyvoláme pravým tlačítkem
místní nabídku a zvolíme příkaz Vlastnosti.
-
Zvolíme záložku Povrchy a vyberme příkaz Vytvořit povrch koridoru. Dále
zvolíme přidání dat typy Spojnice a kódu Top (v CS verzi – Nahoře).
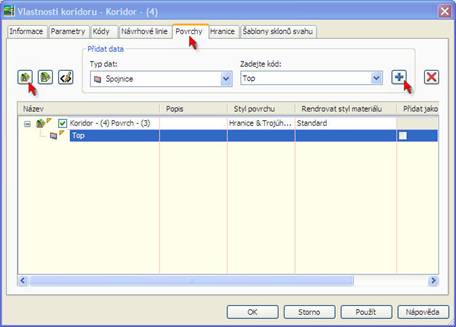
-
Vybereme záložku Hranice, kde pro Koridor(4) – Povrch(3) vyvoláme pravým
tlačítkem místní nabídku a automaticky přiřadíme hranici Daylight – jedná se
o průsečík svahu a terénu . Pro typ hranice nastavíme možnost Mimo hranice.
Potvrdíme výběr.
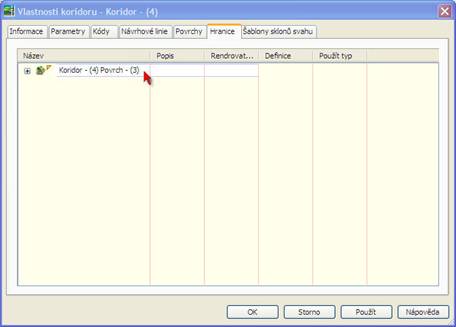
-
Dojde k vykreslení povrchu příslušného koridoru.
4.7.6. Příčné řezy
Podkladem pro cvičení je výkres povrch_koridoru.dwg z Cviceni6.
-
Otevřeme výkres povrch_koridoru.dwg z Cviceni6.
-
Z hlavní nabídky vybereme příkaz Příčné řezy – Vytvořit výšky řezů. Vybereme
trasu, pro kterou budeme výšky řezů vytvářet.
-
Název výšek řezu ponecháme stávající. Styl výšek řezu nastavíme jako
Staničení příčných řezů – silnic. Styl popisků bude Staničení a číslo řezu
dle ČSN – vlevo. Přiřadíme Povrch4 a Koridor-(4). Potvrdíme náš výběr.
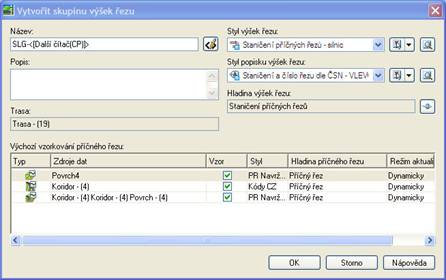
-
V Nástrojích výšek řezu vybereme jako metodu vytváření výšek řezu tvorbu
podle rozsahu staničení.
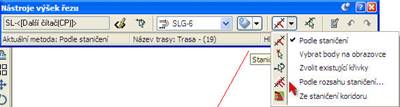
-
Přírůstek vzorkování řezů nastavíme po 50 m podél tečen, křivek i
přechodnic. Pravou a levou šířku nastavíme 30 m. Potvrdíme náš výběr.
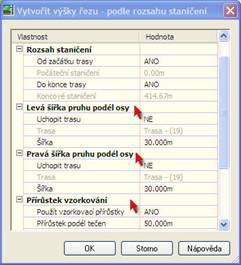 ¨
¨
-
Zvolíme z hlavní nabídky příkaz Příčné řezy – Vytvořit více pohledů.
-
V dialogovém okně ponecháme stávající nastavení s výjimkou nastavení sady
pruhů. Zvolíme příkaz upravit sadu pruhů – Standardní boxy - a v otevřeném
dialogovém okně odmažeme položky kóty terénu a odsazení terénu. A potvrdíme
náš výběr.
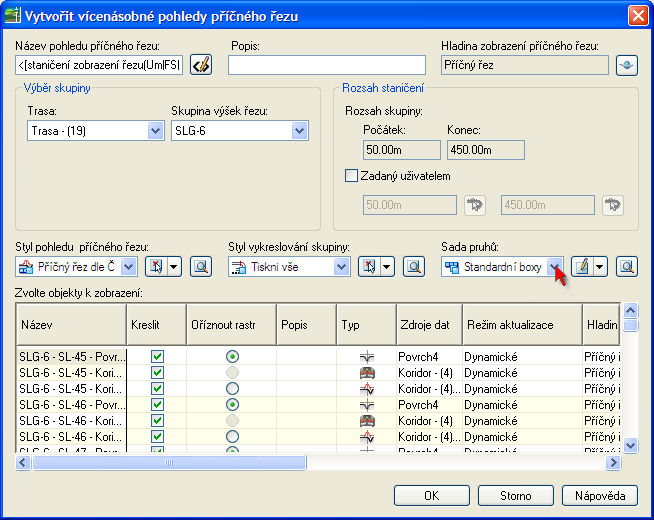
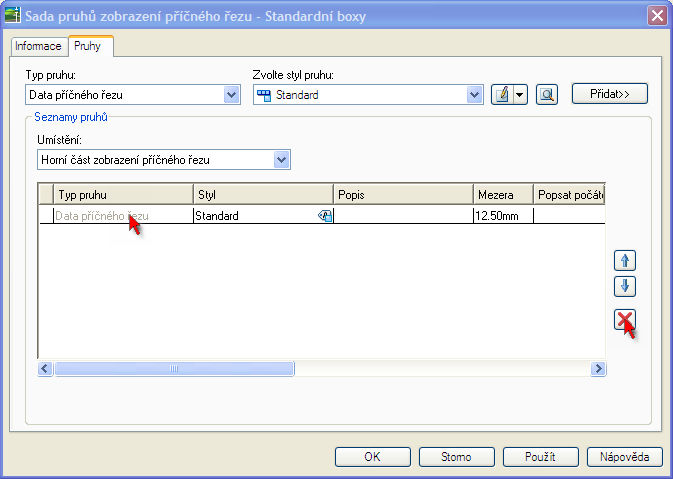
4.7.7. Stanovení objemů
zemních prací
Podkladem pro cvičení je výkres rezy.dwg z Cviceni6.
-
Otevřeme výkres rezy.dwg z Cviceni6
-
V okně Prospektor vyvoláme pravým tlačítkem nabídku pro Staveniště1 –
Trasa19 – Skupiny výšek řezu – SLG-6, ve které vybereme příkaz Vlastnosti.
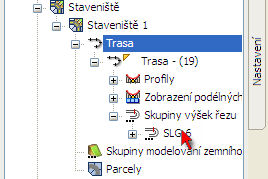
-
Vyberme záložku Seznam materiálu. Zvolíme příkaz Přidat nový materiál.
Seznam materiálů pojmenujeme Zemní práce. Pojmenujeme po přidání i
jednotlivé materiály jako násyp a výkop. U prvního přidaného materiálu jako
typ množství nastavíme Výkop. V položce definovat materiál zvolíme nejdříve
přidání povrchu Povrch4 a potom i Koridor4. Podmínku pro Povrch4 nastavíme
Pod a pro Koridor4 Nad.
Přidáme opět nový materiál a
přiřadíme mu Povrch4 a Koridor4. Materiál nadefinujeme jako Násyp. Podmínky pro
násyp pro jednotlivé povrchy nastavíme Povrch4 Nad a Koridor4 Pod.
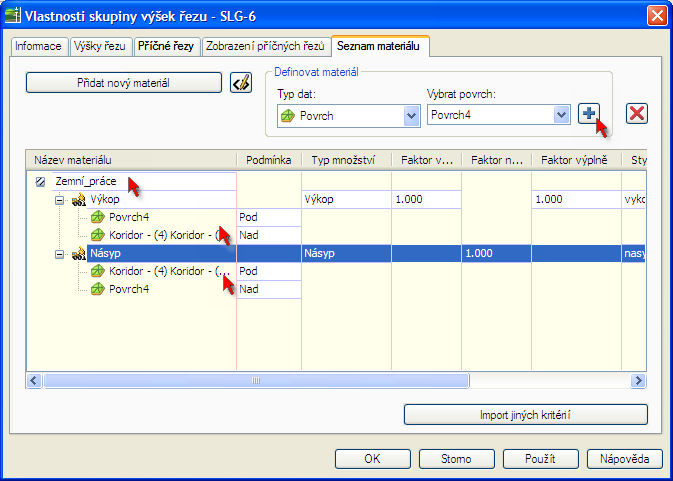
-
Potvrdíme náš výběr.
-
V hlavní nabídce zvolíme příkaz Příčné řezy – Generovat výkaz objemů.
Potvrdíme výběr trasy, skupiny výšek příčných řezů. Jako seznam materiálů
vybereme vytvořený Zemní práce.
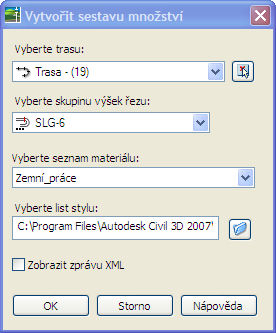
-
Potvrzením vygenerujeme výkaz objemů.
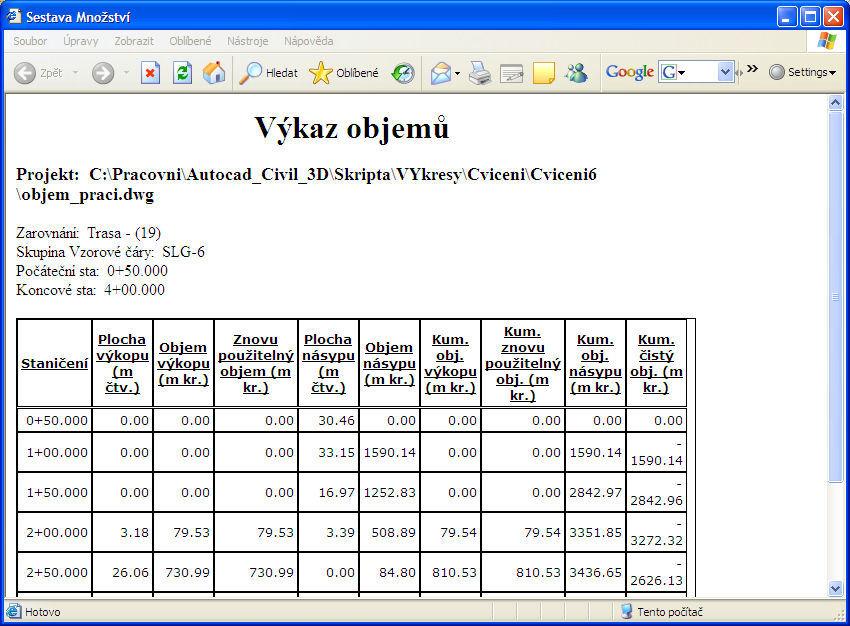
-
Z hlavní nabídky vybereme příkaz Příčné řezy – Přidat tabulky- Celkový
objem.
-
Potvrdíme výběr trasy, výšek řezu a seznamu materiálů. Chování nastavíme
jako dynamické.
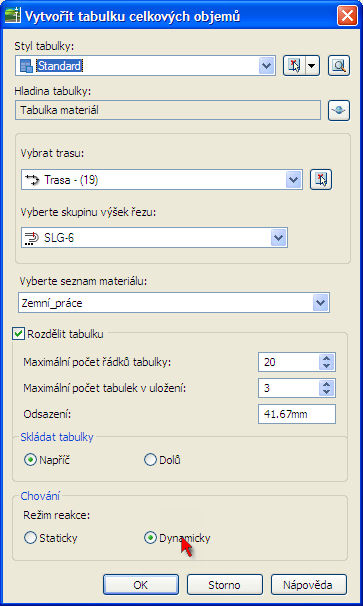
-
Zvolíme umístění tabulky ve výkresovém prostoru. Tabulka je automaticky
vykreslena.
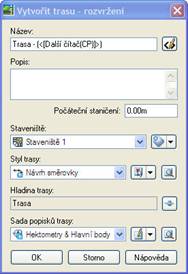
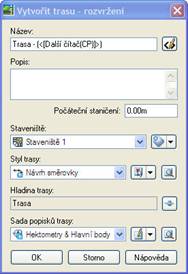




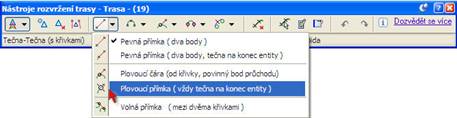
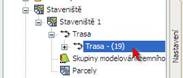
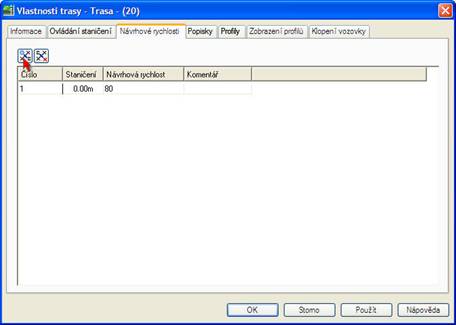
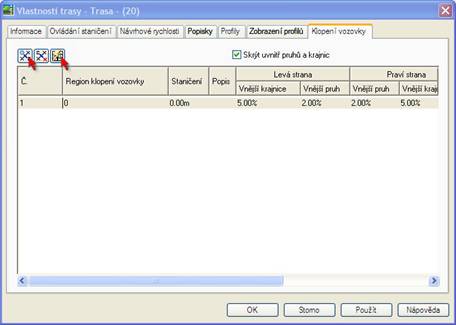
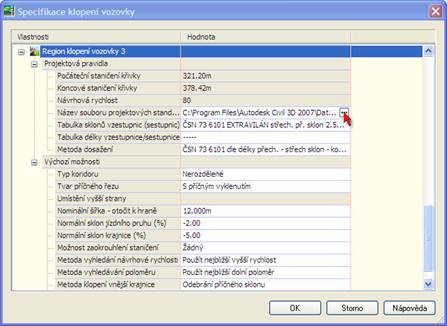
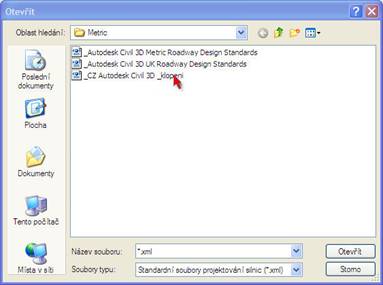
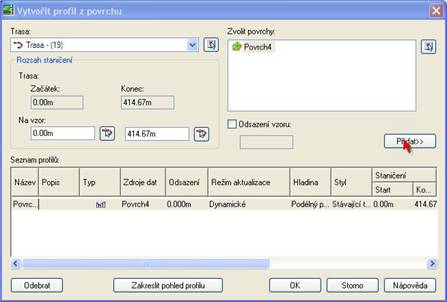
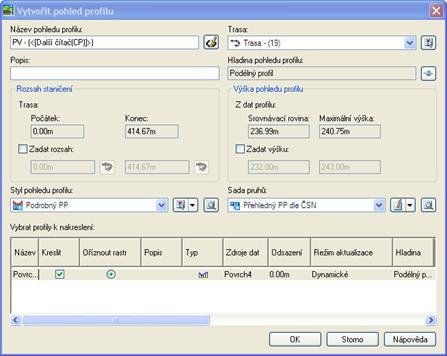
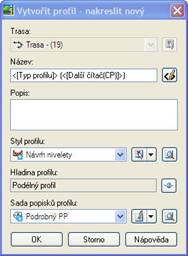

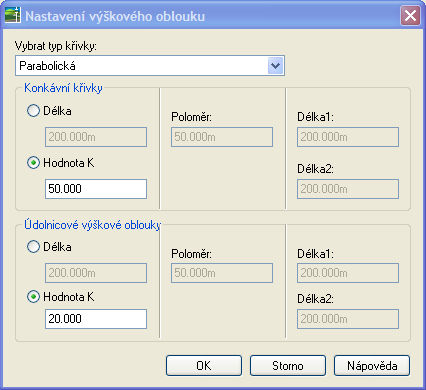
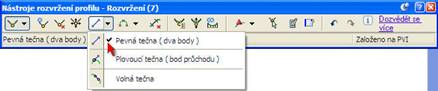

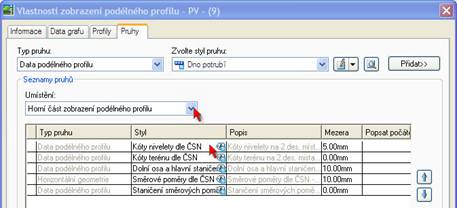
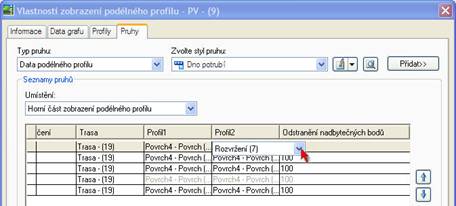
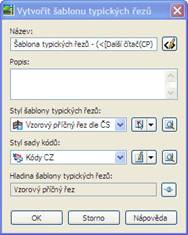
![]()
![]()
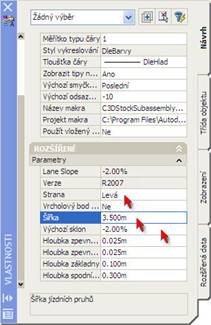
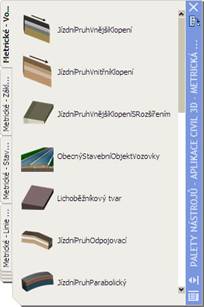
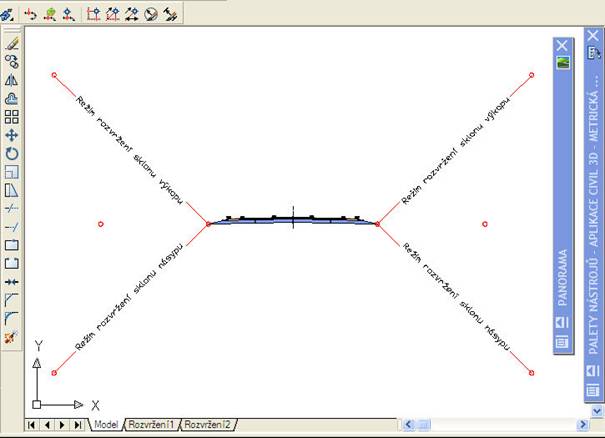
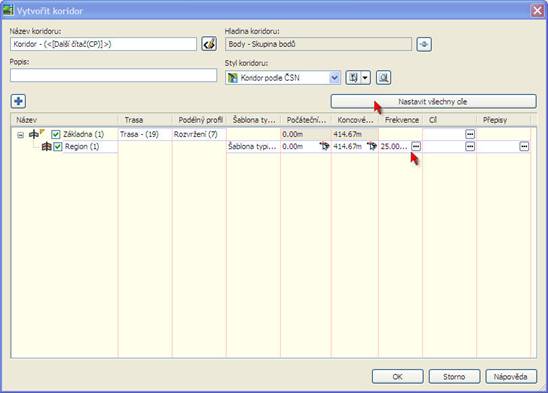
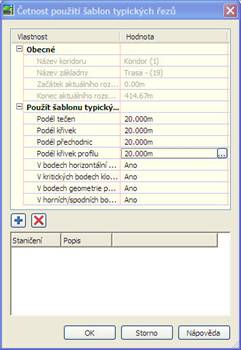
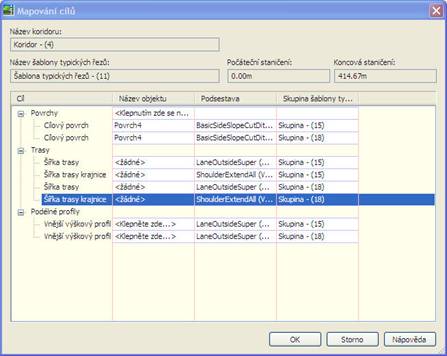
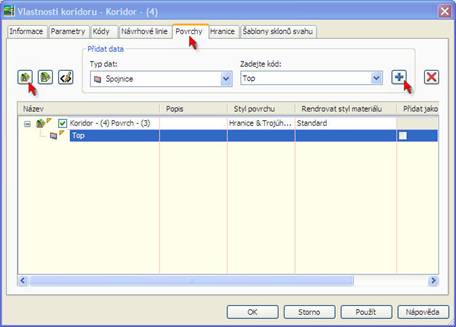
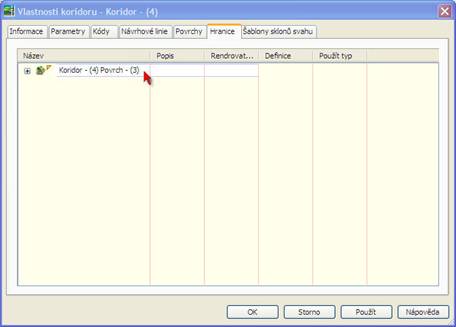
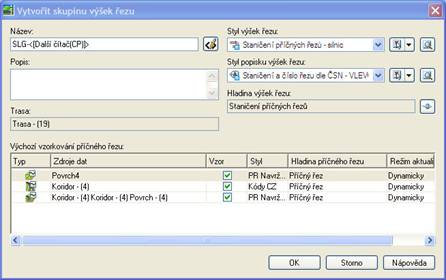
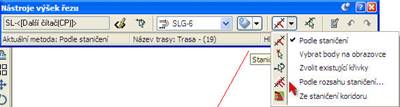
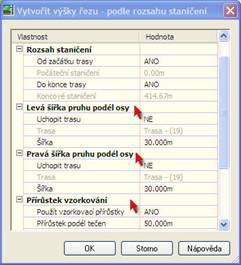 ¨
¨