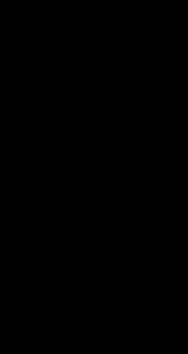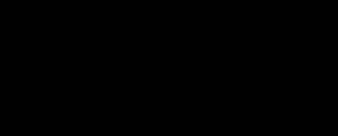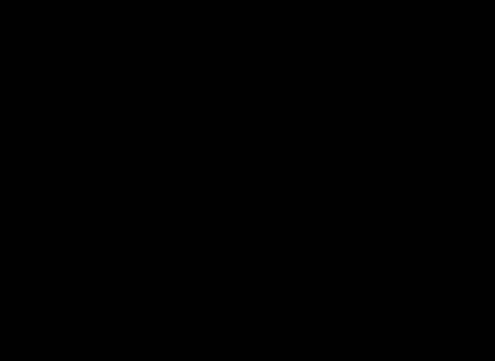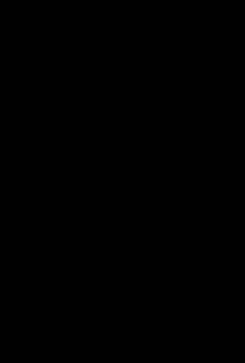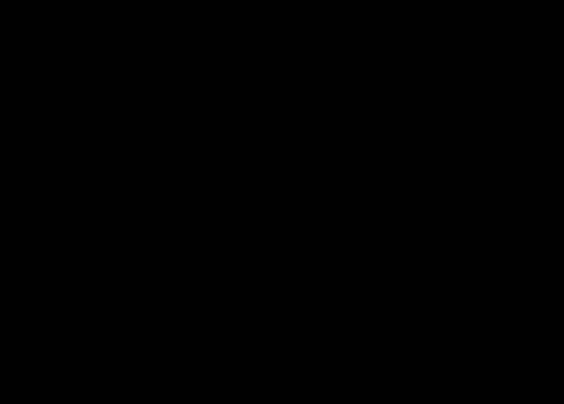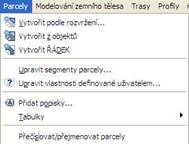
5.1. Úvod
Objekty parcel v aplikaci Autodesk Civil 3D jsou zpravidla používány k reprezentaci parcel nemovitostí, jako jsou parcely v úsecích. Objekty parcel mohou také reprezentovat jiné prvky s uzavřenými hranicemi, jako jsou vodní nebo půdní regiony. Hranice parcely je uzavřený mnohoúhelník. Body, v nichž se spojují úsečkové segmenty, se nazývají uzly. Existují dva typy segmentů: úsečkové a zakřivené.
Specifický typem parcely je parcela staveniště. Hranice parcely staveniště je nejvzdálenější hranice staveniště obsahující všechny trasy, modelování zemního tělesa a parcely. Objekty v rámci parcely staveniště se nemusí dotýkat. Parcela staveniště má popisek plochy, který můžete skrýt nebo zobrazit. Můžete řídit barvu a typ čáry hranice parcely staveniště a můžete řídit pořadí jejího kreslení vzhledem k hranicím parcel, které uzavírá.
Pro účely výpočtu plochy a obvodu staveniště je plocha trasy nula a jeho obvod je dvojnásobek součtu jeho délky. Přidání trasy neovlivní plochu parcel staveniště, ale může zvětšit její obvod.
Parcely lze vytvářet dvěma způsoby. Z objektů aplikací AutoCAD nebo pomocí nástrojů rozvržení parcel. Tímto způsobem lze tedy tvořit parcely z jednotlivých částí výkresu, např. komunikací, ploch objektů atd. Nebo lze stavební parcelu určenou k zastavění rozdělit na parcely o předem určené výměře, jednoduchým a přehledným způsobem. Následně lze změnit atributy jednotlivých parcel, měnit jejich tvar, velikost a rozměry.
Vytvoření parcel z objektů aplikace AutoCAD
Objekty aplikace Autocad lze rozumět čáry, křivky, oblouky atd. Lze z nich utvřit uzavřenou plochu, definovanou jako parcelu. Lze tak tedy vytvořit například kompletní komunikaci a spojit ji v jednu parcelu. Takto vytvořená parcela je charakterizována automatickými popisky, které právě zobrazují užitečná topologická data – plochu, rozměry, název a další.
5.2.1. Postup vytvoření parcel
Parcely z objektů aplikace AutoCAD lze následujícím způsobem.
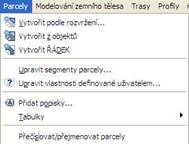
Z nabídky Parcely vybereme příkaz vytvořit dle objektů.
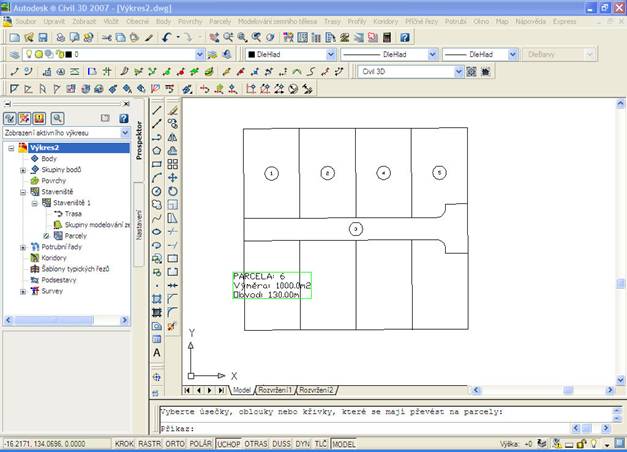
Z výkresu vybereme objekty, ze kterých má být parcela vytvořena a potvrdíme Enter.
Parcela na obrázku označená jako Standart 1 je parcelou komunikace, v popisku je její název a plošná výměra.
Parcela Standart 2 a 3 jsou parcely pozemků.
Takto vytvořené parcely lze dělit podle předem daných postupů na menší. Pro zpřehlednění postupu je vytvořena nová parcela o hraně 100 m, s celkovou výměrou 10 000 m2.
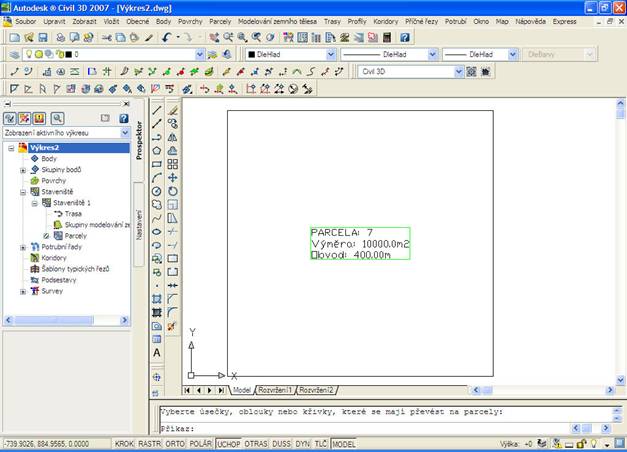
Takto vytvořenou parcelu lze dělit pomocí následujících postupů. V nabídce Parcely vybereme příkaz Vytvořit podle rozvržení. Na obrazovce se otevře lišta s příkazy pro úpravy rozvržení parcel.
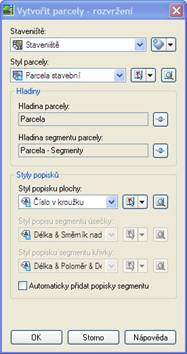
![]()
Parcelu jde rozdělit využitím přímky nebo oblouku – u něhož definujeme poloměr a jeho počátek a konec.
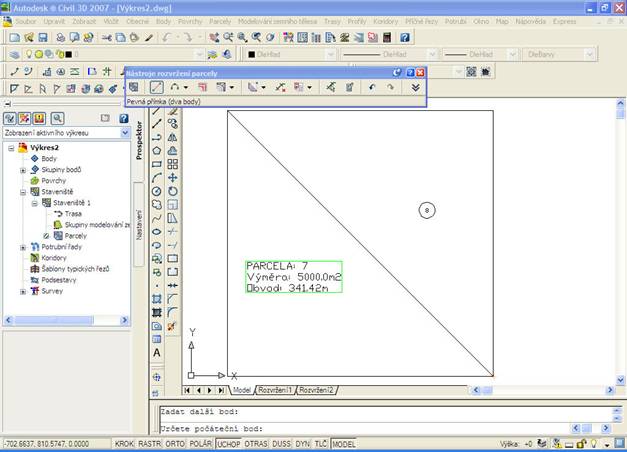
Původní parcela je rozdělena na dvě samostatné parcely.
Takto vytvořené parcely lze dále dělit za pomoci dalších příkazů – úhel skluzu (posunu), směr skluzu (posunu), a úhlu otáčení.
Jednotlivě vytvořené parcely se zobrazují v okně Prospektor jako podsekce Staveniště.
Nástroj úhel skluzu - Upravit posouvá linii pozemku v určeném úhlu přes již vytvořenou parcelu. Při této úpravě lze vymezit plochu, které je třeba dosáhnout.
Nástroj úhel otočení - Upravit otáčí linii pozemku od vybraného bodu přes vybranou parcelu.
![]()
1 – Vytvořit parcelu dle rozvržení
2 – Přidat pevnou přímku - Nakreslí linii pozemku jako úsečkový segment. Přímka se vykreslí určením počátečního a koncového bodu ve výkresu.
3 – přidat pevný oblouk - Nakreslí linii pozemku jako zakřivený segment. Postup zadáváni parametrů oblouku je následující:

- Definice počátečního bodu, průchozího bodu a koncového bodu.
- Definice počátečního bodu, hodnoty poloměru, směru křivky a koncového bodu.
4 – tečna – tečna bez křivek - Nakreslí spojenou řadu segmentů linií pozemku.
5 - Nástroje na určení velikosti parcely
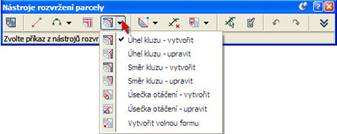
Tyto nástroje řídí přesně polohu jednotlivých linií pozemku při respektování parametrů pro plochu a průčelí parcely. K vytvoření řady sousedících parcel stejné velikosti použijte příkazy Vytvořit úhel skluzu a Vytvořit směr skluzu v automatickém režimu.
Úhel skluzu - vytvořit
Vytvoří jednu nebo více nových linií pozemku, definované počátečním a koncovým bodem podél průčelí. Dále pak definované úhlem vzhledem k průčelí parcely. Úhly jsou měřeny v kladných stupních od 0 (směrem ke koncovému bodu) do 180 (směrem k počátečnímu bodu).
Úhel skluzu - upravit
Mění definici parcely. Posunuje linii pozemku. Při jeho použití také lze zachovat, nebo změnit úhel linie v průčelí.
Směr skluzu - vytvořit
Vytvoří jednu nebo více nových linií pozemku, definované počátečním a koncovým bodem podél průčelí a absolutním směrem podél průčelí parcely.
Směr skluzu - upravit
Mění definici parcely. Slouží k posunu hranice pozemku.
Úsečka otáčení - vytvořit
Vytváří linii pozemku, která je definována pomocí počátečního a koncového bodu podél průčelí a pevným bodem otáčení v místě protější strany parcely.
Úsečka otáčení- upravit
Posune linii pozemku jejím otáčením z jednoho konce. JE potřeba vybrat konec úsečky, který bude sloužit jako bod otáčení.
Vytvořit volnou formu
Vytvoří novou linii pozemku. Je třeba definovat bod připojení a směrník, azimut nebo druhý bod připojení.
6 - Nástroje úpravy PI
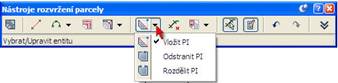
Vložit PI
vloží vrchol v bodu, na který v segmentu parcely klepnete.
Odstranit PI
Odstraní vrchol, který vyberete na segmentu parcely, a překreslí linii pozemku mezi vrcholy na obou stranách.
Rozdělit PI
Oddělí koncové body ve vrcholu, který vyberete. Určete oddělovací vzdálenost.
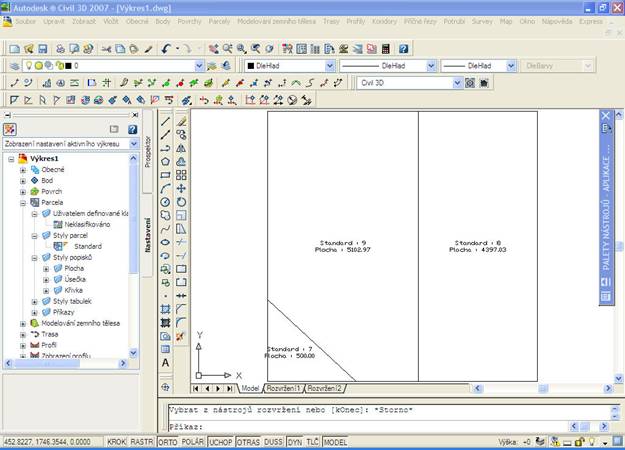
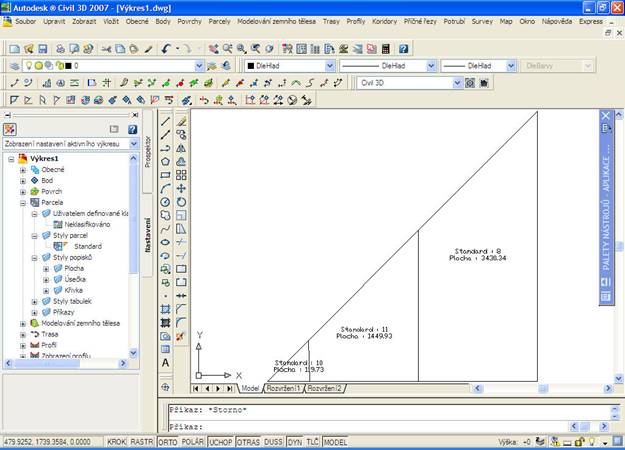
Rozdělení PI neodstraní nebo nesloučí parcely, jako to provede odstranění segmentů. Parcely se pouze stanou neúplné. Ovlivněné segmenty se vrátí k prvkům geometrie a popisky parcel zmizí. Prvky geometrie se stanou znovu parcelami, jestliže znovu spojíte volné vrcholy k vytvoření uzavřených obrazců.
7 – Nástroje sloučení parcely
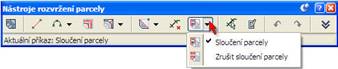
Sloučení parcely
Příkaz slouží ke sloučení dvou parcel. První vybraná parcela určuje identitu a vlastnosti parcely druhé – připojované.
Zrušit sloučení parcely
Ruší sloučené parcely a vytváří z nich parcely původní s vlastními vlastnostmi.
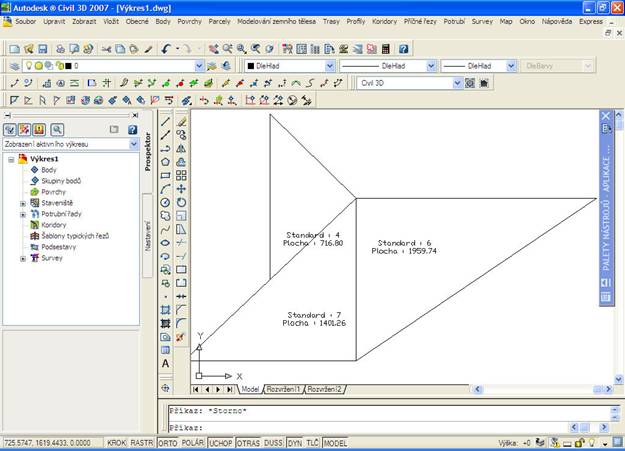
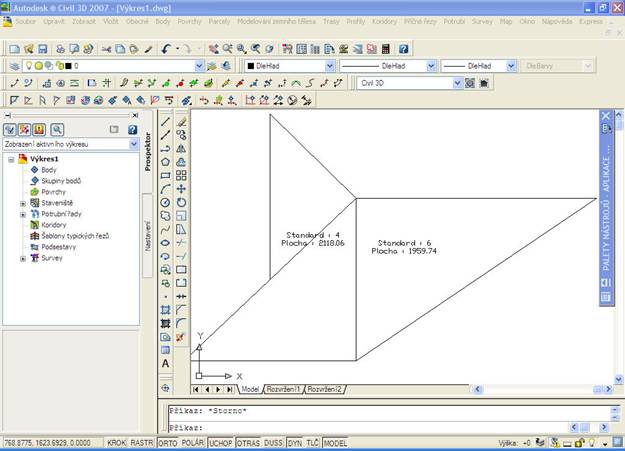
8 - Práce se sub-entitami
Odstranit entitu – Odstraní sub-entitu parcely - např. linii pozemku nebo křivku. K odstranění celé parcely dojde v případě, pokud je odebrána sub-entita, která je sdílena pouze jednou parcelou. V případě sub-entity, sdílené více parcelami dojde k jejich sloučení.
Vybrat sub-entitu a editor sub-entit – v editoru sub-entit je možné zjisti informace o sub-entitě a následně měnit některé jejich vlastnosti. Pomocí příkazu vybrat, dojde k výběru požadované entity. Vybere podentitu parcely pro zobrazení v dialogovém okně Parametry rozvržení parcel. Předtím, než klepnete na toto tlačítko, klepněte na Editor podentit.
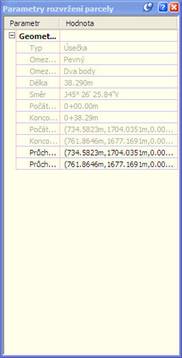
9 – Panel nástrojů
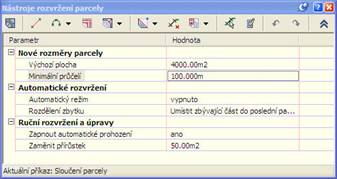
Okno slouží pro nastavení práce s parcelami. Určení minimální plochy vytvářené parcely a minimální velikosti jejího průčelí.
5.2.3. Tvorba tabulek parcely
Pro přehledné vypsání informací o vytvořených parcelách slouží nástroj Tabulek parcel. Pro již vytvořené parcely lze vytvořit různé druhy těchto tabulek. Přidání tabulek je možné pomocí příkazu z hlavní nabídky Parcely – Tabulky – Přidat oblasti.
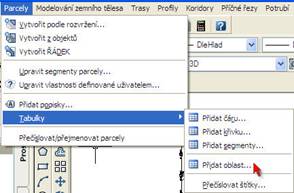
Ve vyvolaném dialogovém okně nastavujeme styl tabulky, její rozřazení, hladinu atd. Pro vytvoření je třeba vybrat body, které popisují parcely. Zadáme také režim chování tabulky – statický nebo dynamický. Kdy tabulka v dynamickém režimu reaguje na změny v rozvržení parcel a automaticky přepisuje své hodnoty. Poté lze potvrdit výběr a vytvořit tabulku.
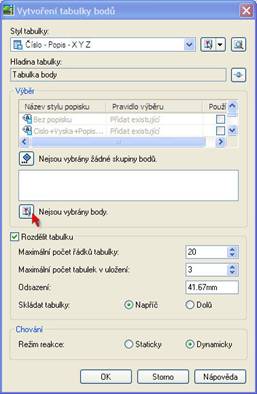
Tabulka je ve výkresovém prostoru vykreslena dle svého stylu.
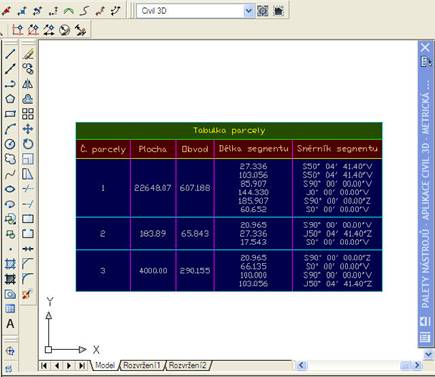
5.2.4. Práce s nastavením parcel
Pro nastavení chování parcely, jejího vzhledu a popisků slouží karta Nastavení prostoru
nástrojů. Zvolíme záložku Nastavení a ve stromové nabídce zvolíme položku Parcela.
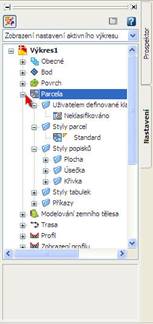
Stisknutím pravého tlačítka myši na položce styly parcel vyvoláme místní nabídku pro správu stylů. Vybereme položku Nový. Otevře se okno pro tvorbu nového stylu parcely. Po jeho nadefinování již máme na výběr dva styly.
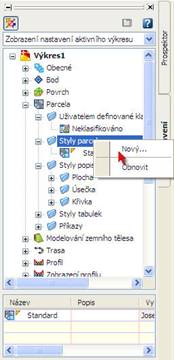
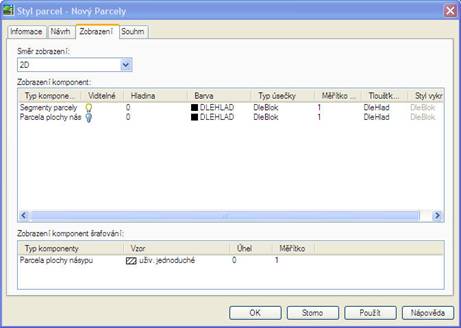
Nemusíme však vytvářet jen nový styl, ale lze i upravit styl stávající, který je v některé ze svých částí nevyhovující. Lze upravit nejenom celkový styl parcely, ale také styly jejích částí – plochy, úsečky, křivky a segmentu.
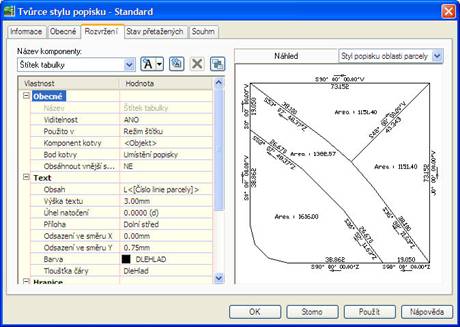
AutodeskCIVIL 3D umožňuje využívát i funkce obsažené v programu Map3D. Nalezneme je na hlavní liště, v záložce Map.
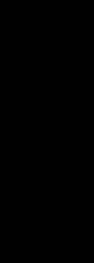
5.3.1.Vyčištění nepřesné kresby
Při tvorbě výkresů, ať už digitalizací map či vlastním kreslením, dochází k častému vzniku chyb a nepřesností. Tyto chyby v důsledku zpomalují naši práci a zdržují nás od důležitějších úkonů. V AutoCadu jsme nuceni tyto chyby ručně opravovat, editovat a to každou zvlášť. Avšak řešení Autodesk Map3D 2007 nám umožňuje tyto nedostatky odstranit velice rychle a jednoduše.
Slouží nám k tomu funkce Čištění výkresu (mapclean). Tato funkce je odlišná od funkce AutoCadu Čistit (purge), která pouze odstraní ty objekty ve výkresu, které jsou nepoužívány.
Autodesk Map 3D 2007 je schopný opravit tyto chyby:
- smazat duplicitní objekty
- vymazat krátké objekty
- přerušit zkřížené objekty
- prodloužit nedotažené
- prodloužit ke zdánlivým průsečíkům
- přitáhnout shluk uzlů
- rozpustit pseudo uzly
- vymazat volné objekty (přesahy)
- zjednodušit objekty
- smazat objekty nulové délky
- redukovat vrcholy 3D křivek
5.3.2. Postup čištění výkresu pomocí Map 3D 2007
1) Otevřete výkres, který chcete vyčistit. V nabídce MAP, v položce nástroje zvolte čištění
výkresu:
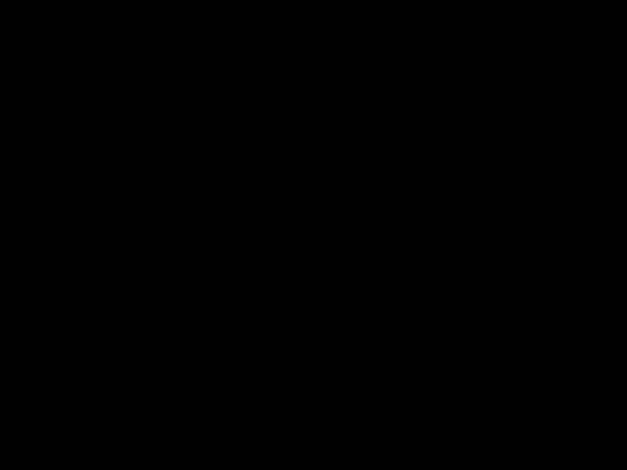
2) Vyberte, které objekty chcete vyčistit a které ukotvit (můžete vybírat vše či ručně, ukotvené
objekty nejsou zahrnuty do čištění) a klikněte na tlačítko Další:
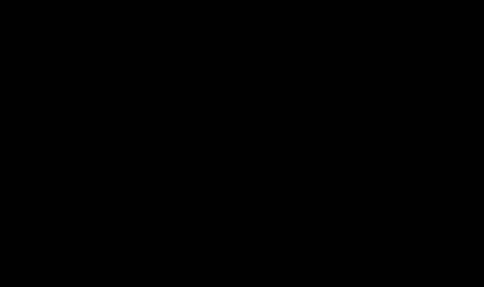
3) Vyberte způsob čištění a parametry k jednotlivým metodám, určete, zda se mají chyby
opravovat automaticky nebo se na každou chybu dotazovat. Různé pořadí akcí čištění může
vést k různým výsledkům. Určete pořadí posunem akcí čištění nahoru nebo dolů v seznamu.
Nejdříve se provede akce na prvním místě v seznamu. Klikněte na tlačítko Další: ¨
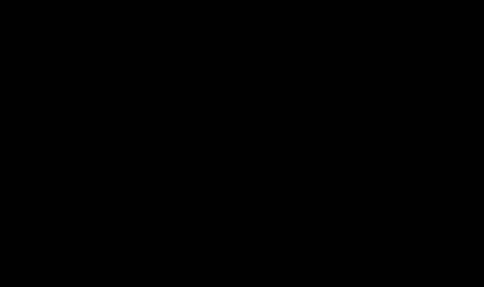
4) Nastavte, jak chcete zacházet s objekty po čištění, zda je upravit či zachovat, je zde i
možnost převést vybrané objekty na jiný typ objektu a klikněte na tlačítko Další.:
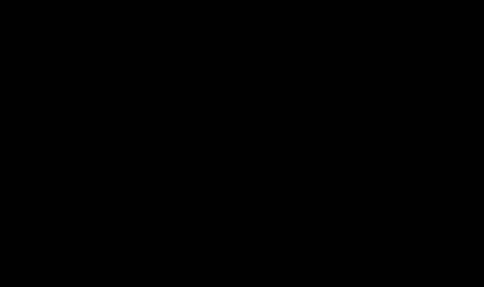
5) V posledním kroku nastavte vzhled chybových značek. Toto můžete provést, pokud jste
v okně Možnosti čištění zaškrtli položku interaktivní. Pak lze nastavovat barvu a vzhled
značek pro jednotlivé chyby. Klikněte na tlačítko Dokončit. Chcete-li uložit tento profil čištění
pro další použití, klikněte na tlačítko Uložit a profil se uloží s příponou *.dpf. Profil čištění
výkresu obsahuje všechny volby nastavené v dialozích čištění výkresu, včetně názvů hladiny
použité pro výběr objektů a ukotvení, možností čištění a nastavení, metod čištění a nastavení
značek chyb (pokud nějaké používáte). Profily čištění výkresu neobsahují skutečné objekty
vybrané a ukotvené v zadaných hladinách. Nyní klikněte na tlačítko Dokončit.
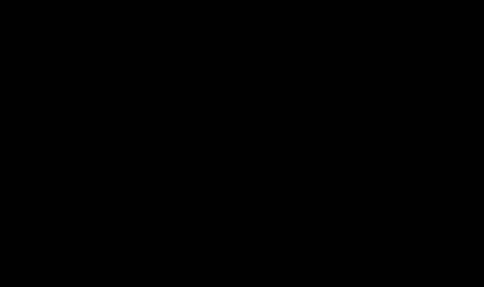
Autodesk MAP 3D provede čištění podle Vámi zadaných hodnot a možností. Pokud jste zvolili Interaktivní režim, Autodesk Map 3D zobrazí seznam nalezených chyb a vy si můžete tyto chyby projít a sami se rozhodnout, zda je chcete opravit či nikoliv. Jestliže jste volbu Interaktivní nezvolili, Map 3D opraví nalezené chyby automaticky a na příkazovém řádku se vypíše shrnutí výsledků. Ty lze zobrazit stisknutím klávesy F2 pro zobrazení textového okna.
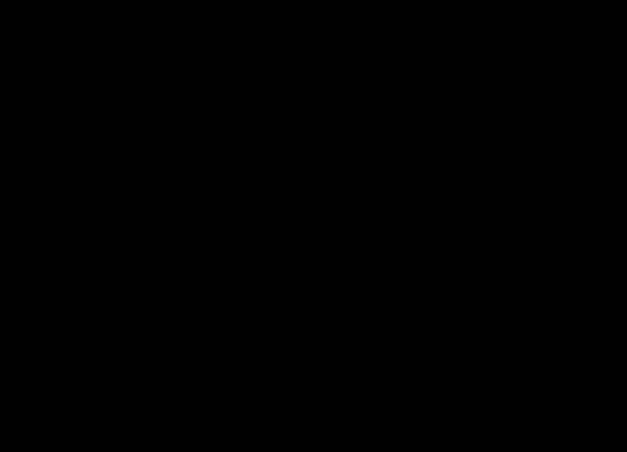
5.3.3. Provázání na databáze Map 3D
Kromě vlastního vytváření parcel a tvorby tabulek, můžete data týkající se těchto parcel ukládat do databází a s těmito daty pracovat. Mohou to být např. informace o vlastnících pozemků, typů pozemků, jejich výměře, koeficienty výstavby, atd. Tyto informace lze nadále využívat při budoucí práci s projektem.Tato funkce je součástí produktu Autodesk Map 3D, který je obsažen v Autodesk Civil 3D. Můžeme využít možnost vytvářet si tzv. objektová data - jedná se o inteligentnější atributy. Nebo můžeme pracovat s databázemi, na výběr jsou Oracle Spatial, MySQL, ESRI ArcSDE, ODBC nebo můžeme pracovat přímo s formátem Map 3D, kde se jedná o soubory s příponou SDF. Data můžete do databází ukládat, spravovat je, vytvářet nad nimi dotazy a analýzy, případně tématicky mapovat.
5.4.1. Tvorba parcely, vytvoření tabulky ploch parcely
Jako podklad pro toto cvičení slouží výkres novy_vykres.dwg z Cviceni8