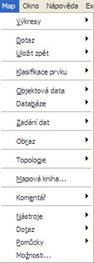
AutodeskCIVIL 3D umožňuje využívát i funkce obsažené v programu Map3D. Nalezneme je na hlavní liště, v záložce Map.
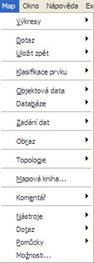
5.3.1.Vyčištění nepřesné kresby
Při tvorbě výkresů, ať už digitalizací map či vlastním kreslením, dochází k častému vzniku chyb a nepřesností. Tyto chyby v důsledku zpomalují naši práci a zdržují nás od důležitějších úkonů. V AutoCadu jsme nuceni tyto chyby ručně opravovat, editovat a to každou zvlášť. Avšak řešení Autodesk Map3D 2007 nám umožňuje tyto nedostatky odstranit velice rychle a jednoduše.
Slouží nám k tomu funkce Čištění výkresu (mapclean). Tato funkce je odlišná od funkce AutoCadu Čistit (purge), která pouze odstraní ty objekty ve výkresu, které jsou nepoužívány.
Autodesk Map 3D 2007 je schopný opravit tyto chyby:
- smazat duplicitní objekty
- vymazat krátké objekty
- přerušit zkřížené objekty
- prodloužit nedotažené
- prodloužit ke zdánlivým průsečíkům
- přitáhnout shluk uzlů
- rozpustit pseudo uzly
- vymazat volné objekty (přesahy)
- zjednodušit objekty
- smazat objekty nulové délky
- redukovat vrcholy 3D křivek
5.3.2. Postup čištění výkresu pomocí Map 3D 2007
1) Otevřete výkres, který chcete vyčistit. V nabídce MAP, v položce nástroje zvolte čištění
výkresu:
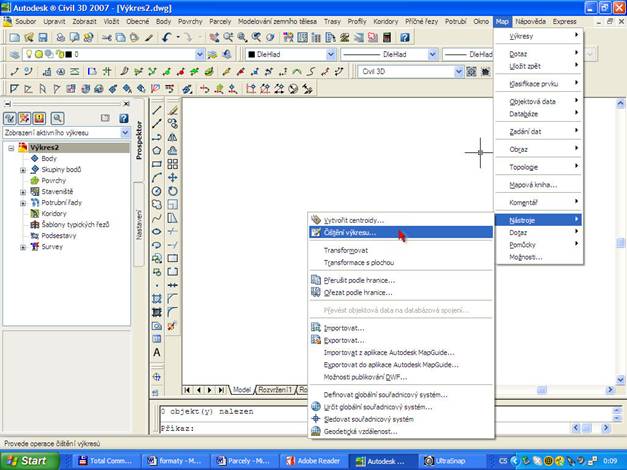
2) Vyberte, které objekty chcete vyčistit a které ukotvit (můžete vybírat vše či ručně, ukotvené
objekty nejsou zahrnuty do čištění) a klikněte na tlačítko Další:
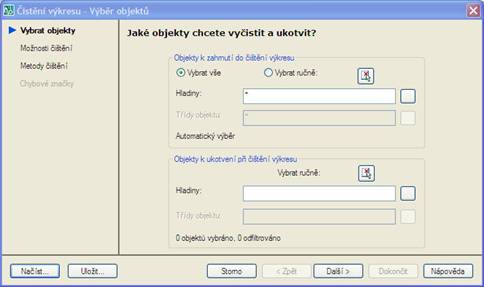
3) Vyberte způsob čištění a parametry k jednotlivým metodám, určete, zda se mají chyby
opravovat automaticky nebo se na každou chybu dotazovat. Různé pořadí akcí čištění může
vést k různým výsledkům. Určete pořadí posunem akcí čištění nahoru nebo dolů v seznamu.
Nejdříve se provede akce na prvním místě v seznamu. Klikněte na tlačítko Další: ¨
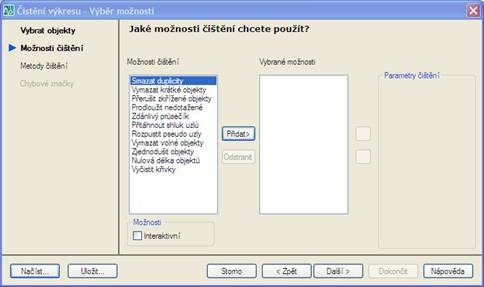
4) Nastavte, jak chcete zacházet s objekty po čištění, zda je upravit či zachovat, je zde i
možnost převést vybrané objekty na jiný typ objektu a klikněte na tlačítko Další.:

5) V posledním kroku nastavte vzhled chybových značek. Toto můžete provést, pokud jste
v okně Možnosti čištění zaškrtli položku interaktivní. Pak lze nastavovat barvu a vzhled
značek pro jednotlivé chyby. Klikněte na tlačítko Dokončit. Chcete-li uložit tento profil čištění
pro další použití, klikněte na tlačítko Uložit a profil se uloží s příponou *.dpf. Profil čištění
výkresu obsahuje všechny volby nastavené v dialozích čištění výkresu, včetně názvů hladiny
použité pro výběr objektů a ukotvení, možností čištění a nastavení, metod čištění a nastavení
značek chyb (pokud nějaké používáte). Profily čištění výkresu neobsahují skutečné objekty
vybrané a ukotvené v zadaných hladinách. Nyní klikněte na tlačítko Dokončit.
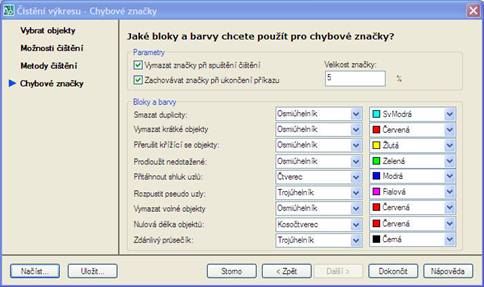
Autodesk MAP 3D provede čištění podle Vámi zadaných hodnot a možností. Pokud jste zvolili Interaktivní režim, Autodesk Map 3D zobrazí seznam nalezených chyb a vy si můžete tyto chyby projít a sami se rozhodnout, zda je chcete opravit či nikoliv. Jestliže jste volbu Interaktivní nezvolili, Map 3D opraví nalezené chyby automaticky a na příkazovém řádku se vypíše shrnutí výsledků. Ty lze zobrazit stisknutím klávesy F2 pro zobrazení textového okna.
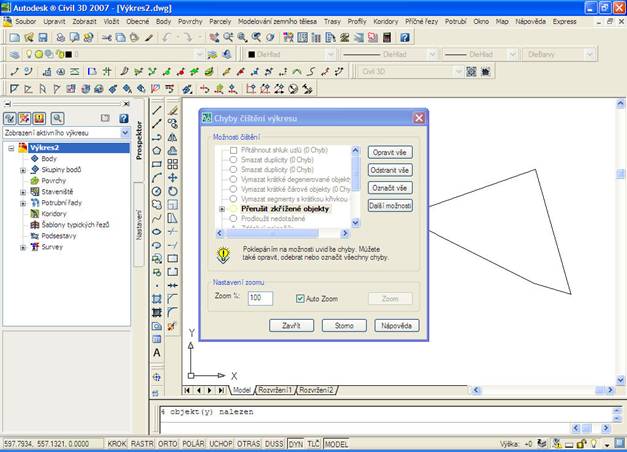
5.3.3. Provázání na databáze Map 3D
Kromě vlastního vytváření parcel a tvorby tabulek, můžete data týkající se těchto parcel ukládat do databází a s těmito daty pracovat. Mohou to být např. informace o vlastnících pozemků, typů pozemků, jejich výměře, koeficienty výstavby, atd. Tyto informace lze nadále využívat při budoucí práci s projektem.Tato funkce je součástí produktu Autodesk Map 3D, který je obsažen v Autodesk Civil 3D. Můžeme využít možnost vytvářet si tzv. objektová data - jedná se o inteligentnější atributy. Nebo můžeme pracovat s databázemi, na výběr jsou Oracle Spatial, MySQL, ESRI ArcSDE, ODBC nebo můžeme pracovat přímo s formátem Map 3D, kde se jedná o soubory s příponou SDF. Data můžete do databází ukládat, spravovat je, vytvářet nad nimi dotazy a analýzy, případně tématicky mapovat.