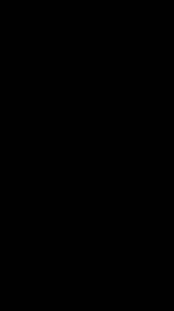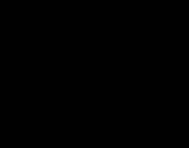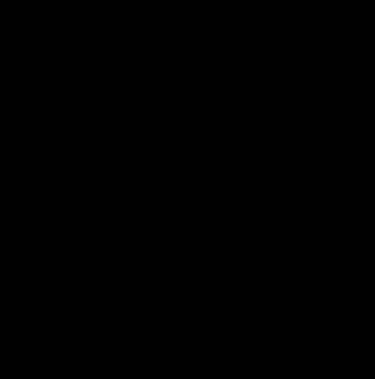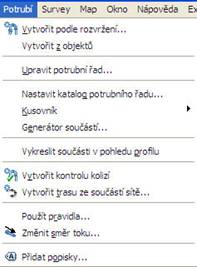
Stejně jako lze vytvářet komunikace, tak lze vytvářet i vedení potrubních sítí a dalších inženýrských sítí v terénu. Lze je zároveň přiřadit přímo podél osy komunikace, tak aby byly od ní odsazeny v předem požadované vzdálenosti a vázány přímo k povrchu daného koridoru.
Program umožňuje i analýzu a kontrolu trasování potrubních sítí. Upozorní na postupy v rozporu s normou. V případě křížení více sítí je schopen posoudit toto křížení, tak aby nedošlo ke kolizi sítí.
6.1.1. Tvorba kusovníku – katalogu stavebních částí
Pro samotnou tvorbu trasy trubní sítě je třeba mít vytvořen katalog užívaných stavebních částí – kusovník. V nabídce Potrubí vybereme příkaz Kusovník – vytvořit.
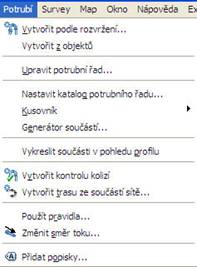
V otevřeném dialogovém okně nadefinujeme a přiřadíme všechny požadované části trubních sítí, které budeme využívat při tvorbě projektu.
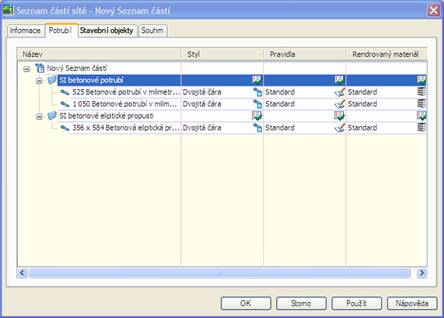
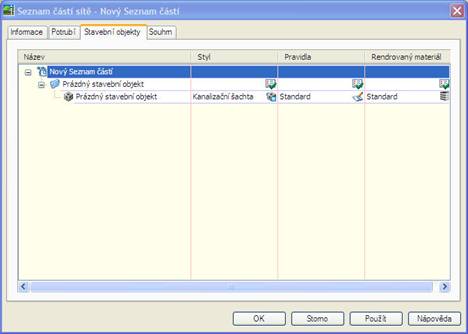
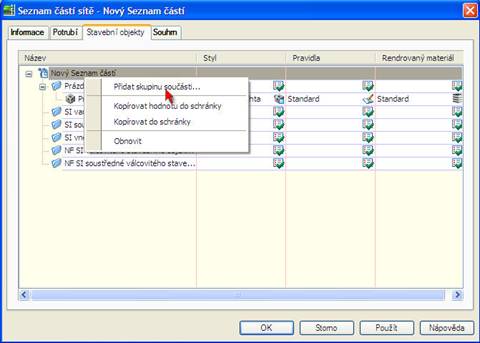
Na záložce Stavební objekty stisknutím pravého tlačítka vyvoláme místní nabídku, ze které vybereme příkaz Přidat skupinu součástí. Zde z nabídky jednotlivých součástí vybereme námi požadované prvky potrubí.
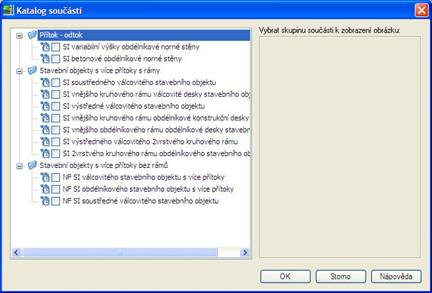
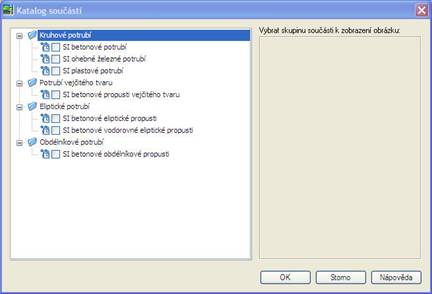
Dále je třeba již vytvořeným typům potrubí a součástí přiřadit velikost součástí. Velikost přiřazujeme v dialogovém okně pro každou součást zvlášť. Dialogové okno vyvoláme pravým tlačítkem u každé součásti.
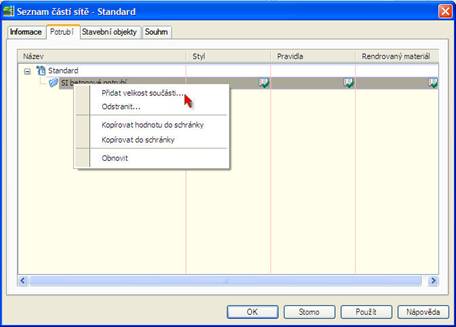
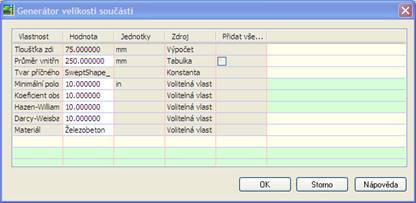
Při tvorbě kusovníku je potřeba také nastavit pravidla pro kontrolu jednotlivých součástí sítě. Při přidávání potrubí a stavebních objektů do kusovníku u záložky Pravidla vyvoláme nabídku Sada pravidel, kde nastavíme jednotlivá pravidla pro kontrolu sítě.
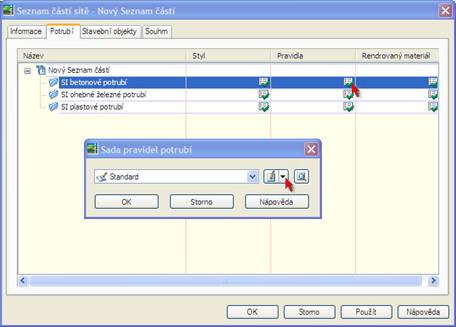
Pravidla můžeme přidávat i odstraňovat, dle našich požadavků na kontrolu sítě. Standardně je možné nastavit hodnoty krytí potrubí, sklonu a délky potrubí a dalších u stavebních objektů. Nastavená pravidla jsou využívána při kontrole návrhu ve 2D a 3D.
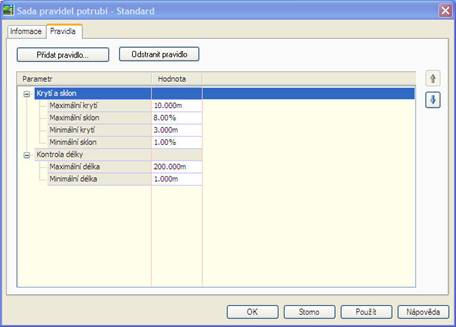
Součásti potrubí lze vytvářet i vlastní, nebo upravovat stávající, za pomoci užití generátoru součástí. Generátor součástí lze spustit z hlavní nabídky Potrubí – Generátor součástí.
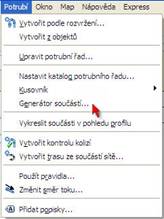
Ve vyvolaném dialogovém okně je třeba nastavit zda chceme upravovat trubní sítě, nebo stavební objekty sítí. Dále je třeba vybrat část, kterou chceme upravovat. Poté lze spustit vlastní generátor.
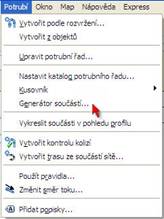
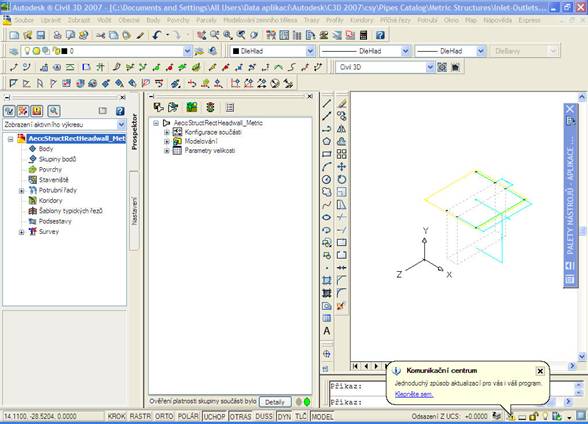
Po vytvoření kusovníku – katalogu částí potrubního řadu lze již přistoupit k vlastní tvorbě potrubního řadu. Předpokladem je již vytvořený terén, v případě vazby na komunikaci i již natrasovaná komunikace.
Z nabídky Potrubí vybereme příkaz Vytvořit dle rozvržení. V dialogovém okně nastavíme požadované údaje o potrubí – přiřazení povrchu, trasy, detailnost popisů potrubí, jeho název atd.
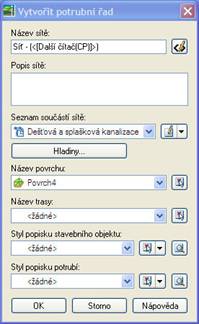
Po potvrzení údajů z lišty Nástroje rozvržení sítě vybereme příkazy pro postup tvorby projektu potrubí. Přiřadíme síti vytvořený kusovník.
![]()
1 – Vlastnosti potrubního řadu – pro nastavení vlastností potrubního řadu.
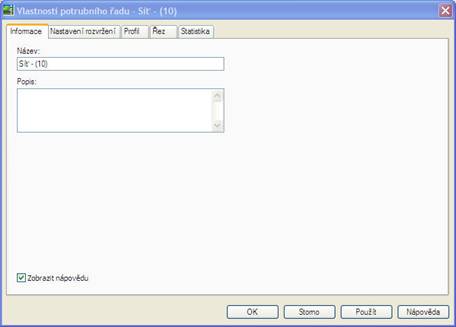
2 – Vybrat povrch – pro výběr povrchu.
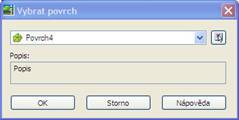
3 – Vybrat trasu – pro výběr trasy.
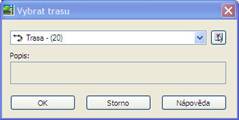
4 – Seznam částí – pro výběr seznamu částí . kusovníku.
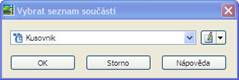
5 – Seznam stavebních objektů a trubek – seznam objektů a trubek obsažených v kusovníku.
6 – Kreslit potrubí a stavební objekty – pro kreslení vybraných trubek a stavebních objektů.
7 – Přepnout sklon – pro přepnutí sklonu nahoru / dolů.
8 – Odstranit objekt potrubního řadu – pro odstranění objektů potrubního řadu.
Vedení trubní sítě v konstantní vzdálenosti s osou komunikace lze zajistit pomocí nabídky Průhledné příkazy.
Potrubní řad je vykreslován dle nastavených stylů a provádí se kontrola návrhu. Objekty řadu jsou rozmísťovány v předem nastavené vzdálenosti.

6.1.4. Vykreslení sítě v podélném profilu
Průběh potrubního řadu lze vykreslit i v podélných profilech příslušných tras. Pro vykreslení potrubního řadu v podélném profilu je třeba mít vykreslený příslušný podélný profil ve výkresovém prostoru. Pro vykreslení vybereme z hlavní nabídky příkaz Potrubí – Vykreslit součásti v pohledu profilu.
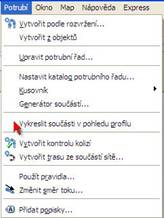
Vybereme části řadu, které chceme zobrazit a příslušný pohled podélného profilu.
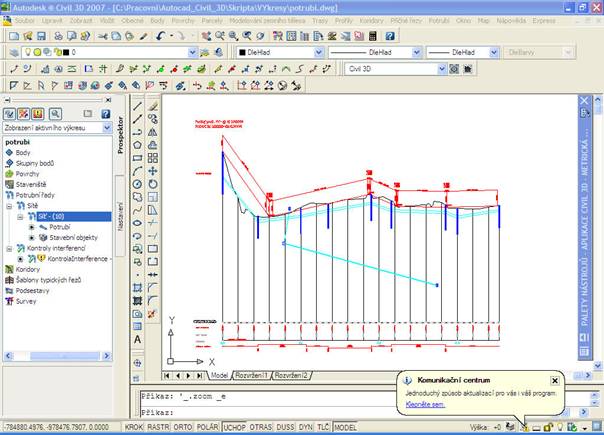
6.1.5. Vykreslení sítě v příčných řezech
Potrubní sítě lze vykreslit i přímo v pohledech příčných řezů. Pro jeho vykreslení je potřeba mít již vytvořenou trasu, podélný profil, šablonu příčných řezů, koridor a potrubní síť. Při vykreslování příčných řezů dle již zmíněného postupu, přiřadíme i příslušnou potrubní síť.
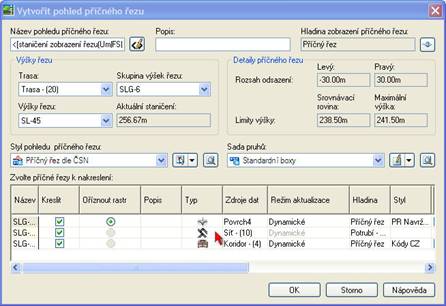
Při vykreslení pohledu příčného řezu je již vykreslena i příslušná potrubní síť. Včetně své vzdálenosti od trasy a příslušné hloubky pod terénem.
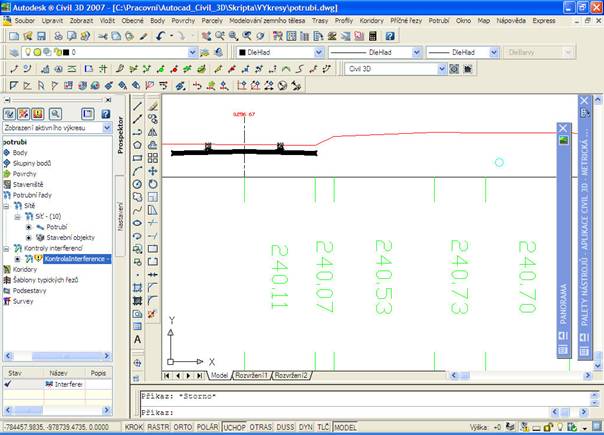
6.2. Práce s potrubními sítěmi
6.2.1. Kontrola interferencí – kontrola kolizí
Při křížení sítí potrubních řadů lze vytvořit kontrolu kolizí. Ta slouží pro detekování míst, kde se sítě křižují v menší než povolené vzdálenosti, nebo se přímo protínají. Podmínky kontroly lze nastavit specificky pro každou z kontrol. Pro vytvoření kontroly vybereme z hlavní nabídky příkaz Potrubí – Vytvořit kontrolu kolizí.
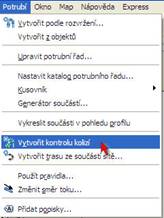 ¨
¨
Po spuštění je třeba vybrat součásti, na které chceme kontrolu kolizí aplikovat. Po jejich vybrání a potvrzení se otevře dialogové okno, kde nastavíme bližší podrobnosti kontroly.
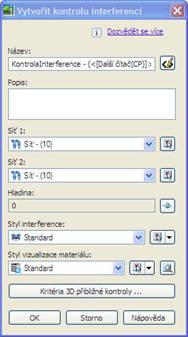
Nastavujeme sítě, které budou kontrolovány, hladinu, styl interference, styl vizualizace materiálu. Dále můžeme nastavit kriteria 3D kontroly. Ta slouží pro nastavení oblasti, ve které se nemusí potrubí protínat, ale přesto bude vytvořena zpráva upozorňující na interferenci.

V případě zjištění kolize sítí nám Autodesk Civil 3D zobrazí v okně Prospektor zprávu upozorňující na zjištěnou interferenci. Pomocí výběru příkazu pravým tlačítkem lze křížení jednoduše vyhledat i ve výkresovém prostoru.
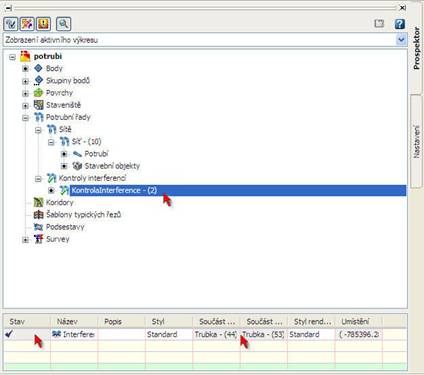
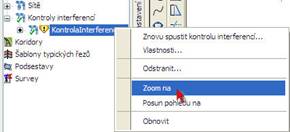
Program Autodesk Civil 3D nám ve výkresovém prostoru ukáže příslušné místo, ve kterém dochází ke kolizi sítí. V zobrazeném případě se jedná o protínání dvou potrubních vedení. Tuto kolizi lze odstranit v podélném profilu odsunem sítí do vzdálenosti, kdy nedochází ke vzájemné interferenci. Po odsunutí je třeba provést opětovnou kontrolu interferencí. Tato prověří zda již mezi sítěmi nedochází ke vzájemné kolizi.
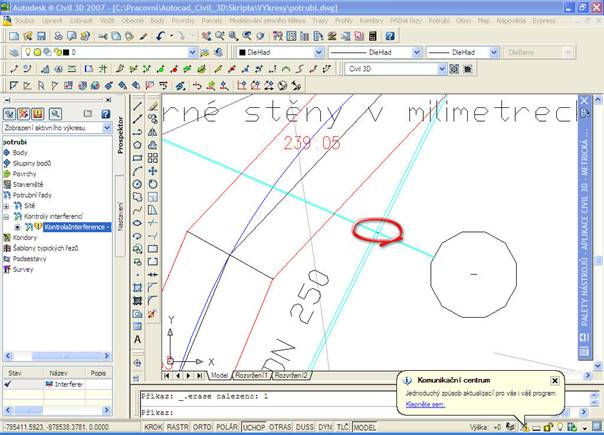
Již vytvořenému potrubí lze přiřazovat i doplňující popisky. Lze je vytvořit za pomoci příkazu Potrubí – Přidat popisky.
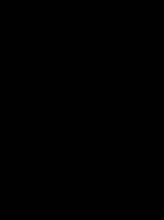
V otevřeném dialogovém okně nastavíme objekt, který chceme popisovat, typ popisku, styl popisku potrubí a stavebního objektu.
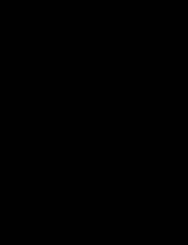
1 – Typ popisku – popisuje půdorys, profil, příčný řez celé sítě, nebo její části.
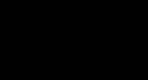
2 – Styl popisku potrubí – nastavuje styl, kterým potrubí popisujeme.
3 – Styl popisku stavebního objektu – nastavuje styl, kterým stavební objekt popisujeme.
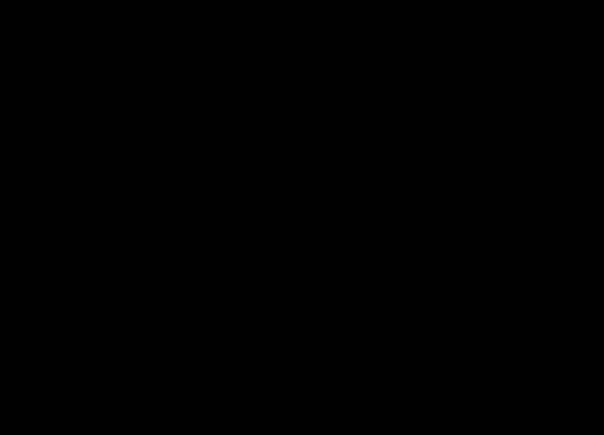
Podkladem pro cvičení je výkres potrubí.dwg z Cviceni7.
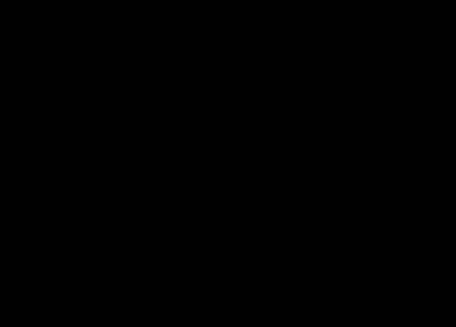
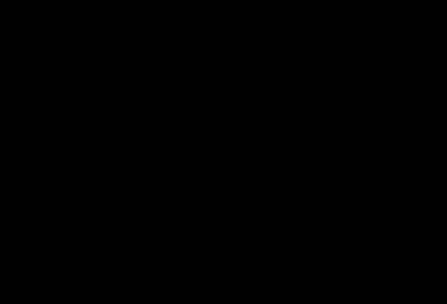
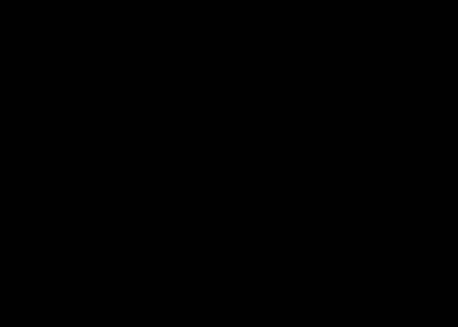
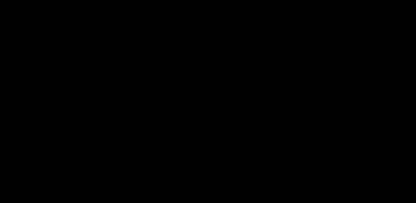
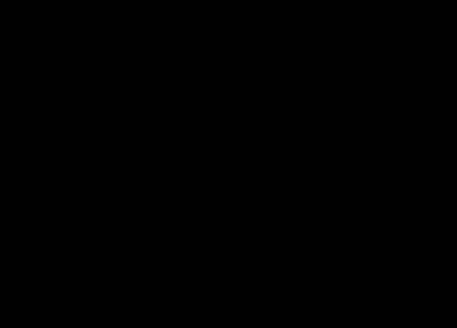
9. Pro pravidla ponecháme přednastavené hodnoty. Nastavíme stejným způsobem pravidla i pro objekty.
6.3.2. Návrh potrubního řadu
Podkladem pro cvičení je výkres kusovnik.dwg z Cviceni7.
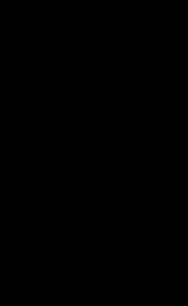
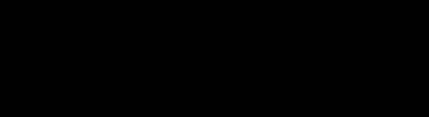
![]()
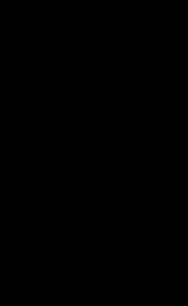
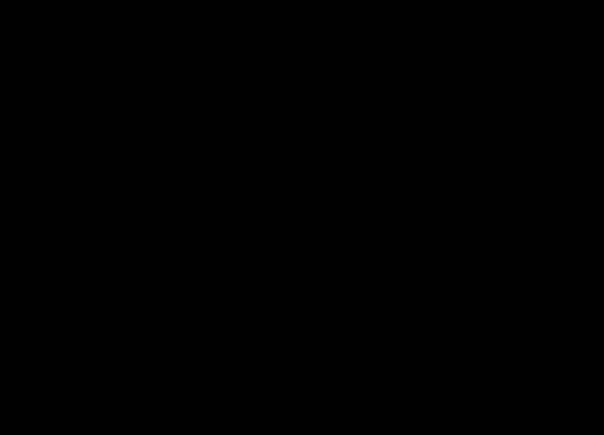
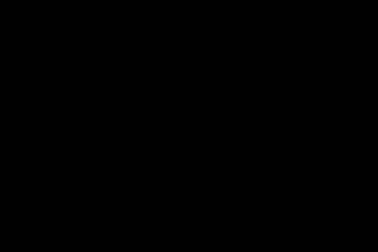
Podkladem pro cvičení je výkres navrh_siti.dwg z Cviceni7.
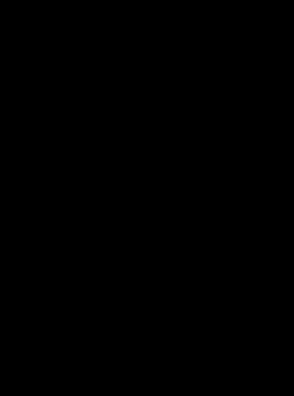
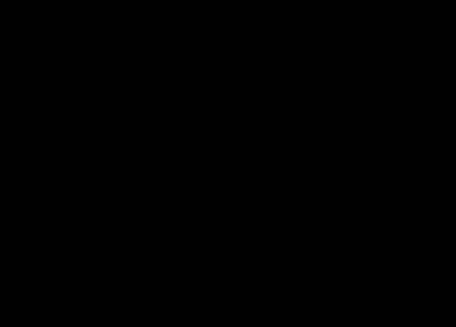
3. V příčných řezech je po převzorkování skupiny výšek řezů potrubí vykresleno. V okně Prospektor zvolíme položku Staveniště – Trasa – Skupiny výšek řezů, kde pravým tlačítkem vyvoláme místní nabídku a zvolíme Vlastnosti.
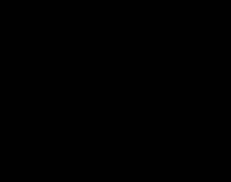
4. V otevřeném dialogovém okně vybereme záložku Příčné řezy, kde v okně Výchozí vzorkování příčného řezu zvolíme a zaškrtneme Síť(10) a převzorkujeme řezy kliknutím na tlačítko Převzorkovat. Po potvrzení jsou řezy převzorkovány a jsou v nich zobrazeny i trubní sítě.
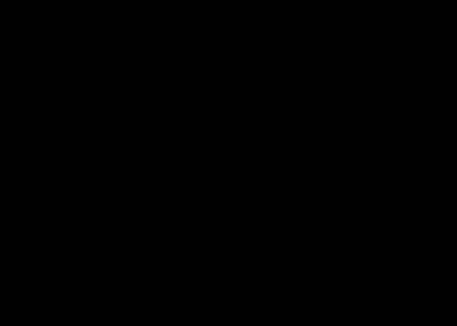
Podkladem pro cvičení je soubor podelny_profil.dwg z Cviceni7.