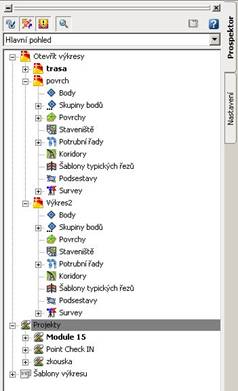 Program se instaluje současně s instalací Autodesk Civil 3D. Pokud ho tedy
nemáte nainstalován, vložte znovu instalační CD a zvolte možnost doinstalovat
nástroje pro správu dat.
Program se instaluje současně s instalací Autodesk Civil 3D. Pokud ho tedy
nemáte nainstalován, vložte znovu instalační CD a zvolte možnost doinstalovat
nástroje pro správu dat.7. Autodesk Vault
Aplikace Autodesk Vault je další program společnosti Autodesk. Tento program je
samostatně neprodejný a Vy ho máte k dispozici díky tomu, že je poskytován jako
součást Autodesk Civil 3D.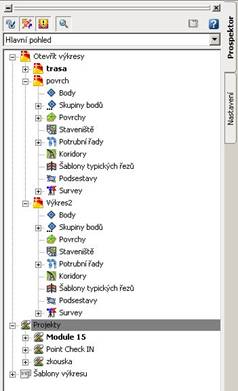 Program se instaluje současně s instalací Autodesk Civil 3D. Pokud ho tedy
nemáte nainstalován, vložte znovu instalační CD a zvolte možnost doinstalovat
nástroje pro správu dat.
Program se instaluje současně s instalací Autodesk Civil 3D. Pokud ho tedy
nemáte nainstalován, vložte znovu instalační CD a zvolte možnost doinstalovat
nástroje pro správu dat.
7.1. Užití a základy práce s Autodesk Vault
Pomocí aplikace Autodesk Vault můžete výkresy a jiná data seskupit do projektů a spravovat přístup k těmto datům mezi členy projektového týmu, máte tedy možnost sdílet svoje výkresy a další data mezi více lidmi najednou. Ve stromu Prospektor je projekt zobrazen ve formě knihovny. Projekty lze ve stromu Prospektor zobrazit po výběru položky Hlavní pohled ze seznamu v horní části karty Prospektor.
Výkresy lze v rámci projektu uspořádat pomocí složek. Hlavní kopie výkresu projektu je uložena v databázi úložiště Vault, přičemž tuto hlavní kopii může v daný okamžik upravovat vždy jen jedna osoba. Při aktualizaci upraveného výkresu projektu v databázi úložiště Vault je vytvořena nová verze výkresu.
7.1.2.2. Objekty projektu a reference
V databázi projektu naleznete objekty jako povrchy, trasy, profily a potrubní řady, které lze sdílet s ostatními uživateli. Členové projektu mohou ve výkresu vytvořit kopii objektu projektu určenou jen pro čtení, která se nazývá reference. Na jeden sdílený objekt projektu může vytvářet reference několik členů projektu současně.
Správa
projektů pro body aplikace Autodesk Civil 3D je odlišná od správy projektů pro
jiné objekty projektu. Hlavní kopie bodů jsou uloženy v databázi bodů, nikoli ve
zdrojovém výkresu, přičemž body jsou vydávány nebo kopírovány přímo do výkresu.
Body projektu ve výkresu představují obvykle podmnožinu databáze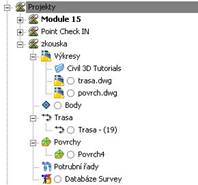 projektu.
projektu.
7.1.2.4. Položky projektu a výkresu ve stromu Prospektor
- Otevřené výkresy: Seznam otevřených projektových a neprojektových výkresů.
- Projekty: Seznam projektů, které jsou dostupné po přihlášení k serveru a databázi úložiště Vault.
- Šablony výkresů: Seznam dostupných šablon výkresu.
7.1.3. Ikony stavu položky projektu
Stavové
ikony položek projektu ve stromu Prospektor znázorňují stav lokálního výkresu
projektu ve vztahu k hlavní kopii v databázi úložiště Vault. Pokud ikony nemáte
znázorněny, klikněte v okně prospektoru na tuto ikonu: ![]() Ikony jsou
zobrazeny vedle výkresů přidaných do projektu a znázorňují stav výkresu v
počítači (lokální kopie) ve vztahu k poslední verzi hlavní kopie výkresu v
databázi úložiště Vault. Ikona zobrazená vedle objektu projektu (v knihovně
objektů projektu, například Povrchy nebo Trasy) znázorňuje stav zdrojového
výkresu objektu projektu.
Ikony jsou
zobrazeny vedle výkresů přidaných do projektu a znázorňují stav výkresu v
počítači (lokální kopie) ve vztahu k poslední verzi hlavní kopie výkresu v
databázi úložiště Vault. Ikona zobrazená vedle objektu projektu (v knihovně
objektů projektu, například Povrchy nebo Trasy) znázorňuje stav zdrojového
výkresu objektu projektu.
Není-li zobrazena žádná ikona, byl výkres přidán do projektu, neexistuje však lokální kopie.
![]()
Výkres je dostupný k vydání, přičemž verze hlavní kopie v databázi úložiště Vault je shodná s lokální kopií.
Výkres je dostupný k vydání, avšak lokální kopie je novější než poslední verze v databázi úložiště Vault. Obvykle to znamená, že jste provedli změny lokální kopie
bez jejího vydání.
 Výkres
je dostupný k vydání, přičemž lokální kopie je starší než poslední verze v
databázi úložiště Vault.
Výkres
je dostupný k vydání, přičemž lokální kopie je starší než poslední verze v
databázi úložiště Vault.
Výkres je vydán vám, nemáte však lokální kopii objektu.
Výkres je vydán vám, přičemž verze výkresu v databázi úložiště Vault je shodná s lokální kopií.
Výkres je vydán vám, přičemž lokální kopie je novější než poslední verze v databázi úložiště Vault. Obvykle to znamená, že od okamžiku vydání jste ve výkresu provedli změny.
Výkres je vydán vám, přičemž lokální kopie je starší než poslední verze v databázi úložiště Vault.
Výkres je vydán někomu jinému, přičemž nemáte lokální kopii.
Výkres je vydán někomu jinému, přičemž lokální kopie je shodná s poslední verzí v databázi úložiště Vault.
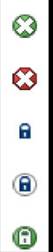 Výkres
je vydán někomu jinému, přičemž lokální kopie je novější než poslední verze v
databázi úložiště Vault.
Výkres
je vydán někomu jinému, přičemž lokální kopie je novější než poslední verze v
databázi úložiště Vault.
Výkres je vydán někomu jinému, přičemž lokální kopie je starší než poslední verze v databázi úložiště Vault.
Výkres je uzamčen, přičemž nemáte lokální kopii.
Výkres je uzamčen, přičemž lokální kopie je shodná s poslední verzí v databázi úložiště Vault.
Výkres je uzamčen, přičemž lokální kopie je novější než poslední verze v databázi
úložiště Vault.
![]()
Výkres je uzamčen, přičemž lokální kopie je starší než poslední verze v
databázi Úložiště Vault.
![]() Pokud
výkres obsahuje referenci na sdílený objekt, přičemž lokální kopie zdrojového
výkresu přestane být aktuální, zobrazí se ikona vedle názvu
výkresu ve stromu Prospektor. K tomu obvykle dojde, pokud někdo přidá do
projektu novější verzi zdrojového výkresu objektu projektu.
Pokud
výkres obsahuje referenci na sdílený objekt, přičemž lokální kopie zdrojového
výkresu přestane být aktuální, zobrazí se ikona vedle názvu
výkresu ve stromu Prospektor. K tomu obvykle dojde, pokud někdo přidá do
projektu novější verzi zdrojového výkresu objektu projektu.
7.1.3.2 Stavové ikony položek výkresu
Stavové ikony položek výkresu ve stromech Prospektor a Nastavení označují, zda je objekt uzamčen, zda se jedná o referenci nebo zda je na objekt vytvořena reference.
Význam jednotlivých ikon:
![]()
Objekt je uzamčen.
Objekt odkazuje jiný objekt.
Objekt představuje referenci na objekt v jiném výkresu.
7.1.3.3. Modifikační ikony položek výkresu
Modifikační ikony položek výkresu ve stromu Prospektor označují objekt, který
není aktuální nebo porušuje omezení, a rovněž znázorňují stav lokální kopie
objektu projektu. K zobrazení modifikačních ikon položek výkresu klepněte na
tlačítko ![]() v horní
části stromu Prospektor.
v horní
části stromu Prospektor.
![]() Význam
modifikačních ikon:
Význam
modifikačních ikon:
Objekty jsou neaktuální nebo porušují omezení.
Objekt projektu je novější než lokální kopie.
Lokální kopie objektu projektu již neodpovídá verzi projektu, což
znamená, že jste ji upravili.
V následující tabulce jsou uvedeny všechny kombinace modifikačních ikon:
|
Ikony |
Objekty jsou neaktuální nebo porušují omezení |
Objekty projektu jsou novější než lokální kopie |
Lokální kopie byla upravena ve srovnání s objektem projektu |
|
|
Ne |
Ne |
Ne |
|
|
Ano |
Ne |
Ne |
|
|
Ne |
Ano |
Ne |
|
|
Ano |
Ano |
Ne |
|
|
Ne |
Ne |
Ano |
|
|
Ano |
Ne |
Ano |
|
|
Ne |
Ano |
Ano |
|
|
Ano |
Ano |
Ano |
7.2. Přihlášení k serveru Vault
Před vytvořením nebo použitím dat projektu je nutné se přihlásit k serveru a databázi úložiště Vault ze stromu Prospektor. Pro přihlášení musíte být autorizovaným uživatelem serveru Vault. Projekty, ke kterým budete mít přístup, jsou určeny serverem a databází, které vyberete během přihlášení.
7.2.1. Postup přihlášení k úložišti Vault ze stromu Prospektor
Následující postup kroků je třeba provést pro přihlášení k úložišti Vault.
1) V Prostoru nástrojů na kartě Prospektor vyberte položku Hlavní pohled ze seznamu v horní části karty Prospektor.
2) Klepněte pravým tlačítkem myši na knihovnu Projekty a klikněte na tlačítko Přihlásit.
3) Do dialogového okna Přihlásit zadejte uživatelské jméno pro úložiště Vault, zadejte heslo a vyberte server Vault.
4) Vyberte databázi úložiště Vault. Klepnutím na tlačítko zobrazte seznam dostupných databází.
5) V případě potřeby zvolte položku Automatické přihlášení při příští relaci a klepněte na tlačítko OK.
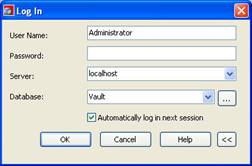
7.2.2. Postup spuštění aplikace Vault Explorer ze stromu Prospektor
1) Na kartě Prospektor klepněte pravým tlačítkem myši na
knihovnu Projekty.
2) Klepněte na položku Vault Explorer.
3) Ve zobrazeném uvítacím dialogovém okně klepněte na
položku Přihlásit.
4) Do dialogového okna Přihlásit zadejte uživatelské jméno
pro úložiště Vault, zadejte heslo, vyberte server Vault a
vyberte databázi úložiště Vault.
5) Klepněte na tlačítko OK.
7.3. Soubory projektu vytvořené v databázi projektu
Při vytvoření projektu aplikace Autodesk Civil 3D je v databázi projektu vytvořena prvotní sada prázdných nebo téměř prázdných souborů. Tyto soubory jsou zobrazeny pouze správci. Při přidávání výkresů a dat do projektu jsou do těchto souborů doplňována data. Naleznete zde následující soubory.
Tento soubor obsahuje informace o projektu a sdílených objektech projektu. Tento soubor neodstraňujte, neupravujte ani nepřesunujte.
Tento soubor obsahuje geometrii bodů projektu. Body obsažené v tomto souboru jsou uvedeny v seznamu Body projektu ve stromu Prospektor.
Tento soubor obsahuje informace o řízení přístupu týkající se bodů v souboru PointsGeometry.mdb včetně stavu jednotlivých bodů (zařazen, vydán nebo chráněn).
Tento soubor představuje databázi zeměměřičských dat projektu.
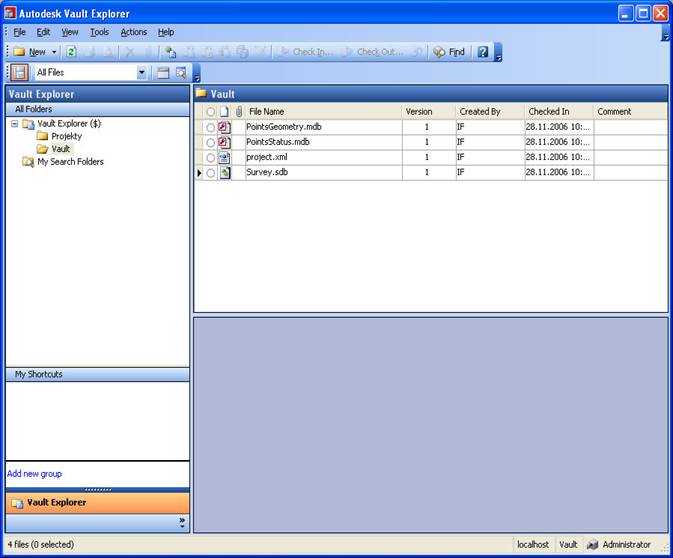
7.4. Vytvoření uživatelských účtů úložiště Vault
Před použitím příkazů správy projektu musí mít každý člen týmu uživatelský účet u serveru Vault projektu. Každý účet vyžaduje jednoznačné uživatelské jméno a heslo. Při vytváření uživatelského účtu zadejte jednotlivým uživatelům role, které jim poskytnou nejvyšší úroveň přístupu, který vyžadují k libovolné části databáze. Chcete-li přidat nového uživatele v aplikaci Vault Explorer, klepněte na položku Nástroje -> Správa -> karta Zabezpečení
7.4.1. Vytvoření skupin úložiště Vault
Skupiny úložiště Vault slouží ke správě a řízení přístupu k projektovým souborům. Skupinu může přidat pouze uživatel s oprávněními správce. Při vytváření skupiny určíte způsob, jakým budou členové skupiny přistupovat k datům projektu; děje se tak přiřazením role editor dat, která znamená, že členové skupiny budou data vytvářet a upravovat, nebo role spotřebitel dat, která znamená, že členové skupiny budou data pouze číst, nikoli upravovat.
Funkce Pack and Go úložiště Vault umožňuje předat data projektu jiné osobě. Funkce Pack and Go řeší závislosti souborů u výkresu. Pomocí této funkce lze dodat kopie projektových souborů někomu jinému.
7.5. Přehled základních operací v prostředí Vault
Nyní si popíšeme základní postupy pro práci s daty pomocí Vaultu v prostředí Civil 3D.
1) Na kartě Prospektor klepněte pravým tlačítkem myši na
knihovnu Projekty.
2) Klepněte na příkaz Nový a v dialogovém okně Vlastnosti
projektu zadejte název projektu.
3) Volitelně zadejte popis.
4) Klepněte na tlačítko OK.

7.5.2. Změna aktivního projektu
1) Na kartě Prospektor rozbalte knihovnu Projekty a klepněte pravým tlačítkem myši na projekt.
2) Klepněte na příkaz Nastavit jako aktivní.
Projekt se z databáze projektu odstraňuje pomocí aplikace Vault Explorer. Projekt může odstranit správce systému nebo uživatel, který jej vytvořil. Chcete-li z databáze projektu odstranit projekt, odstraňte složku projektu na nejvyšší úrovni. Soubor, který je vydán, nelze odstranit.
7.5.4. Odhlášení od úložiště Vault
1) Na kartě Prospektor klepněte pravým tlačítkem myši na knihovnu Projekty.
2) Klepněte na příkaz Odhlásit.
Výkresy slouží k vytváření a přístupu k datům projektu. Mezi objektem projektu (například povrchem) a zdrojovým výkresem, což je výkres obsahující objekt, existuje těsná vazba. Objekt projektu vytvoříte tak, že do projektu přidáte zdrojový výkres objektu a určíte, že objekt chcete sdílet s ostatními. Objekt projektu lze upravit vydáním zdrojového výkresu, provedením změny a opětovným zařazením zdrojového výkresu.
7.6.1. Přidání výkresu do projektu
Přidáním výkresu do projektu můžete výkres zpřístupnit ostatním uživatelům, zavést u něj správu verzí a vytvořit objekty projektu z objektů ve výkresu.
7.6.1.1. Postup přidání výkresu do projektu
1) Na kartě Prospektor rozbalte knihovnu Otevřené
výkresy.
2) Klepněte pravým tlačítkem myši na výkres, který
chcete přidat do projektu a klepněte na příkaz
Přidat do projektu.
3) V dialogovém okně Přidat do projektu vyberte
projekt, do kterého chcete výkres přidat a klepněte
na tlačítko Další.
4) Dále zadejte umístění výkresu v rámci souboru a
klepněte na tlačítko Další.
5) Nyní určete závislosti a možnosti vytvoření
souboru DWF a klepněte na tlačítko Další.
6) Nakonec určete, které objekty ve výkresu chcete sdílet s ostatními uživateli.
7) Klepněte na tlačítko Dokončit.
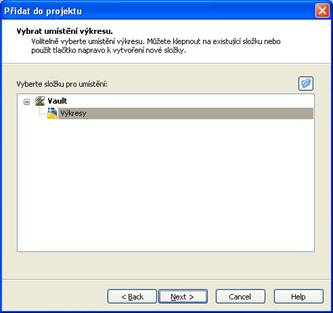
7.6.2. Vydání výkresu z projektu
Výkres je možné vydat z projektu a provést v něm změny. Vydání výkresu znemožňuje ostatním uživatelům provádět změny ve výkresu, pokud na něm pracujete. Po dokončení požadovaných změn výkres znovu zařadíte do projektu. Vydání výkresu používejte pouze v případě, že v něm chcete provádět změny.
7.6.2.1. Postup vydání výkresu z projektu
1) Na kartě Prospektor rozbalte v knihovně Projekty knihovnu
projektu a knihovnu Výkresy obsahující výkres, který chcete
vydat.
2) Klepněte pravým tlačítkem myši na výkres a pak klepněte na
příkaz Vydat.
3) V dialogovém okně Vydat výkres určete, zda mají být vydány
rovněž závislé soubory.
4) Určete, zda požadujete poslední verzi souboru.
5) Je-li zaškrtnuto políčko Zahrnout závislosti souborů, zadejte,
které projektové soubory mají být vydány.
6) Klepněte na tlačítko OK.

7.6.3. Zařazení výkresu do projektu
Po vydání výkresu a provedení změn výkres zařadíte zpět do projektu, čímž jej zpřístupníte ostatním uživatelům a aktualizujete verzi v databázi projektu. Zařadit lze pouze výkres, který je vydán.
7.6.3.1. Postup zařazení výkresu do projektu
1) Na kartě Prospektor rozbalte v knihovně Projekty knihovnu projektu a knihovnu Výkresy obsahující
výkres, který chcete zařadit.
2) Klepněte pravým tlačítkem myši na výkres a klepněte na příkaz Zařadit.
3) V dialogovém okně Zařadit výkres zadejte případné závislosti souborů, možnosti vytvoření souboru
DWF a komentář a klepněte na tlačítko Další.
4) Dále určete, které objekty ve výkresu chcete sdílet s ostatními uživateli a klepněte na tlačítko
Dokončit.
7.6.4. Otevření výkresu projektu
Po přidání výkresu do projektu jej můžete otevřít z knihovny Projekty ve stromu Prospektor. Chcete-li otevřít a upravit výkres projektu, musíte ho nejprve vydat. Pokud není výkres projektu vydán, můžete jej otevřít pouze v režimu pro čtení. Podle ikony zobrazené vedle názvu výkresu ve stromu Prospektor můžete zjistit, zda je výkres vydán.
7.6.4.1.Postup otevření výkresu projektu
1) Na kartě Prospektor přejděte v knihovně Projekty do složky obsahující výkres, který chcete otevřít.
2) Klepněte pravým tlačítkem myši na výkres a klepněte na příkaz Otevřít nebo Otevřít (jen ke čtení).
7.6.5. Získání poslední verze výkresu
Je možné získat kopii poslední verze libovolného výkresu projektu, která je určena pro čtení.
Pomocí příkazu Získat poslední verzi aktualizujete svoji kopii zdrojového výkresu objektu projektu,
výkres obsahující reference na sdílené objekty projektu nebo libovolný jiný výkres projektu.
7.6.5.1. Postup získání poslední verze výkresu
1) Na kartě Prospektor klepněte v knihovně Projekty
pravým tlačítkem myši na výkres, knihovnu nebo
složku, kterou chcete aktualizovat.
2) Klepněte na příkaz Získat poslední verzi.
3) V dialogovém okně Získat poslední verzi zobrazte zaškrtnutím políčka Zahrnout závislosti souborů
všechny závislé soubory v seznamu Soubory projektu.
4) Zrušte zaškrtnutí políček vedle souborů a složek, které nechcete aktualizovat.
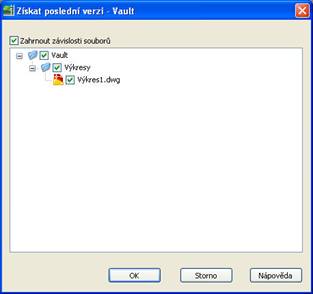
7.6.6. Synchronizace dat výkresu s daty projektu
Otevřený výkres je možné aktualizovat posledními verzemi všech objektů projektu a daty bodů. Příkaz Synchronizovat s projektem aktualizuje neaktuální výkresy, které odkazují na objekty projektu.
7.6.6.1.Postup synchronizace výkresu
1) Na kartě Prospektor klepněte v knihovně Otevřené výkresy pravým tlačítkem na výkres, který
chcete aktualizovat.
2) Klepněte na příkaz Synchronizovat s projektem.
3) V dialogovém okně Synchronizovat s projektem vyberte neaktuální objekty projektu, které chcete
synchronizovat a klepněte na tlačítko OK.
7.6.7. Odpojení výkresu od projektu
Odpojením výkresu od projektu se přeruší spojení mezi výkresem a všemi daty projektu. Výkres musí být otevřen, aby jej bylo možné odpojit od projektu. Při odpojení jsou ve výkresu všechny reference na sdílené objekty projektu nahrazeny daty objektů, které lze upravit.
7.6.7.1. Postup odpojení výkresu od projektu
1) Na kartě Prospektor v Prostoru nástrojů klepněte v knihovně Otevřené výkresy pravým tlačítkem
myši na výkres, který chcete odpojit.
2) Klepněte na Odpojit projekt.
7.6.8. Práce s objekty projektu
Objekty projektu je možné vytvářet, spravovat a odkazovat prostřednictvím jejich zdrojových výkresů. Objekt projektu se zpřístupní ostatním, pokud je zdrojový výkres obsahující tento objekt přidán nebo zařazen do databáze projektu a objekt je vybrán ke sdílení. Chcete-li objekt projektu začlenit do jiného výkresu, vytvoříte na něj referenci.
7.6.9. Tvorba objektů projektu
Objekt projektu se vytvoří přidáním zdrojového výkresu do projektu. Po nasdílení je objekt projektu uveden v knihovně objektů projektu ve stromu Prospektor. K datům objektu projektu lze v jiném výkresu získat přístup vytvořením kopie určené jen pro čtení, která se nazývá reference.
7.6.10. Tvorba referencí na objekty projektu
Kopii objektu projektu určenou jen pro čtení začleníte do výkresu tak, že na něj vytvoříte referenci. Vytvoříte-li referenci na objekt, nemůžete upravit geometrii objektu, můžete však získat přístup k jeho vlastnostem a datům, používat styly a poznámky a provádět některé typy analýzy.
Při vytvoření reference je v pracovní složce vytvořena lokální kopie zdrojového výkresu objektu.
7.6.10.1. Vytvoření reference na objekt projektu
1) Otevřete výkres, do kterého chcete přidat referenci, a nastavte jej jako aktivní výkres.
2) Na kartě Prospektor rozbalte knihovnu Projekty.
3) Rozbalte knihovnu projektu, která obsahuje objekt projektu a klepněte pravým tlačítkem myši na objekt projektu.
4) Klepněte na příkaz Vytvořit referenci.
5) V dialogovém okně Vytvořit referenci určete, jak má být geometrie objektu zobrazena ve výkresu.
6) Klepněte na tlačítko OK.
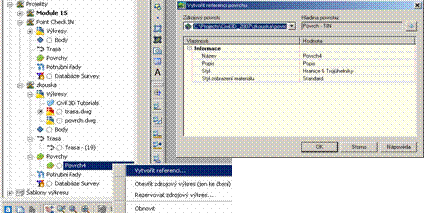
7.6.11.Získání poslední verze objektu projektu
1) Na kartě Prospektor rozbalte knihovnu Projekty.
2) Rozbalte knihovnu objektu, která obsahuje objekt projektu a klepněte pravým tlačítkem myši na
objekt projektu a klepněte na příkaz Získat poslední verzi.
3) V dialogovém okně Získat poslední verzi zobrazte zaškrtnutím políčka Zahrnout závislosti souborů
závislé soubory v seznamu Soubory projektu.
4) Zrušte zaškrtnutí políček vedle souborů a složek, které
nechcete aktualizovat a klepněte na tlačítko OK.
K přístupu a správě bodů projektu slouží dva soubory, které jsou uloženy v databázi projektu společně s
jinými soubory projektu: jedním je soubor PointsGeometry.mdb představující databázi bodů projektu, a
druhým je soubor PointStatus.mdb obsahující informace o stavu jednotlivých bodů. Databáze bodů projektu
není explicitně vydávána ani zařazována. Namísto toho jsou vydávány, upravovány a zařazovány jednotlivé
body projektu, přičemž databáze bodů projektu je automaticky aktualizována.
7.6.12.1. Přidání bodů do projektu
1) Na kartě Prospektor rozbalte v knihovně Otevřené výkresy výkres obsahující body, které chcete
přidat do projektu.
2) Klepnutím na knihovnu Body aktivujte zobrazení seznamu Body.
3) V zobrazení seznamu vyberte body, klepněte pravým tlačítkem myši a vyberte příkaz Přidat do
projektu. Případné body ze zaměření zahrnuté ve výběru nebudou do projektu přidány. Body
zaměření jsou uloženy pouze v databázi zeměměřičských bodů projektu.
4) Budete-li vyzváni, vyberte projekt, do kterého chcete body přidat a v dialogovém okně Přidat do
projektu zadejte komentář.
5) V seznamu Možnosti zařazení vyberte možnost, která specifikuje stav bodu po jeho přidání do
projektu a klepněte na tlačítko OK.
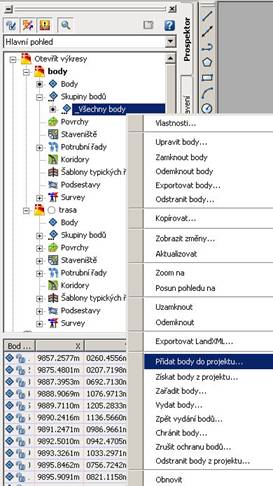
1) Ověřte, zda výkres, do kterého chcete objekty vydat, je aktivní. Klepněte pravým tlačítkem myši na
název výkresu v knihovně Otevřené výkresy ve stromu Prospektor a pak klepněte na příkaz
Přepnout.
2) Na kartě Prospektor rozbalte knihovnu Projekty a pak rozbalte projekt obsahující body, které chcete
vydat.
3) Klepnutím na knihovnu Body projektu aktivujte zobrazení seznamu.
4) V zobrazení seznamu vyberte body projektu, které chcete vydat, klepněte pravým tlačítkem myši a
vyberte příkaz Vydat.
5) V dialogovém okně Vydat klepněte na tlačítko OK. V aktivním výkresu budou vytvořeny lokální
kopie bodů.
7.6.14. Zařazení bodů projektu
1) Klepnutím na knihovnu Body výkresu aktivujte zobrazení seznamu.
2) V zobrazení seznamu vyberte body, které chcete zařadit, a klepněte pravým tlačítkem myši a zvolte
příkaz Zařadit.
3) Do dialogového okna Zařadit zadejte komentář a v seznamu Možnosti zařazení vyberte možnost,
která specifikuje stav bodů po jejich zařazení.
4) Klepněte na tlačítko OK.
Body můžete dále kopírovat do projektu, přiřazovat jim ochranu, rušit tuto ochranu a můžete je i odstranit z projektu.
7.6.15. Odstranění bodů projektu
1) Na kartě Prospektor rozbalte knihovnu Projekty a potom rozbalte knihovnu projektu obsahujícího
body, které chcete odstranit.
2) Klepnutím na knihovnu Body aktivujte zobrazení seznamu.
3) V zobrazení seznamu vyberte body, které chcete odstranit, klepněte pravým tlačítkem myši a pak
klepněte na příkaz Odstranit z projektu.
4) V dialogovém okně Odstranit z projektu klepněte na tlačítko OK.
Podkladem pro toto cvičení je povrch_trasa.dwg z adresáře Cviceni9.
1. Otevřete si výkres povrch_trasa.dwg z Cviceni9. Ve výkresu naleznete povrch, na kterém je navrhnuta trasa. V prospektoru nastavte pohled na hlavní. Zobrazí se položka Projekty. Klikněte na ni pravým tlačítkem a zvolte možnost Přihlásit. Z důvodu cvičení jako uživatelské jméno nastavte Administrator, v heslu nevyplňujte nic. V reálu má každý uživatel svoje identické jméno a heslo. Po přihlášení opět klikněte pravým tlačítkem myši na projekty a zvolte Nový. Projekt nazvěte cvičení.
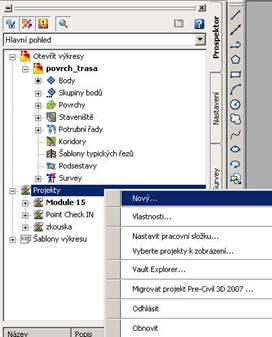
2. Nyní klikněte pravým tlačítkem myši na výkres povrch_trasa a zvolte možnost Přidat do projektu. Systém Vás vyzve k uložení stávajícího výkresu, potvrďte výzvu. Nyní vyberte projekt, do kterého chcete uložit data z výkresu, tedy nově vytvořený projekt Cvičení.
3. V dalším kroku potvrďte zařazení našeho výkresu do složky výkresy, dále můžete nastavit, zda z výkresu vytvářet dwf a můžete přidat popisek k dané verzi. V dalším kroku nastavte Sdílení dat. Zde zaškrtněte objekty, které chcete sdílet, tedy trasu i povrch a potvrďte tlačítkem dokončit.
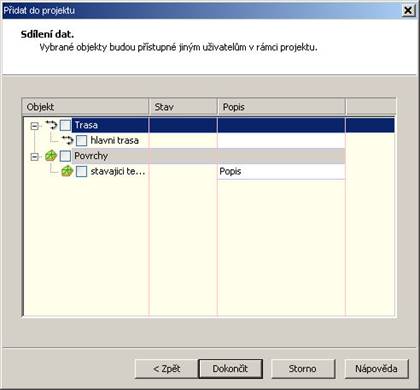
4. Dojde k načtení výkresu a objektů do projektu a uzavření výkresu. Nyní jsou tato data přístupná všem uživatelům, kteří se mohou přihlásit k databázi Vault. Vytvořte nový výkres.
5. Nyní budeme chtít do tohoto nového výkresu si připojit trasu a povrch z projektu Cvičení. Rozbalte projekt Cvičení, část Trasy a klikněte pravým tlačítkem na hlavni trasa a povrchy a zvolte vytvořit referenci. Do Vašeho výkresu se načte objekt trasy i povrchu a Vy s nimi můžete dále pracovat, např. vytvořit podélný profil, atd. A ty dále ukládat zpět do projektu.
6. Výhodou je to, že v tuto chvíli pracujete Vy s těmito objekty, ale nebráníte tím tomu, aby s nimi mohli pracovat i Vaši kolegové.