Vytvoření nového projektu aplikace ObjectARX
Přehled informací

Než začnete tvořit aplikaci
Než se pokusíte vytvářet novou aplikaci ObjectARX, zkontrolujte si zda máte
nainstalované potřebné
vybavení.
Při tvorbě aplikace ObjectARX musíme nejprve nastavit projekt ve Visual C++.
Při nastavování projektu vycházíme ze skutečnosti, že aplikace ObjectARX je
ve své podstatě dynamicky linkovaná knihovna (DLL - Dynamic-Link Library), u
které je změněna pouze koncovka na arx. Aplikace ObjectARX v sobě tedy obsahuje
globální data, zkompilované funkce a prostředky, které se stanou součástí AutoCADu.
Každá aplikace ObjectARX obsahuje funkci acrxEntryPoint, tuto funkci importuje
klientský program (acad.exe).

Postup vytvoření aplikace pomocí pomocníka
- než spustíme Visual C++ musíme nejprve pomocníka nainstalovat. Pomocník
se nachází v balíku ObjectARX SDK v adresáři \utils\ObjARXWiz. Pomocníka
musíme nejprve rozbalit a poté můžeme spustit instalaci. Přes celou instalaci
budete naváděny,
- po skončení instalace můžeme spustit Visual C++,
- otevřeme nabídku File,
- z otevřené nabídky vybereme položku New. Otevře se dialogové
okno (viz obrázek, zatím si nevšímejte červených šipek
a čísel):
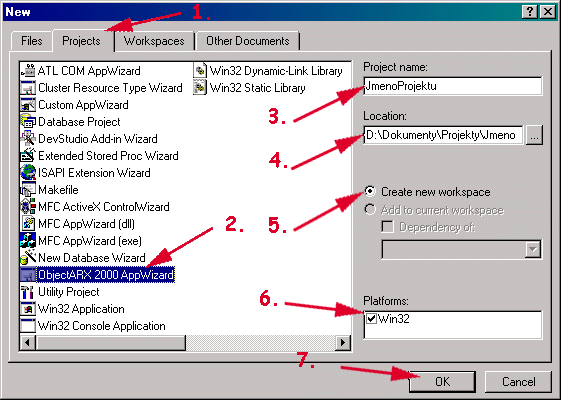
- další postup můžeme konzultovat s obrázkem (jsou na něm vyznačeny jednotlivé
kroky postupu):
- zkontrolujeme jestli máme otevřenou kartu Project, pokud
tomu tak není klikněte na ni,
- v levé části dialogu vyberte typ projektu: ObjectARX 2000 AppWizard,
- napíšeme jméno projektu do textového pole Project name:,
- zkontrolujeme případně změníme místo uložení projektu - textové pole
Location:,
- zkontrolujeme zatržení radio_tlačítka Create new workspace,
- zkontrolujeme zatržení platformy, pro kterou tvoříme aplikaci v poli
Platforms:,
- nyní můžeme potvrdit vytvoření projektu tlačítkem OK,
- otevře se dialogové okno pro potvrzení doplňkových informací, v kterém nastavíme
typ aplikace (v našem případě ObjectARX):
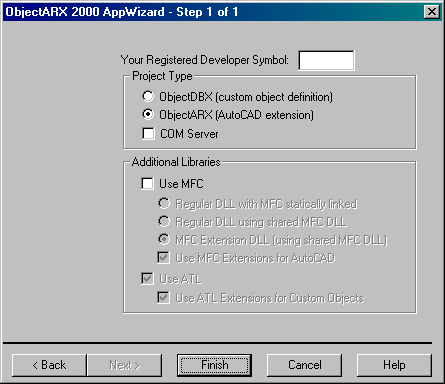
- do editovacího pole Your Registered Developer Symbol: dopňte
Vaš registrovaný vývojářský symbol (prefix jednoznačně identifikující registrovaného
tvůrce u Autodesku). Pokud nejste registrování, doplňte zde libovolné písmena
jako prefix, který se přidá k vašim souborů.
- zmáčkneme tlačítko Finish,
- pomocník za nás vytvoří projekt a nastaví všechny potřebné hodnoty.

Postup vytvoření aplikace ručně
Vytváříme-li rozsáhlý projekt je lepší nespoléhat se na pomocníka
a provést všechny nastavení ručně.
- spustíme prostředí Visual C++,
- otevřeme nabídku File,
- z otevřené nabídky vybereme položku New. Otevře se dialogové
okno (viz obrázek, zatím si nevšímejte červených šipek
a čísel):
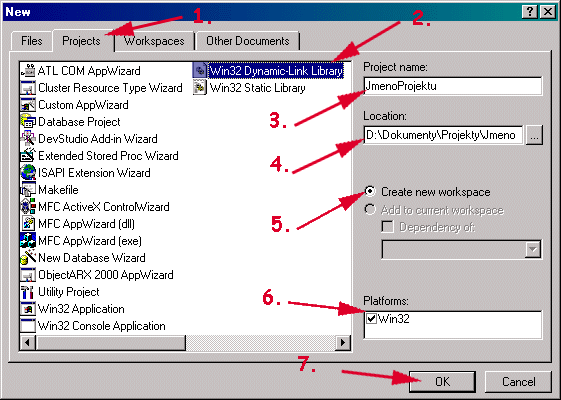
- další postup můžeme konzultovat s obrázkem (jsou na něm vyznačeny jednotlivé
kroky postupu):
- zkontrolujeme jestli máme otevřenou kartu Project, pokud
tomu tak není klikněte na ni,
- v levé části dialogu vyberte typ projektu: Win32 Dynamic-Link
Library,
- napíšeme jméno projektu do textového pole Project name:,
- zkontrolujeme případně změníme místo uložení projektu - textové pole
Location:,
- zkontrolujeme zatržení radio_tlačítka Create new workspace,
- zkontrolujeme zatržení platformy, pro kterou tvoříme aplikaci v poli
Platforms:,
- nyní můžeme potvrdit vytvoření projektu tlačítkem OK,
- otevře se dialogové okno pro zadání typu DLL knihovny. Vybereme "An
empty DLL project" (viz obrázek):
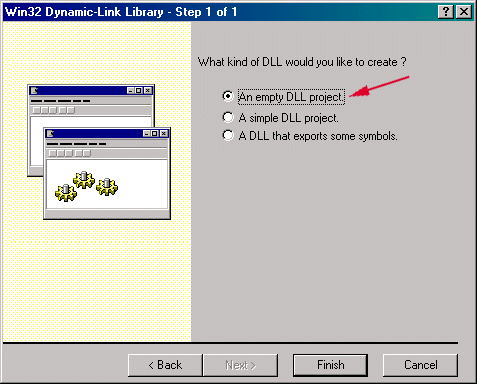
- zmáčkneme tlačítko Finish, zobrazí se dialogové okno s informacemi
o vytvořeném projektu:
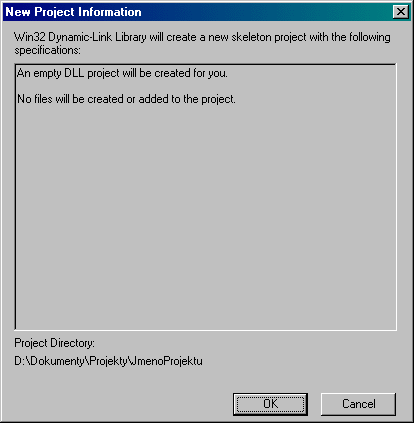
- pokud všechny informace zobrazené v dialogovém okně souhlasí, můžeme zmáčknout
tlačítko OK.
Visual C++ vytvoří nový projekt.

Nastavení projektu
Dále musíme nastavit nový projekt. Nastavení vlastností projektu je možné pomocí
dialogového okna Project Settings, které otevřeme pomocí příkazu
Settings z nabídky Project:
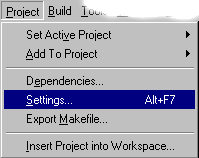
Nastavení vlastnosti kompilátoru
- otevřeme okno Project Settings,
- v levé části okna zkontrolujete jestli je vybrán kořen projektu,
- určíme pro jaký typ konfigurace nastavujeme vlastnosti. V rozbalovacím seznamu
Settings for: vybereme položku "All Configuration":
- v pravé části dialogového okna se nachází řada karet - vybereme nejprve
kartu C/C++,
- z rozbalovacího seznamu Category: vybereme "Code
Generation":
- z rozbalovacího seznamu Use run-time library vybereme položku "Multithreaded
DLL":
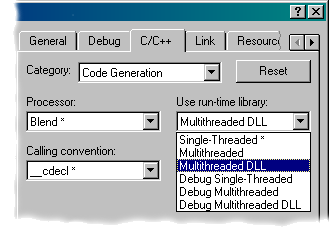
- dále budeme pokračovat v nastavení vlastností preprocesoru. V rozbalovacím
seznamu Category: vyberte položku "Preprocesor":
- aby kompilátor nalezl hlavičkové soubory (soubory.h), musíme k nim zadat
cestu. V textovém poli Aditionals include directories: napíšeme
cestu:

Typicky se cesta nachází v adresáři .../ObjectARX 2000/inc.
Pozor nesmíme zapomenout napsat celou cestu k adresáři!

Nastavení vlastností Linkeru
- nastavení linkeru je umístěno pod kartou Link v dialogovém
okně Project Settings. Klikněte na ni,
- zkontrolujte zda máte v rozbalovacím seznamu Category: vybránu
položku "Genereal",
- změňte nastavení pro jakou konfiguraci jsou prováděny nastavení v rozbalovacím
seznamu Settings For z "All Configurations" na "Win32
Debug":
- změníme koncovku vytvořené aplikace z .dll na .arx. Koncovka
arx je standartní koncovka ObjectARX aplikace v AutoCADu. Koncovku výsledné
aplikace změníme v textovém poli Output File Name:. V textovém
poli bude zobrazen jako výstupní soubor pro konfigurace debux: Debug/<jméno_projektu>.dll.
Změníme pouze koncovku na .arx:
- nastavení výstupního souboru není možné pro obě konfigurace najednou (liší
se cesta). Pro nastavení výstupního souboru ve versi Release, musíme nejprve
přepnout konfiguraci. V rozbalovacím seznamu Settings For: vybereme
položku "Win32 Release":
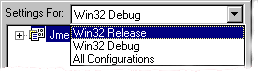

- rozbalovací seznam Category: nastavte na "Input",
- v textovém poli Aditional Library Path napište cestu k souborům
ObjectARX knihoven (soubory.lib). Typicky se cesta nachází v adresáři .../ObjectARX
2000/lib. Pozor nesmíme zapomenout napsat celou cestu k adresáři!
Tím máme projekt nastavený.

![]()
![]()
![]()
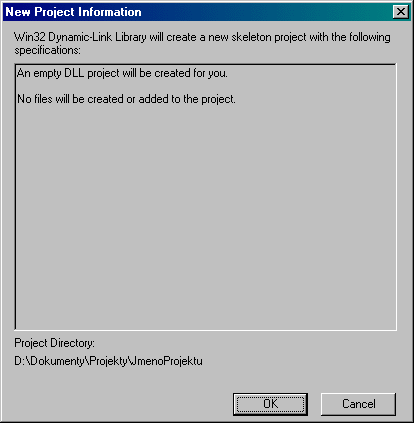
![]()
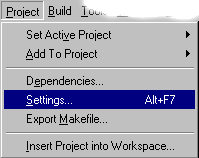
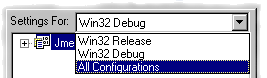
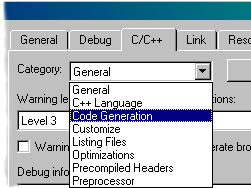
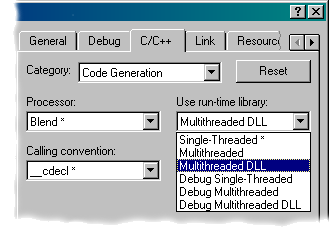
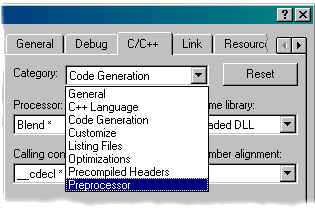

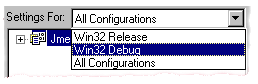
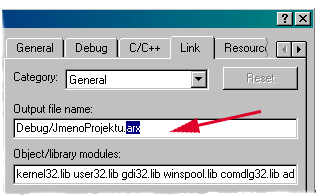
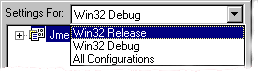

![]()