Tvorba formuláře (dialogového
boxu)
Přehled informací

Prvky formuláře
Program bude získávat informace od uživatele pomocí formuláře. Formulář bude
muset obsahovat následující prvky:
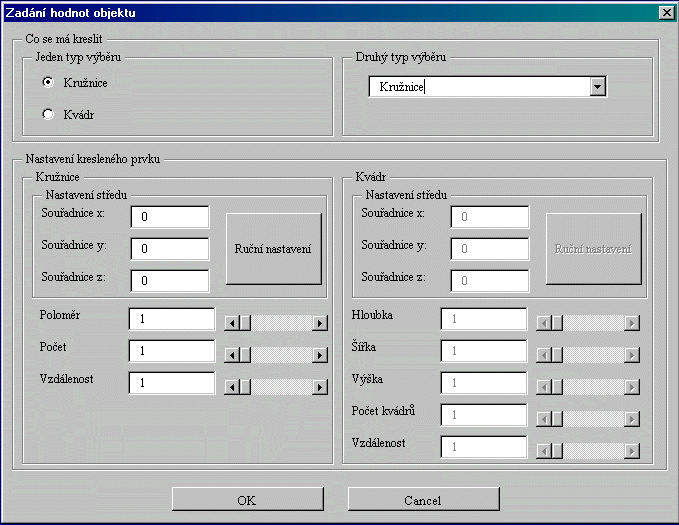
- Co se má kreslit - orámovaná oblast obsahující ovládací prvky pro
volbu kresleného objektu,
- Jeden typ výběru - orámovaná oblast obsahující radio tlačítka
volby objektu,
- Kružnice - radio tlačítko aktivující prvky dialogu pro objekt
kružnice,
- Krychle - radio tlačítko aktivující prvky dialogu pro objekt
kvádr,
- Druhý typ výběru - orámovaná oblast obsahující rozbalovací seznam
volby objektu,
- Nastavení kresleného prvku - orámovaná oblast obsahující prvky nastavení
jednotlivých vykreslovaných objektů,
- Kružnice - orámovaná oblast obsahující prvky nastavení objektu
kružnice,
- Nastavení středu - orámovaná oblast - obsahující prvky pro
zadání středu kružnice,
- 3x textové pole pro zadání souřadnic středu,
- tlačítko pro zadání středu pomocí polohovacího zařízení,
- Poloměr - zadání poloměru první kružnice - textové pole a
posuvník,
- Počet - počet vykreslovaných kružnice - textové pole a posuvník,
- Vzdálenost - vzdálenost mezi jednotlivými kružnicemi - textové
pole a posuvník,
- Kvádr - orámovaná oblast obsahující prvky nastavení objektu kvádr,
- Nastavení středu - orámovaná oblast - obsahující prvky pro
zadání středu kvádru,
- 3x edit_box pro zadání souřadnic středu,
- tlačítko pro zadání středu pomocí polohovacího zařízení,
- Hloubka - hloubka kvádru - textové pole a posuvník,
- Šířka - šířka kvádru - textové pole a posuvník,
- Výška - výška kvádru - textové pole a posuvník,
- Počet kvádrů -počet vykreslovaných kvádrů - textové pole
a posuvník,
- Vzdálenost - vzdálenost mezi kvádry - textové pole a posuvník,
- tlačítko OK - potvrzení vykreslení objektů,
- tlačítko Cancel - zrušení vykreslování objektů,
Při tvorbě obslužných funkcí formuláře nemíme zapomenout provázat
odpovídajíví prvky (textové pole a posuvník, radio tlačítka a rozbalovací seznam).
Pro tvorbu formuláře (dialogového boxu) použijeme interaktivním
vývojové prostředí Visual Basic pro Aplikace.

Postup tvorby
formuláře
Otevření nového formuláře
V prostředí VBA IDE nejprve vytvoříme nový formulář pomocí položky UserForm
z nabídky Vložit (viz obrázek):
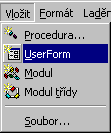
Otevře se nám okno prázdného formuláře, okno nástrojů Souprava
nástrojů a v okně Projektu se vytvoří položka Formuláře, která
bude obsahovat nový formulář - UserForm1. Situace bude vypadat přibližně
jako na obrázku:
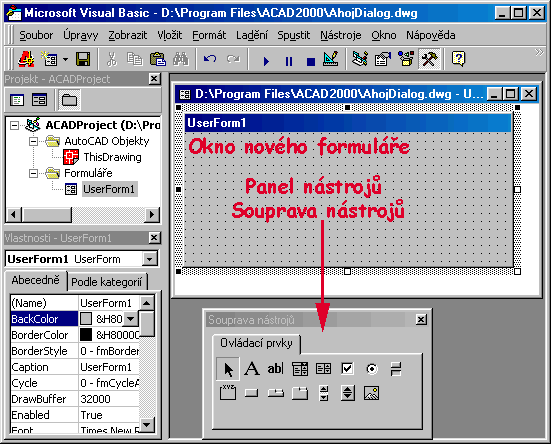

Návrh rozmístění
prvků formuláře
Nyní můžeme přistoupit k vytvoření návrhu rozmístění prvků na
formuláři. Prvek vždy nejprve uchopíme myší a poté přetáhneme do okna formuláře
UserForm1 na požadované místo. Celkem musíme takto vložit:
- 8x orámovanou oblast ,
- 14x textové pole
 ,
,
- 8x posuvník ,
- 2x radio tlačítko ,
- 1x rozbalovací tlačítko ,
- 4x tlačítko
 ,
,
- 16x popisek
 .
.
Výsledné umístění prvku je libovolné, jen je dobré dbát základních pravidel
při návrhu uživatelského rozhraní.

Úprava vlastností
prvků formuláře
Až bute mít všechny prvky umístěné, můžeme přistoupit k úpravě jednotlivých
vlastností prvků formuláře. Všechny vlastnosti se mění pomocí okna Vlastnosti.
Příklad změny vlastnosti pro tlačítko CommandButton1. Na obrázku je
ukázána změna hodnoty vlastnosti Caption na "Ruční nastavení".
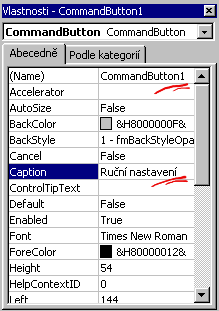
Při změně parametrů si kontrolujte správnost s obrázek výsledného formuláře.
V našem případě budeme měnit následující parametry:
- vlastnost Caption
- u všech prvků (kromě radio tlačítek a rozbalovacího seznamu). Správné
hodnoty pro danné prvky zjistíte na obrázku formuláře,
- u popisných prvků,
- u prvku rozbalovací seznam - hodnota bude Kružnice,
- vlastnost Visible
- u prvků radio tlačítko. U radio tlačítka s popiskem Kružnice bude hodnota
true a u druhého radio tlačítka hodnota false.
U některých dialogových prvků můžete také změnit vlastnost Font (velikost a
typ písma). Při změně písma se zobrazí následující dialogové okno:
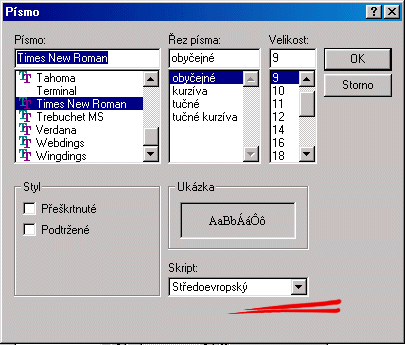
Při zadávání písma si dávejte obzvláště dobrý pozor na kódování
písma tzv. Skript. Pokud ho zadáte špatně nezobrazí se Vám korektně znaky s
háčky a čárkami.
Je-li Vám zatím vše jasné můžete postoupit k dalšímu kroku - napsání
obslužných procedur pro jednotlivé prvky formuláře.

![]()
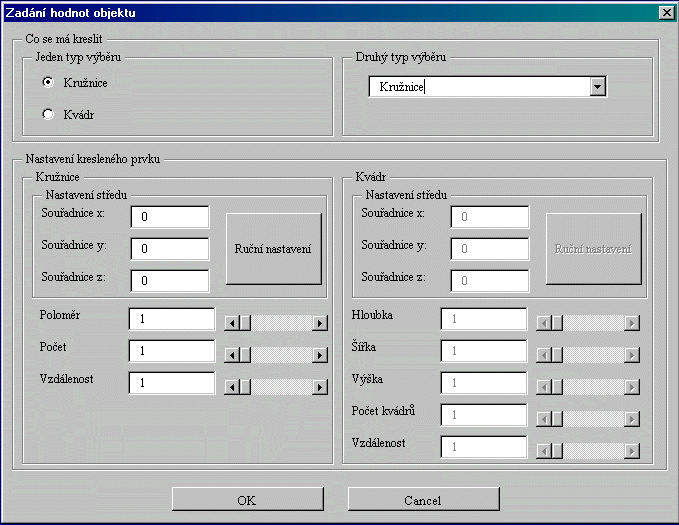
![]()
![]()
![]()
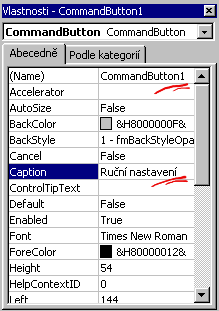
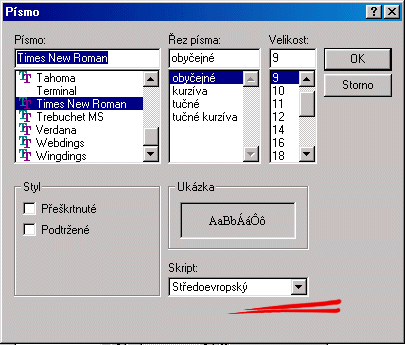
![]()