
myši je vždy ukazovací a nelze jeho funkci měnit
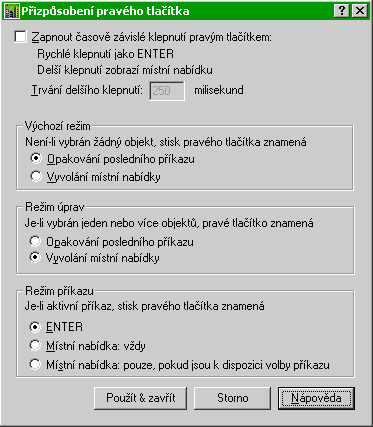
myši může mít různé funkce a uživatel si je přizpůsobuje svým zvyklostem. Nastavení je na kartě Uživatelské nastavení [Users preferences] příkazu Možnosti [Options] schované pod tlačítkem 
První možnost, kterou můžeme zvolit, je zapnoutí časově závislého stisku pravého tlačítka. Pokud tak uděláme, bude mít pravé tlačítko myši dvě funkce: klepnutí bude mít stejný význam jako Enter a delší stisk zobrazí místní nabídku. Tyto funkce bude mít pravé tlačítko během příkazu a nebo mimo příkaz, pokud nebudou vybrány žádné objekty. Pokud nebude aktivní příkaz, ale budou označeny objekty, bude se pravé tlačítko chovat dle nastavení v rámečku „Režim úprav“
Poku nezapneme časově závislý stisk, nastavujeme chování myši, v případě, že:
Klepneme-li pravým tlačítkem myši se současným přidržením klávesy Shift nebo Ctrl, vyvoláme příkaz, který je pro tuto situaci nastavený v uživatelském rozhraní (příkaz CUI). Výchozí nastavení je v obou případech zobrazení nabídky pro volbu jednorázového uchopovacího režimu.
Myši s dvěma tlačítky a kolečkem uprostřed jsou nejrozšířenější. Pro práci v AutoCADu jsou velmi šikovné, protože otáčení kolečka „zoomuje“. Tato funkce je automatická a nenastavuje se nikde v AutoCADu. Pokud Vám otáčení kolečka myši nepřibližuje/neoddaluje výkres, podívejte se na vlastnosti myši v nastavení Windows, eventuálně zkuste použít jiný driver.
Stisknutí kolečka může mít dvě funkce. Pokud je proměnná MBUTTONPAN natavena na 1, pak stisk a posun myši posunuje výkres (příkaz PAN). Toto nastavení je výchozí. Kdyby byla MBUTTONPAN=0, pak by měl stisk kolečka funkci podle nastavení uživatelského rozhraní (příkaz CUI), což je standardně zobrazení kontextové nabídky pro uchopovací režim.