If you have an aerial image (satellite image, aearial photography, map) of the territory you work on, you can use the AutoCAD Civil 3D function for draping images on triangulated 3D surfaces.
As Google Earth is the most used source of such aerial images, you can also use the direct and easy way - the internal GE import function (ImportGEImage) - to load a georeferenced image from Google Earth (caution - does not work properly in some versions of GE).
But you can use any source and any standard raster image file. To project such file on a terrain surface, use the following steps:
Attach the image (IMAGEATTACH) in the plan view of your project, in a proper location (georeference) and size (scale). It will appear under the terrain surface.
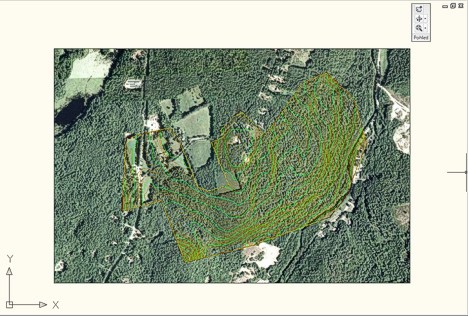
Start the DrapeImage command - i.e. click on a surface and in the ribbon "Surface > Utilities" choose the "Texture drape" function. In the dialog then select the requested image and surface.

Now, the image is applied to the surface object. If you look at the project from a 3D view, apparently nothing has changed (TIN model displayed):
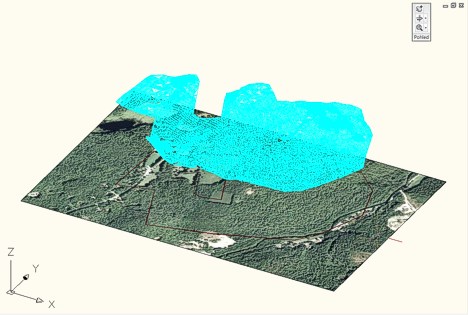
But if you change the visual style (VISUALSTYLES) to Realistic (or run the RENDER command), the surface will show the projected texture of your image (you can suppress the original 2D image e.g. with "Isolate objects > Hide" in the context menu):
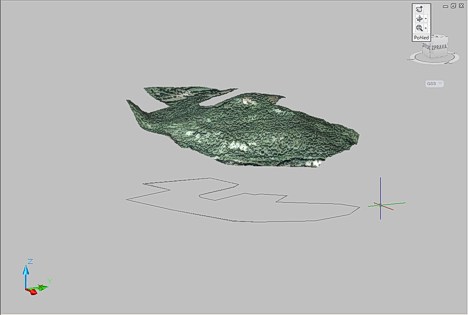
In the Material Editor (MATERIALS) you can verify the automatic creation of the material attached to the terrain surface object.
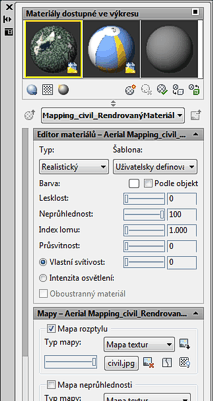
 CAD tip # 6802:
CAD tip # 6802:

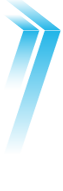
![CAD Forum - tips, tricks, discussion and utilities for AutoCAD, Inventor, Revit and other Autodesk products [www.cadforum.cz celebrates 20 years] CAD Forum - tips, tricks, discussion and utilities for AutoCAD, Inventor, Revit and other Autodesk products [www.cadforum.cz]](../common/cf-top-logo.png)

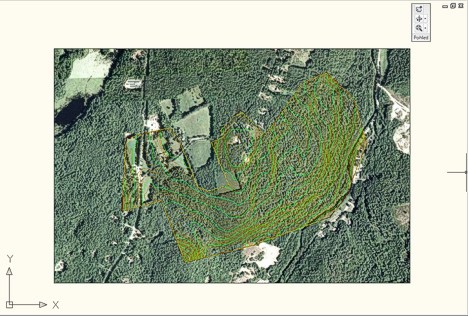

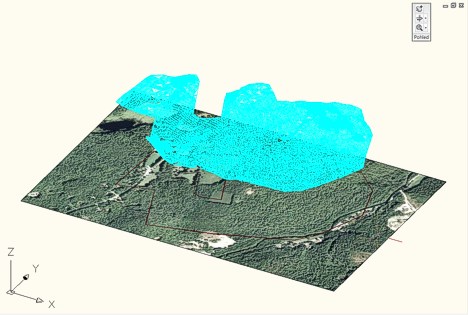
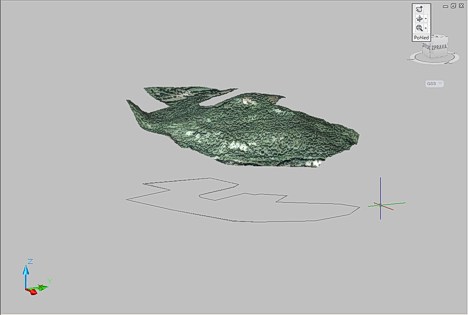
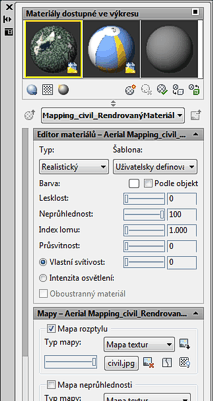
 Civil 3D
Civil 3D

