2. Úvodní nastavení a definice projektu
2.1. Výkresová sada a definice projektu
2.1.1. Koncept a definice projektu
Základním konceptem projektu je efektivní práce více uživatelů na stejných datech ve stejném čase. Samostatnému uživateli umožňuje využít data z existujících výkresů pro další tvorbu. Všechny požadované zdrojové výkresy se do výkresu projektu připojí, ale nenačítají se do paměti, což je výhodné i přehlednější pro práci s větším objemem dat. Nadefinováním dotazů se do pracovního výkresu ze zdrojových souborů převedou pouze požadované objekty. Před připojením výkresů je třeba nadefinovat přístup k výkresové sadě.2.1.2. Definice výkresové sady a připojení výkresu
1. V Průzkumníku map klepněte pravým tlačítkem na položku Výkresy a zvolte Přiložit...
2. V okně Vybrat výkresy k připojení pokračujte přes ikonou Vytvořit/upravit zástupce

3. V následujícím dialogu Správa zástupce disku vyplňte položku Zástupce disku symbolem D, do Aktuální cesta vypište nebo nastavte pomocí tlačítka Procházet zdrojový adresář dat D:\Projekt\VykresSada. Označení zástupce disku může být i zkratka z několika písmen.
4. Zadané údaje připojte do sekce Seznam disků tlačítkem Přidat a uzavřete okno stiskem Zavřít.

5. Zpět v okně Vybrat výkresy k připojení rozviňte menu Hledat v: a zvolte nově přidaný pracovní adresář D=D:\Projekt\VykresSada.

6. Ze zobrazeného obsahu adresáře vyberte výkresy linky-autobus, plochy, zast-mhd a stiskněte Přidat. Soubory se přidají do sekce Vybrané výkresy. Výběr ukončete potvrzením OK.

Tímto byly zdrojové výkresy připojeny k pracovnímu a jsou k dispozici pro další práci v panelu Pracovní plocha ve složce Výkresy.

7. Soubor uložte jako \VykresSada\olomouc.dwg.
2.1.3. Základní operace se zdrojovými soubory
Pro prohlížení prvků připojených výkresů vyberte potřebné výkresy v Průzkumníkovi map, klepněte na ně pravým tlačítkem a zvolte Rychlé zobrazení.
Vyčištění pracovní plochy se provádí z menu Zobrazit > Regenerovat.
Stejným způsobem můžete použít volbu pro zoom na rozsah zdrojových výkresů. Zdrojové výkresy lze ve výkresu uchovávat jako aktivní či neaktivní. Aktivaci či deaktivaci výkresu provedete opět ve stejném popup menu.
2.1.4. Tvorba dotazů a dotazování entit
Pro zpřístupnění objektů ze zdrojových výkresů do výkresu projektu se používají následující dotazy:- Umístění: okno, kružnice, nepravidelný mnohoúhelník/křivka.
- Vlastnost: vlastnosti objektu, hladina, barva, typ čáry, typ objektu, délka, plocha, jméno bloku atd.
- Data: třída objektů, objektová data, vlastnosti objektů, atributy a databázová spojení
- SQL: Hodnoty atributů umístěných v připojených výkresech.
Vydotazované objekty můžeme po editaci vrátit zpět do zdrojového výkresu. Právě funkce ukládání zpět zajišťuje možnost práce více uživatelů na stejných datech ve stejný čas. V průběhu práce se změněné objekty ukládají do schránky tzv. ukládací množiny, která je pak najednou převedena příkazem Uložit zpět do zdrojových výkresů.
2.1.5. Tvorba dotazů, editace a ukládání dat zpět
V tomto příkladu budete měnit polohu zastávky autobusu. Budete pracovat nad připojenými výkresy.1. Otevřete soubor \VykresSada\olomouc.dwg a rychlým náhledem zobrazte obsah připojených zdrojových výkresů (viz. předchozí příklad).
2. Pro lepší viditelnost bodů, které představují zastávky MHD, zvolte v menu Nastavit > Další možnosti formátu > Styl bodu symbol kružnice s poloměrem. Hodnotu Velikost bodu zadejte 10 a zvolte Velikost v absolutních jednotkách.

3. Poklepejte na položku Aktuální dotaz v Průzkumníkovi map.
4. V okně Definovat dotaz Připojené výkres(y) stiskněte tlačítko Umístění...

5. Z nabídky okna Podmínky umístění aktivujte v sekcích
- Typ hranice · Okno
- Typ výběru · Křížení

6. Vlastní určení okna dotazu proveďte přes tlačítko Definovat a vyznačte ohrady ve výkresu podle následujícího obrázku

7. Zpět v okně Definovat dotaz Připojené výkres(y) stiskněte tlačítko Vlastnost...
8. Z nabídky okna Podmínka vlastnosti aktivujte v sekci Výběr vlastnosti · Hladina. ověřte nastavení položky Operátor na "=" a pokračujte stiskem tlačítka Hodnoty...
9. V okně Vybrat, které představuje výběr ze všech hladin připojených výkresů, vyberte linie-autobus, zast-autobus a potvrďte OK.

10. Ukončete nastavení vlastností dotazovaných prvků potvrzením OK.

11. V konečném nastavení okna Definovat dotaz Připojené výkres(y) vidíte v sekci Aktuální dotaz sestavené podmínky dotazu. Aktivujte v sekci Mód dotazu Vykreslit a stiskněte Spustit dotaz.
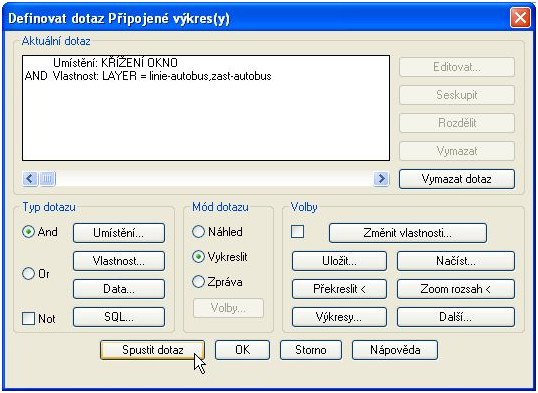
12. Ověřte si úspěšný průběh dotazu z výpisu příkazového řádku.

13. Volbou menu Zobrazit > Regenerovat zrušte náhled připojených výkresů. Na pracovní ploše zůstávají k editaci pouze dotazované prvky.
14. Potřebujeme změnit umístění autobusové zastávky. Přibližte si výřez podle následujícího obrázku. Prvním kliknutím vyberte zastávku autobusu. Po druhé klikněte na modře zvýrazněný bod zastávky a začněte s jeho editací.
15. Při editaci se zvýraznění změní na červené a s pomocí vodící čáry přesuňte zastávku nahoru po linii podle následujícího obrázku.

16. Výzvu Potvrzení uložení zpět do ukládací množiny odsouhlaste Ano.

17. Pro uložení dat zpět do zdrojových výkresů je vhodné přepnout vzhled aplikace na Mapa 3D pro výkresy. Poté vyberte z nabídky Soubor volbu Uložit ukládací množinu zdrojového výkresu.
18. V okně Uložit objekty do zdrojových výkresů ponechte základní nastavení a stiskněte OK. Tímto byl přesunutý objekt zastávky vrácen do původního výkresu, který byl takto zaktualizován.
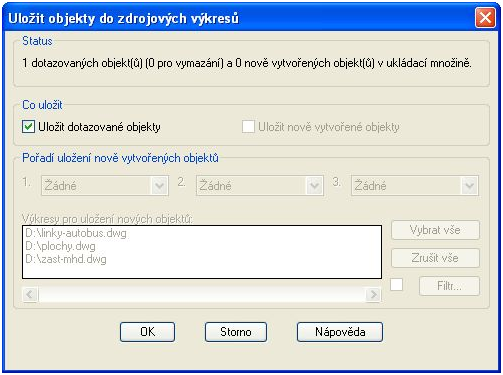
Pozn.: Od verze 2006 je možné vytvářet dotazy i na aktuální výkres bez nutnosti připojení zdrojových výkresů. Aktuální výkres lze dotazovat v panelu Správce zobrazení. Dostupné jsou i dotazy na topologie vytvořené v aktuálním výkresu.
1. Ve Správci zobrazení klepněte na ikonu Data pravým tlačítkem
2. Vyberte volbu Přidat data do výkresu a zvolte položku Dotaz na aktuální výkres

3. Zobrazí je stejný dialog jako u dotazování připojených výkresů. Postup dotazování je tedy analogický