![]()
Abychom mohli v aplikaci používat veřejné (globální) proměnné, musíme je deklarovat ve standardním modulu, jinak by tyto proměnné nebyly veřejné (i v případě, že by byly deklarované jako public!)
V aplikaci budeme potřebovat následující čtyři veřejné (globální) proměnné:
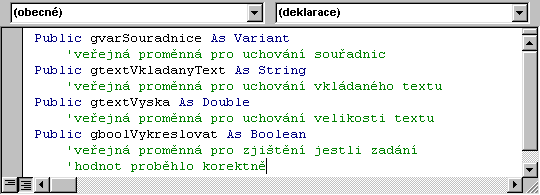
![]()
Dále potřebujeme vytvořit novou proceduru. Hlavičku procedury můžeme napsat ručně nebo použít dialogový box Přidat proceduru. Z vlastních zkušeností doporučujeme přidávat procedury pomocí dialogového boxu, přidání nové procedury je takto jednodušší a rychlejší.
![]()
Do okna kódu se zobrazí deklarace nové procedury typu Sub:
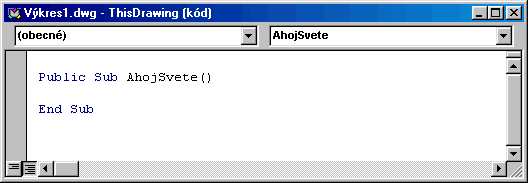
Nyní nám už nic nebrání, abychom do procedury AhojSvete() dopsaly následující programový kód.
![]()
Během psaní funkcí Vám bude VBA pomáhat se psaním kódu programu pomocí funkce IntelliSense.
Public Sub AhojSvete()
Dim utilObj As Object
' deklarace objektu
Set utilObj = ThisDrawing.Utility
' přiřazeni objektu Utility
gtextVkladanyText = "Nazdárek světe!"
'ini hodnota textu
gtextVyska = 5 'ini hodnota výšky textu
utilObj.CreateTypedArray gvarStredKruz, vbDouble, 50, 50, 0
' převod tří hodnot souřadnic na pole Variant
gboolVykreslovat = False 'ini nevykreslovat
UserForm1.Show
'zobrazení formuláře pro zadání hodnot
If gboolVykreslovat Then
Set textObj = ThisDrawing.ModelSpace.AddText _
(gtextVkladanyText, gvarSouradnice, gtextVyska)
'Vytvoření textového objektu
textObj.Color = acRed 'nastavení barvy textu na červenou
ThisDrawing.Application.ZoomExtents
'zvětšení výkresu
ThisDrawing.SaveAs ("PozdravSFormularem.dwg")
'uložení výkresu pod novým jménem
Else
MsgBox ("Spatné zadání nebo byl dialog stornován")
' zobrazení chybové zprávy
End If
End Sub
Nyní nám zbývá dopsat kód obslužných funkcí.
![]()