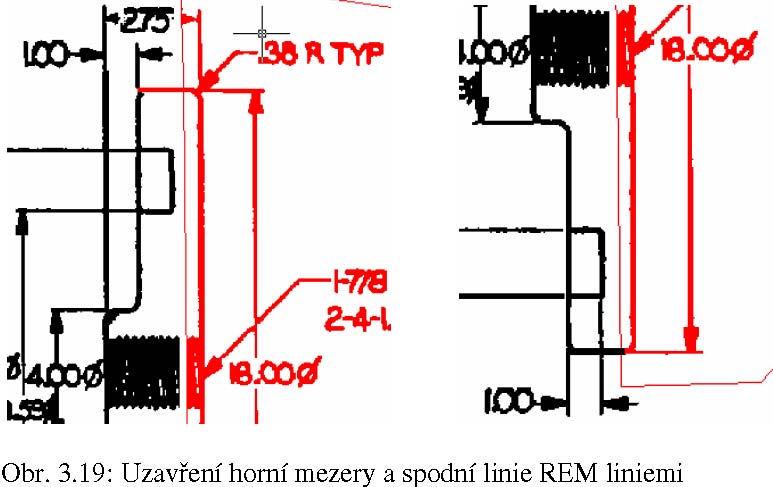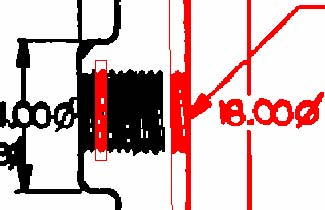3. Práce s černobílými obrázky
V této kapitole budeme pracovat s REM objekty. Zkratka REM objekt znamená Raster Entity Manipulation Object. Pomocí REM objektů lze upravovat rastrové černobílé obrázky (bitonální).
Raster Design umožňuje vytvořit tři typy REM objektů:
| Typ REM objektu | Popis typu objektu | Typ obrázku |
|---|
| Region | Obsahuje všechny pixly v oblasti určené např. polygonem, aniž musí pixly vytvářet jednotlivé entity. | bitonální, stupně šedi, barevný |
| Enhanced bitonal region objekt | Usnadnění, kdy je možné vybírat skupiny entit, které se protínají. Běžné možnosti výběru AutoCAD jsou rozšířeny o metody výběru: Smart. Connected.Connected Entity. | pouze bitonální |
| Primitive | Jednoduchá rastrová linie, oblouk a kružnice. | pouze bitonální |
3.1. Kopírování rastrových entit pomocí REM region objektů
V tomto cvičení nastavíme vlastnosti REM objektů, definujeme REM objekty a budeme kopírovat rastrové entity v rámci výkresu.
REM region objekty můžeme definovat v bitonálních obrázcích, obrázcích ve stupních šedi a barevných obrázcích. V tomto cvičení budeme pracovat s dvěmi bitonálními obrázky, kde je naskenován upínák vrtačky a součástka upínáku.
1. V adresáři \Tutorial3 otevřete výkres REM_02.dwg.
Kontrola nastavení REM
- Vyberte z menu Image � Options pro nastavení vlastností. (příkaz IOPTIONS).
- Vyberte záložku REM a zkontrolujte, že barva pro REM objekty je červená.
- Vyberte záložku Raster Entity Detection a zkontrolujte nastavení:
- Max Jump Length je 10.
- Use Raster Pick Gravity je vybráno.
- Pick Aperture je 4.
- Float Tolerance je 2.
- Stiskněte OK.
- Pravým tlačítkem myši stiskněte na liště AutoCADu a vyberte lištu nástrojů Raster Design a klepněte na Raster Entity Manipulation Toolbar, která se zobrazí.
- Obr. 3.1: Lišta nástrojů Raster Entity Manipulation Toolbar
- Vyberte z menu Image � Manager, aby se zobrazilo okno Image Manager Toolspace (příkaz IMANAGE). Vyberte volbu zobrazení Image Insertions.
- Stiskněte pravým tlačítkem na Mech_02a a vyberte Zoom To. Uvidíte detail výkresů 13 součástek.

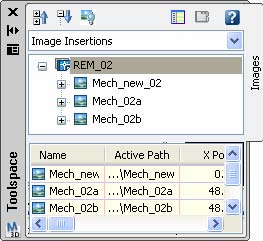
Vytvoření polygonového REM objektu
- Na liště Raster Entity Manipulation Toolbar vyberte nástroj Polygonal Region
- Zakreslete polygon, kterým ohraničíte všechny detailní zákresy včetně poznámek a části rohového razítka vpravo dole. Zadání ukončete stiskem Enter.
- Polygon a entity se zobrazí červeně, což znamená, že byly zahrnuty jako součásti REM region objektu.
- Nyní upřesníme REM region objekt. Klepnutím vyberte polygon ohraničující REM region objekt.
- Po stisku pravého tlačítka vyberte volbu Refine Mode. Je zvýrazněno pouze ohraničení.
- Přibližte si pravý dolní roh obrázku. Vyberte ohraničující obdélník a posuňte lomové body mimo rohové razítko, aby se odebralo z REM region objektu.
- Opět pravým tlačítkem vyberte Refine Mode, aby se deaktivoval tento režim. Objekty jsou opět červené.
![]()
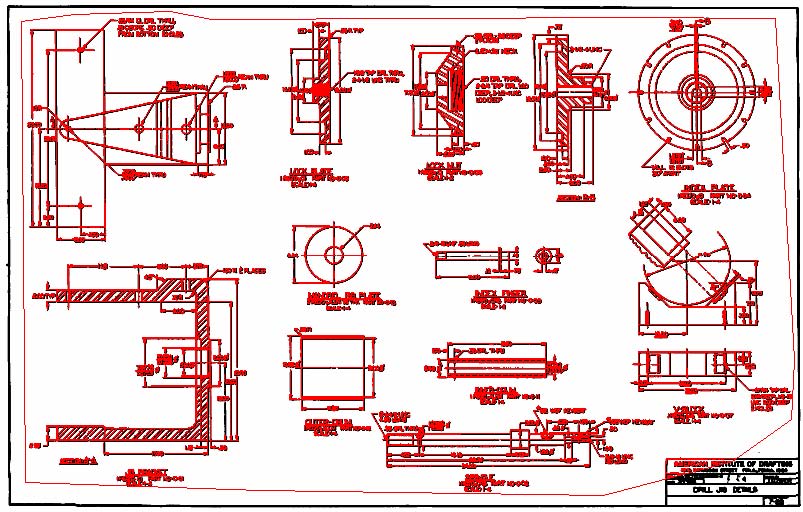
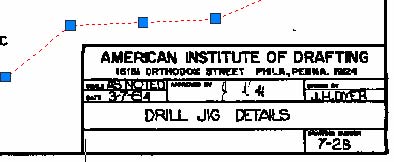
Kopírování region objektu do nového obrázku
- Zvolte Zobrazit � Meze pro zobrazení celého výkresu.
- S použitím příkazu CTRL+C, CTRL+V zkopírujte REM region objekty do volného místa v levém horním rohu žlutě ohraničeného výkresu.
- V Image Manager vyberte Mech_02b a o stisku pravého tlačítka vyberte Zoom To. Uvidíte následující obrázek.
- Obdobným postupem jako dříve nástrojem Rectangular Region v liště Raster Entity Manipulation ohraničte vše, včetně tabulky a rámečku podle následujícího obrázku. Všechny objekty mají červenou barvu.
- Zobrazte celý výkres. Opět stejným postupem zkopírujte tyto REM objety do levého dolního rohu výkresu.
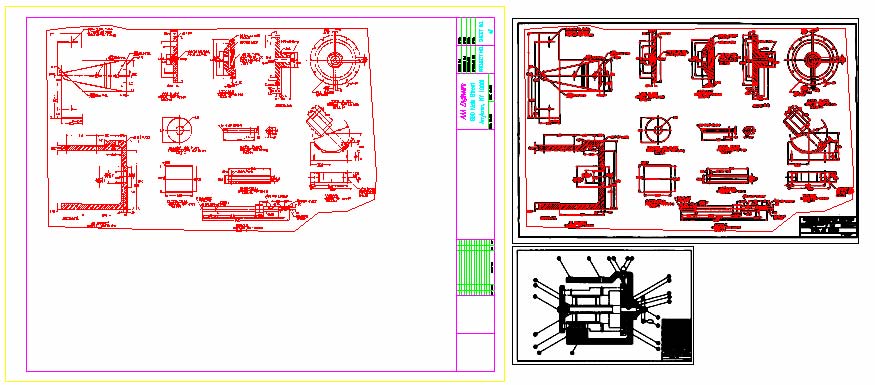
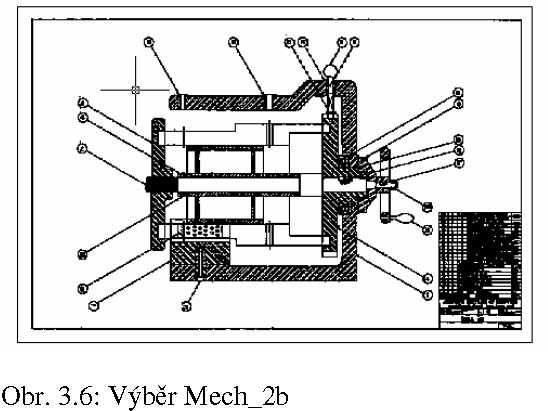
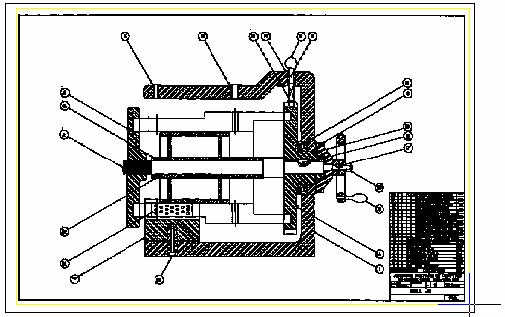
Spojení REM region objektů do obrázku
21. Vyberte oba REM region objekty a stiskněte pravé tlačítko a vyberte Merge to Raster Image.
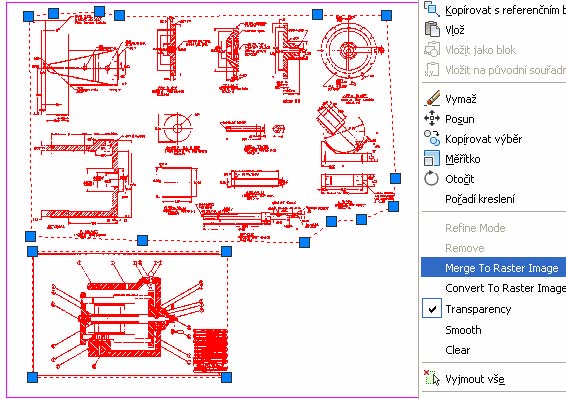
Obr. .3.8: Výběr a spojení dvou REM Region objektů
- Po spojení se objekty již nezobrazují červeně, protože to již nejsou REM region objekty. Původní objekty však zůstávají jako REM region objekty.
- Z lišty nástrojů vyberte Clear All
![]() pro zrušení definice REM objektů.
pro zrušení definice REM objektů.
24. Výkres můžete uložit pod novým jménem a odpojit původní obrázky z výkresu.
3.2. Definice Enhanced Bitonal Region objektů
V tomto cvičení bude ukázána práce s REM objekty typu Enhanced bitonal region objects. Enhanced objekty lze definovat pomocí zákresu obdélníku, polygonu nebo polylinie (ohrady). Tvar výběru může vybrat rastrové entity jen uvnitř ohraničení, nebo i křísící entity nebo i entity, které se dotýkají výběru.
Po výběru entit je lze měnit buď příkazy programu AutoCAD nebo speciálními příkazy pro práci s REM objekty. V tomto cvičení bude zpracován skenovaný výkres upínáku vrtačky. Dále budou procvičeny definice různých typů Enhanced bitonal region objekty.
Oddělení tabulky od ohraničení
- V adresáři \Tutorial3 otevřete výkres REM_03.dwg.
- Pravým tlačítkem myši stiskněte na listě AutoCADu a vyberte lištu nástrojů Raster Design Toolbar a klepněte na Raster Entity Manipulation Toolbar, která se zobrazí (viz první obrázek v předchozí kapitole).
- V menu Zobrazit zvolte Pojmenované pohledy a vyberte pohled TU_assembled_jig.
- Vyberte nástroj Knife
![]() v liště Raster Entity Manipulation.
v liště Raster Entity Manipulation.
- Nyní tímto nástrojem oddělíme tabulku v rohu od ohraničení výkresu.
- Zakreslete tímto nástrojem obdélník tak, že vyberte první bod vně ohraničení výkresu a druhý bod uvnitř ohraničení výkresu podle následujícího obrázku. Tyto dva body ohraničují výřez nožem křížící se s ohraničením výkresu. Stiskněte Enter.
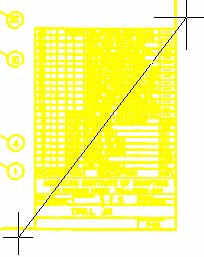
Odstranění ohraničení z výkresu
- V menu Zobrazit zvolte Pojmenované pohledy a vyberte pohled TU_assembled_jig.
- Vyberte nástroj Smart Fence
![]() z lišty nástrojů Raster Entity Manipulation.
z lišty nástrojů Raster Entity Manipulation.
- Nakreslete ohradu napříč levé vertikální linie a stiskněte Enter. Vertikální linie se stane REM objektem.
- Nástroj Smart Fence vybere jen ty entity (linie, kružnice, oblouky), které se dotýkají ohrady. V tomto případě jen jednu linii, která se dotýká ohrady.
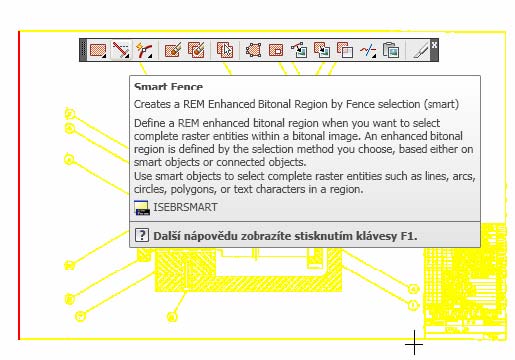
11. Smažte REM objekty nástrojem Clear All ![]() . Vertikální linie již není REM objekt.
. Vertikální linie již není REM objekt.
12. Použijte nástroj Connected Fence a vyberte levou vertikální linii. Celý rámeček se stane REM objekt. Connected Fence vybírá všechny rastrové entity, které jsou spojeny s rastrovou entitou, která se dotýká ohrady. Tudíž stačí vybrat jen vertikální linii.
![]()
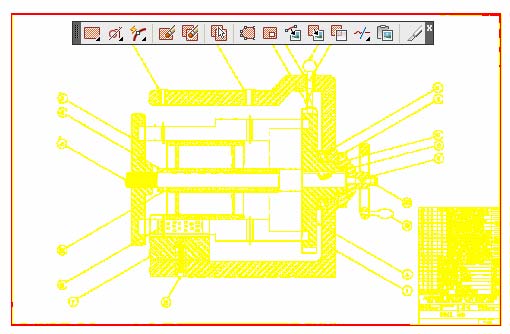
13. Vyberte ohraničení a smažte jej (klávesa Delete nebo příkaz _ERASE). Tabulka v rohu bude beze změny.
Přesun tabulky a rohového razítka
- Vyberte nástroj Smart Window
![]() v liště Raster Enhanced Manipulation.
v liště Raster Enhanced Manipulation.
Nakreslete obdélník kolem tabulky a rohového razítka v rohu. Tabulka i razítko se stanou REM objekty.
Použijte příkaz Posun pro přesun objektů nahoru a do leva mimo sestavu.
Vyberte REM objekty a stiskem Merge to Raster Image
![]() (nebo vyberte po stisku pravého tlačítka na objektu příkaz Merge). REM objekty se připojí do obrázku.
(nebo vyberte po stisku pravého tlačítka na objektu příkaz Merge). REM objekty se připojí do obrázku.
3.3. Definice REM objektů nástroji Smart a Connected Window
V tomto cvičení se naučíte, jaké jsou rozdíly při výběru REM objektů za pomoci nástrojů Smart, Connected, Smart Crossing a Connected Crossing Windows z lišty Raster Enhanced Manipulation. Podle toho jaký nástroj vyberete, tak do výběru jsou zahrnuty různé objekty.
- V adresáři \Tutorial3 otevřete výkres REM_03.dwg.
- V menu Zobrazit zvolte Pojmenované pohledy a vyberte pohled TU_mandrel_rib_plate.
- 3. Vyberte nástroj Smart Window
![]() . Zakreslete okno okolo vertikální kóty podle obrázku.
. Zakreslete okno okolo vertikální kóty podle obrázku. - Smart window vybírá rastrové entity, které jsou kompletně uvnitř okna a to je jen text kóty a svislá čára kóty.
- Vyčistěte výběr REM objektů nástrojem Clear All.
- Stiskněte nástroj Connected Window
![]() v liště Raster Enhanced Manipulation.
v liště Raster Enhanced Manipulation.
- Zakreslete okno ve stejném místě jako v předchozím výběru. Je vybrán pouze text kóty. Tento nástroj vybírá pouze objekty, které jsou úplně uvnitř okna a nedotýkají se s žádnou entitou mimo okno. Linie kóty není vybrána, neboť se dotýká vynášecích čar.
- Vyčistěte výběr REM objektů nástrojem Clear All.
- Stiskněte nástroj Smart Crossing
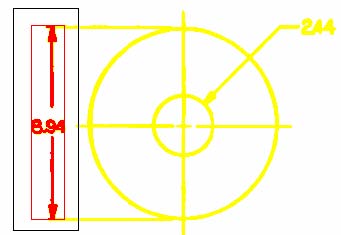
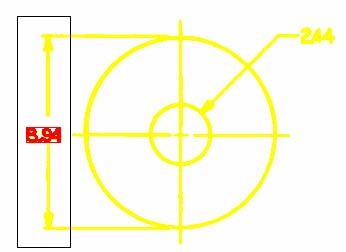
![]() v liště Raster Enhanced Manipulation.
v liště Raster Enhanced Manipulation.
- Zakreslete okno ve stejném místě jako v předchozích výběrech kolem svislé kóty.
- Smart Crossing Window vybírá pouze entity, které jsou uvnitř okna nebo kříží okno.
- Vyčistěte výběr REM objektů nástrojem Clear All.
- Stiskněte nástroj Connected Crossing
![]() v liště Raster Enhanced Manipulation.
v liště Raster Enhanced Manipulation.
- Zakreslete okno ve stejném místě jako v předchozích výběrech kolem svislé kóty.
- Conneted Crossing vybírá pouze entity, které jsou uvnitř okna nebo kříží okno nebo se dotýkají entit, které kříží okno. V tomto případě zůstala nevybrána pouze kóta vpravo. nahoře.
- Vyčistěte výběr REM objektů nástrojem Clear All.
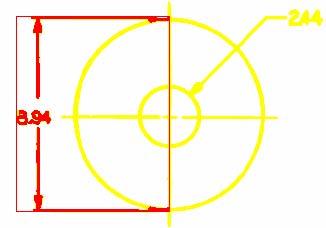
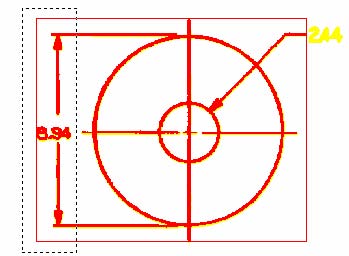
3.4. Definování základních REM objektů
V tomto cvičení se naučíte vytvářet různé základní primitivy rastrových obrázků, tzv. REM objekty nad bitonálními obrázky. REM objekt je dočasná vektorová kresba. Lze vytvořit tři základní primitivy: linii, oblouk nebo kružnici. K tomu slouží základní nástroje Line, Arc a Circle. Nástroj Smart Pick sám rozpozná druh entity a podle toho ji vytvoří.
- V adresáři \Tutorial3 otevřete výkres REM_04.dwg.
- V menu Zobrazit zvolte Pojmenované pohledy a vyberte pohled TU_index_plate.
- Pravým tlačítkem klepněte na CAD lištu a vyberte lištu nástrojů REM Primitives toolbar.
- Obr. 3.16: Lišta nástrojů REM primitives
- Vyberte nástroj Line
![]() v liště REM Primitives toolbar.
v liště REM Primitives toolbar.
- Vyberte rastrovou linii vlevo která kříží kružnici. Je nadefinovaná červená REM linie.
- Vyberte nástroj Circle
![]() v liště REM Primitives toolbar.
v liště REM Primitives toolbar.
- Vyberte vnější kružnici zakreslenou spojitou linií. Je nadefinovaná červená REM kružnice. REM linie zůstává definována.
- Vyberte nástroj Arc
![]()
![]() v liště REM Primitives toolbar. Vyberte oblouk na vnějším okraji součástky.
v liště REM Primitives toolbar. Vyberte oblouk na vnějším okraji součástky.
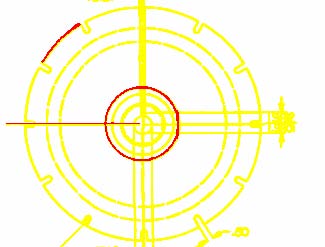
9. Vyberte nástroj Smart Pick
![]() v liště REM Primitives toolbar. Tento nástroj sám rozpozná a vytvoří buď linii, kružnici nebo oblouk.Vyzkoušejte samostatnou prací tento nástroj nad různými částmi součástky.
v liště REM Primitives toolbar. Tento nástroj sám rozpozná a vytvoří buď linii, kružnici nebo oblouk.Vyzkoušejte samostatnou prací tento nástroj nad různými částmi součástky.
10. Na závěr všechny REM entity vyčistěte nástrojem Clear All
![]() z lišty Raster Entity Manipulation.
z lišty Raster Entity Manipulation.
3.5. Úpravy částí výkresu pomocí REM příkazů
V tomto cvičení bude ukázáno, jak pomocí REM příkazů lze upravovat rastrový obrázek. Budeme upravovat desku zámku, který je součástí upínáku vrtačky. Úprava bude spočívat ve zvětšení tloušťky základu desky zámku a přepsání kóty podle skutečné zvětšené tloušťky.
- V adresáři \Tutorial3 otevřete výkres REM_05.dwg.
- V menu Zobrazit zvolte Pojmenované pohledy a vyberte pohled TU_lock_plate.
Rozdělení desky na dvě části
- Otevřete lišty nástrojů REM, pokud nejsou zobrazeny.
- Vyberte Polygonal Region
![]() v liště Raster Entity Manipulation.
v liště Raster Entity Manipulation.
- Zakreslete polygon s vertikální linií, která protíná nejtenčí část a zahrnuje text kóty vpravo. Stiskněte Enter.
- Posuňte REM objekty příkazem _m (pravé tlačítko Posun)přesně o 0.25 palce doprava. Použijte volbu Posunutí pro přesné zadání.
- Tato akce vytvoří mezeru v rastrovém obrázku.
- Je nutné provést spojení objektu Region s původním obrázkem, aby se mohla provádět další úprava. Vyberte objekt Region a stiskněte pravé tlačítko a vyberte Merge.
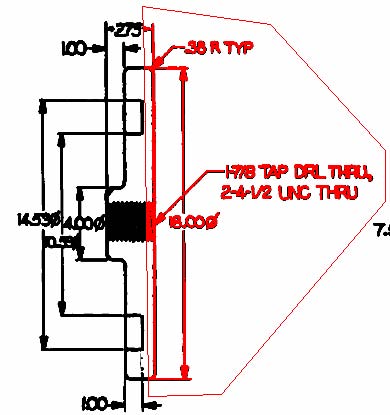
Spojení horní a spodní horizontální linie
- V menu Zobrazit zvolte Pojmenované pohledy a vyberte pohled TU_2.75.
- Vyberte nástroj Line
![]() v liště Raster Entity Manipulation Toolbar a vyberte horizontální linii nahoře. Linie se stane REM objektem.
v liště Raster Entity Manipulation Toolbar a vyberte horizontální linii nahoře. Linie se stane REM objektem.
- Protáhněte pravý úchopový bod linie doprava, aby se uzavřela mezera o šířce 0.25 palců.
- Vyberte pravým tlačítkem na objektu Merge pro spojení s výkresem.
- Stejným postupem uzavřete spodní linii. Použijte pojmenovaný pohled TU_bottom. Použijte nástroj Line a poveďte protažení a nakonec spojení Merge.
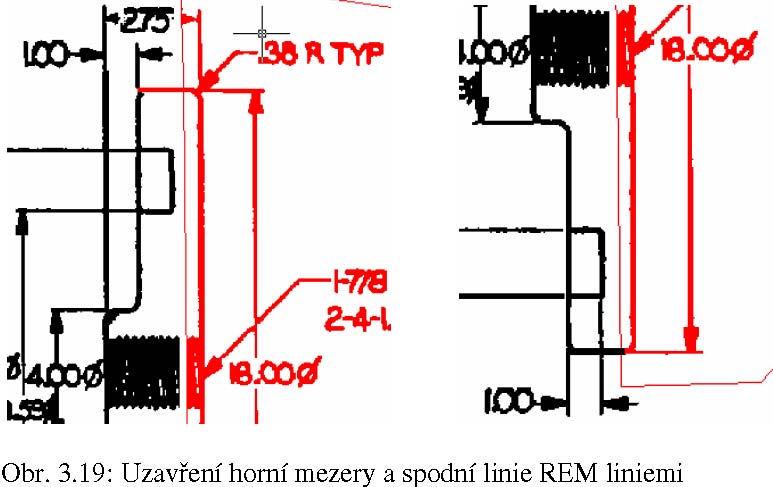
Spojení linií závitu
14. Použijte pojmenovaný pohled TU_thread.
15. Vyberte nástroj Rectangular v liště Raster Entity Manipulation Toolbar a nakreslete obdélník okolo několika čar závitu.
![]()
- Kopírujte tento objekt do mezery mezi linie závitu příkazem COPY.
- Na závěr proveďte spojení příkazem Merge a Clear All pro vyčištění nadefinovaných REM objektů.
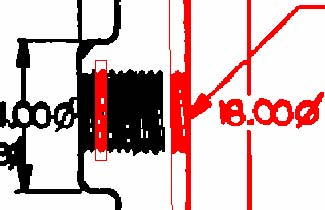
Náhrada textu kóty
- Nyní nahradíme text kóty, který udává tloušťku desky, z hodnoty 2.75 na 3.00.
- V menu Zobrazit zvolte Pojmenované pohledy a vyberte pohled TU_2.75.
- Nastavte ve správci hladin hladinu TU_image_new na pracovní hladinu.
- Vyberte z menu Image � Vectorization Tools � Text (příkaz VTEXT).
- Vyberte vlevo základnu číslice 2.
- Do okna VText Edit zadejte hodnotu 3.00 a stiskněte OK.
- Do výkresu je vložena nová hodnota. Nyní je třeba odstranit pomocí okna Smart Window starý rastrový text kóty 2.75.
- Zakreslete obdélník kolem staré kóty. Nevadí pokud zahrnete i část šipek, neboť Smart Windows vybírá pouze objekty, které jsou celé obsaženy v okně. Kótu smažte.
- Vyberte vektorový text a přes pravé tlačítko vyberte vlastnosti textu a nastavte Faktor šířky na 0.8.
- Umístěte text do středu mezi šipky, pokud je to třeba.
- Vyberte z menu Image � Merge � Configure Raster Pens pro otevření dialogového okna Raster Pen Settings (příkaz RPPENS).
- Vyberte žlutou, změňte jednotky na AutoCAD a klepněte na Pick.
- Zadejte dva body, které určí šířku linie vertikální kóty.
- To bude šířka pro pero čísla nové kóty. Když vytváříte rastrový text z vektorového textu, je třeba aby tloušťka byla podobná jako v obrázku.
- Ověřte,že šířka peraje přibližně 0.10 a stiskněte OK.
- Vyberte vektorový text a po stisku pravého tlačítka vyberte Merge Vector To Raster Image.
- Stiskněte y (Yes) pro smazání vektorového textu po provedení operace Merge.
- Nyní již jen prohlédněte výsledek všech úprav, které se v obrázku provedly.


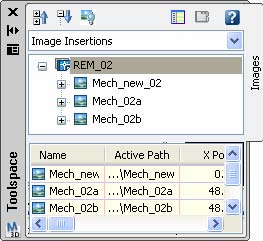
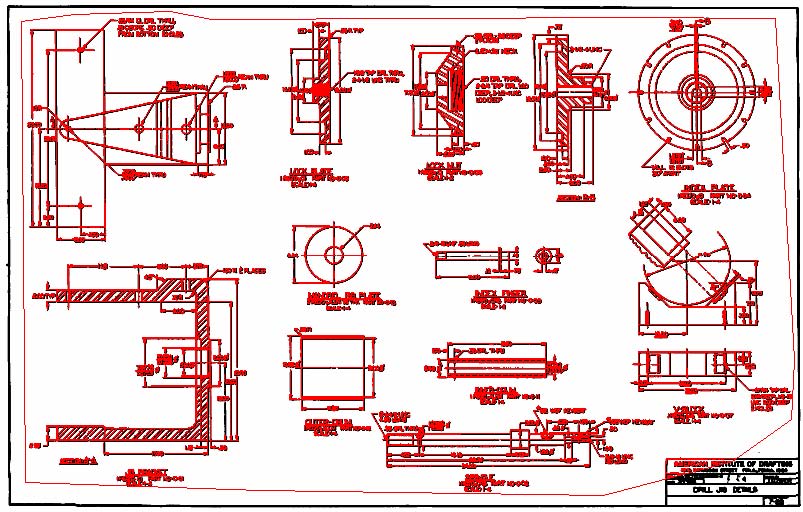
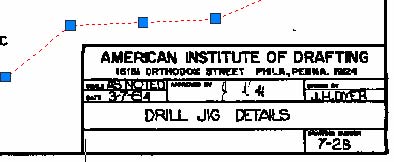
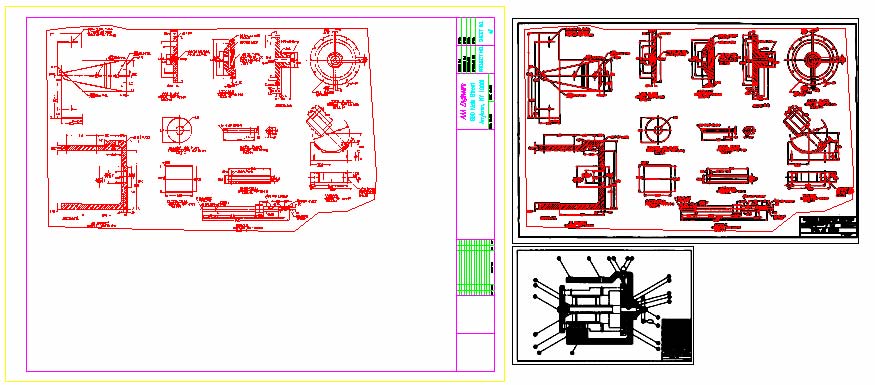
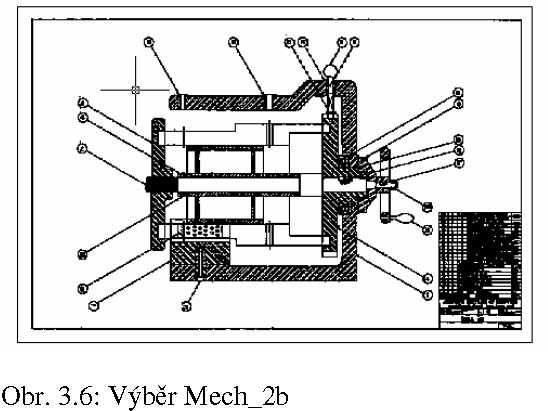
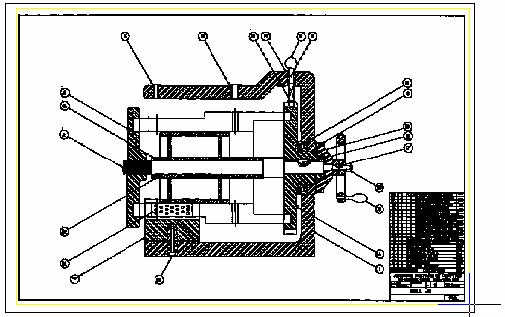
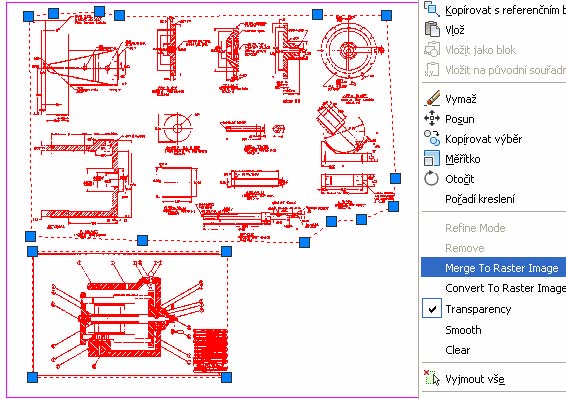
pro zrušení definice REM objektů.
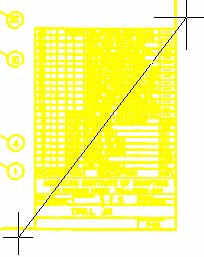
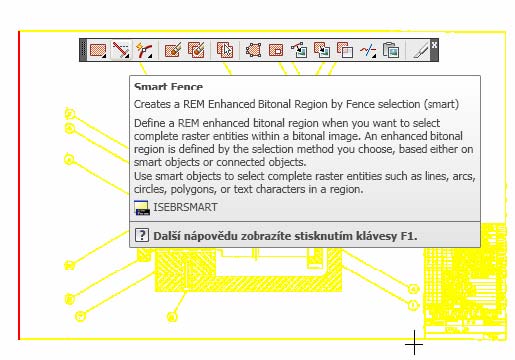
. Vertikální linie již není REM objekt.
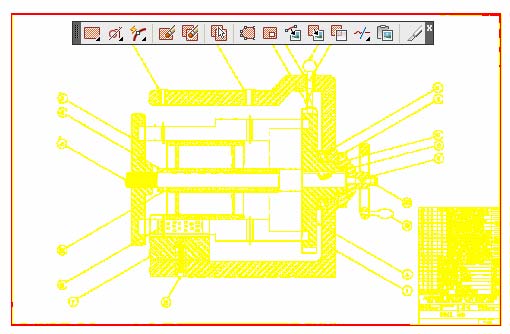
v liště Raster Enhanced Manipulation.
(nebo vyberte po stisku pravého tlačítka na objektu příkaz Merge). REM objekty se připojí do obrázku.
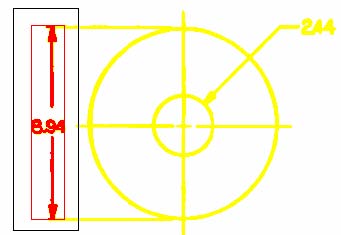
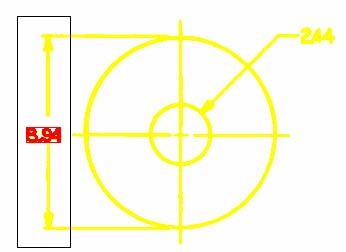
v liště Raster Enhanced Manipulation.
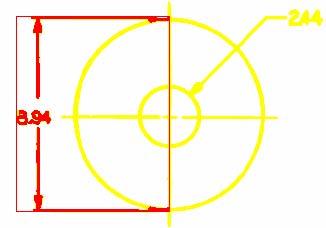
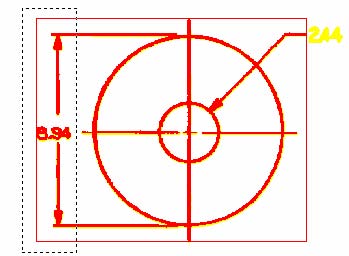
v liště REM Primitives toolbar. Vyberte oblouk na vnějším okraji součástky.
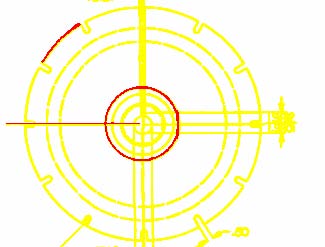
v liště REM Primitives toolbar. Tento nástroj sám rozpozná a vytvoří buď linii, kružnici nebo oblouk.Vyzkoušejte samostatnou prací tento nástroj nad různými částmi součástky.
z lišty Raster Entity Manipulation.
v liště Raster Entity Manipulation.
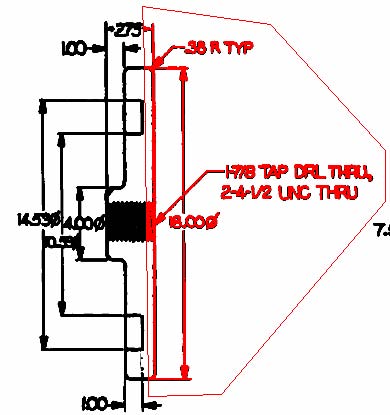
v liště Raster Entity Manipulation Toolbar a vyberte horizontální linii nahoře. Linie se stane REM objektem.