Registrujte se na 22. ročník konference CADfórum 2025 - 30.9. Zámek Valeč.
Přes 119.000 registrovaných u nás, celkem 1.099.000 registrovaných (CZ+EN), přes 53.000 CAD/BIM bloků.
Vyzkoušejte nový přesný Inženýrský kalkulátor a aktualizovaný Generátor čarových kódů.
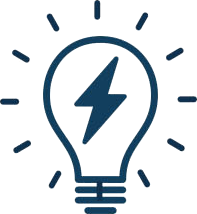 CAD tip # 9779:
CAD tip # 9779:
Otázka
A
Produkty řady AutoCAD 2015, 2016 a vyšší již standardně neobsahují předdefinovaný pracovní prostor "Classic", s nástrojovými panely namísto pásu karet, ribbonu. Panely nástrojů si lze ale snadno doplnit, např. některou (jednu) z níže uvedených metod.
- Pokud na daném počítači přecházíte ze starší verze AutoCADu, bude klasické pracovní prostředí automaticky zmigrováno do verze 2015 v rámci přenesení nastavení (dialog migrace dat při prvním spuštění verze 2015)
- Pracovní prostředí "AutoCAD Classic" si můžete přidat sami pomocí dialogu CUI:
- klikněte pravým tlačítkem na Pracovní prostory, zvolte "Nový pracovní prostor" a nazvěte jej např. "Classic"
- vpravo nahoře klikněte na tlačítko "Upravit pracovní prostor"
- ve stromu vlevo zaškrtněte volby u "Panel nástrojů Rychlý přístup 1" a ve větvi "Panely nástrojů" i základní panely Kreslit, Modifikace, Vlastnosti, Hladiny, Písma a Standardní panel nástrojů - tím je přenesete do nového prostoru
- ve stromu vlevo zaškrtněte i celou větev "Nabídky" (roletová menu)
- vpravo klikněte na kořen stromu ("Classic") a v jeho vlastnostech dole změňte "Panel nabídek" na Zapnuto
- dole klikněte na Použít a OK - tím vytvoříte nový pracovní prostor "Classic" se standardními panely
Viz též video:
- Klasické menu si také můžete přenést z předchozí verze ručně - v dialogu CUI klikněte na kartu Přenos, v pravém panelu otevřete .cuix soubor předchozí verze (acad.cuix, acadm.cuix, aclt.cuix apod.), ve stromu vyberte prostor Classic a myší jej přetáhněte do seznamu pracovních prostorů ve stromu vlevo. Změny uložte pomocí OK.
- Další možností je zapnout základní panely nástrojů ve vašem aktuálním pracovním prostředí/prostoru (a popř. vypnout ribbon). To zajistíte pomocí příkazu -NPANEL s volbou Zobrazit (_Show). Můžete si zkopírovat následující makro/skript a vložit jej do příkazové řádky AutoCADu (kliknutím pravým tlačítkem, Vložit):
_-TOOLBAR Kreslit _Show _-TOOLBAR Modifikace _Show _-TOOLBAR Vlastnosti _Show _-TOOLBAR Hladiny _Show _-TOOLBAR Písma _Show _-TOOLBAR Standardní_panel_nástrojů _Show _RIBBONCLOSE MENUBAR 1
platí pro: AutoCAD 2020 · AutoCAD 2016 · AutoCAD 2015 · AutoCAD LT 2015 · AutoCAD Architecture 2015 ·
![Diskuzní fórum a databáze tipů a utilit pro AutoCAD, Inventor, Revit a další produkty Autodesk
- od firmy ARKANCE [www.cadforum.cz] Diskuzní fórum a databáze tipů a utilit pro AutoCAD, Inventor, Revit a další produkty Autodesk
- od firmy ARKANCE [www.cadforum.cz]](../common/arkance_186.png)

 also in ENGLISH
also in ENGLISH AutoCAD
AutoCAD AutoCAD LT
AutoCAD LT AutoCAD Architecture
AutoCAD Architecture

