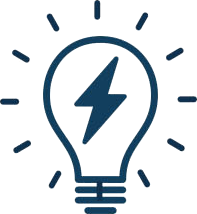 CAD tip # 8852:
CAD tip # 8852:
Question
And while you can optionally set your documents stored in Autodesk 360 cloud as public documents, this mechanism can be also used for publishing 3D models of your products or projects on your public web pages and in your web catalogs.
Besides viewing graphics of the model, you can also use the Properties button in the viewer to access published information about the model/project (version, author, date), but first of all to access information about the individual elements of the model (part material, roof area, wall material) - just mouse-select the element in the viewer (try e.g. the roof of the house in the sample below).
Viewing WebGL/HTML5 models in 3D is supported in the latest versions of some web browsers (and with a graphics card not blocking WebGL) - Google Chrome, Firefox 5.0 and higher (resp. Mozilla), Safari 5 and higher.
If your Google Chrome browser doesn't show 3D content, your graphics card is probably not considered "3D capable" by Chrome. You can persuade him manually. Go to the address about:flags or chrome://flags/ and then click on the field "Override software rendering list" (activate); on the bottom the click "Restart". Also check the option "Disable WebGL". A similar problem in Firefox is solved in the tip 8077.NOTE: validity od public document links in free versions of Autodesk clouds may be limited to 30 days.
Sample of 3D models from Inventor and from Revit (zoom-out using mouse-wheel):
See other online 3D samples in native CAD formats (Catia, Solidworks, STEP, IGES, IPT).
The first model was inserted into this web page using the HTML code (use "Embed" or "Details"):
< iframe scrolling="no" frameborder="0" hspace="0" src="https://360.autodesk.com/Public/Details?hash=00fec6f0f0e14aa28360b6089eb7525d" width="640" height="480" allowtransparency="true" style="border: medium none;">< /iframe>
Publishing of 3D models
How to publish such models from your CAD? First publish a 3D DWFx file from your CAD application (not neccesary anymore - newer A360 cloud directly supports native CAD formats), if possible: including the metadata information. See the functions Save As, Export ... E.g. in Inventor, use the function I > Export > Export to DWF and in the options, set e.g. the following options:
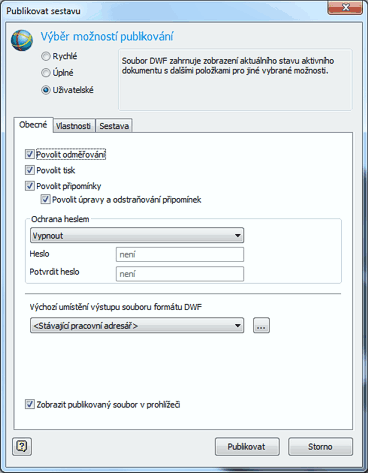
 Upload (publish) the resulting DWFx file to your free account on Autodesk 360 - see the button "Upload" ("Odeslat" in CZ version), resp. - for updates - the function Action > Upload New Version. Click on the uploaded document in the cloud and in the menu Action choose Share > Public Sharing:
Upload (publish) the resulting DWFx file to your free account on Autodesk 360 - see the button "Upload" ("Odeslat" in CZ version), resp. - for updates - the function Action > Upload New Version. Click on the uploaded document in the cloud and in the menu Action choose Share > Public Sharing:
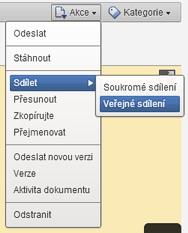
Now in the dialog Public Sharing toggle the "switch" to "I" (on) and use the Embed button to generate a HTML code for inserting the window (frame) with your model and its viewer into your own web page (you can also select the window size for the embedded frame - min. 640x480) - this procedure is similar to embedding a YouTube video:
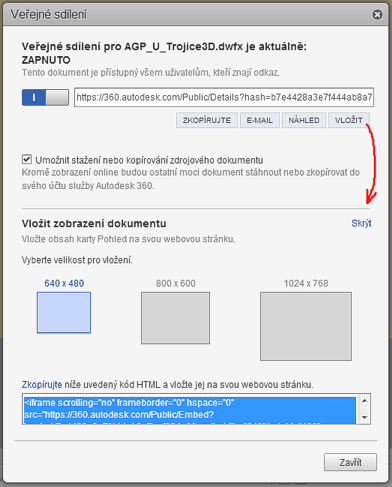
After you insert the copied code, your updated web page will display the interactive viewer similar to the above two samples.
Alternatively you can display your CAD models only for invited persons (accounts) and only in the Autodesk 360 environment (not on public web sites) - see "Private Sharing". To access and view the model you will need the right "View document" (applies also for the mobile viewers):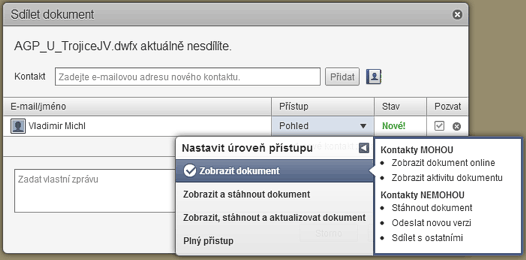
When exploring the 3D model, please note that the element you click/select will become semi-transparent (here e.g. the roof, else e.g. an assembly part) and its automatic properties can be displayed - here e.g. the level, area, volume, construction, phase (data taken from the BIM project in Revit):

![CAD Forum - tips, tricks, discussion and utilities for AutoCAD, Inventor, Revit and other Autodesk products [www.cadforum.cz] CAD Forum - tips, tricks, discussion and utilities for AutoCAD, Inventor, Revit and other Autodesk products [www.cadforum.cz]](../common/arkance_186.png)


