Výukové pásmo programu Autodesk Inventor
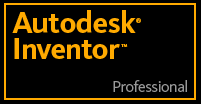
 - sekce Výuka
- sekce Výuka
Autodesk Inventor dodává firma CAD Studio s.r.o., Autorizovaný dealer firmy Autodesk
Rychlý download
- Tvorba dílu
- Tvorba sestav
- Výstupy programu
Užitečné odkazy
CAD fórumInternetové fórum české komunity uživatelů CAD produktů s mnoha informacemi a diskuzí odborníků
CAD StudioStránky jedné z největších společností dodávající nejen produkty Autodesku na český trh
www.cad.czČeské stránky pro uživatele CAD produktů všech možných výrobců
AutodeskStránky českého zastoupení společnosti Autodesk - výrobce programu Inventor
Autodesk (en)Oficiální stránky společnosti Autodesk, anglicky
Tvorba náčrtku první součásti
Kresba náčrtku, kótování náčrtku, parametrické reference kót, vazby v náčrtku, kontrolní nástroje
Z minulé lekce již máme připraven virtuální prostor pro náš projekt a máme jej nastaven jako primární. Po zapnutí programu nám naskočí dialog s výběrem možností, jestli otevřeme stávající soubor nebo vytvoříme nový. Zvolíme variantu nového souboru. Pokud máme již program spuštěn, což je případ zde na obrázku, dostaneme se k dialogu nové součásti buď přes hlavní menu Soubor - Nový, nebo kliknutím na ikonu (1) s obrázkem čistého papíru. Vyskočí nám modální dialog s výběrem typu nového dílu. Jednotlivé druhy byly již zmíněny a detailní popisy těch důležitých budou zmíněny později. Nyní nás zajímá volba „Norma.ipt“ (2).
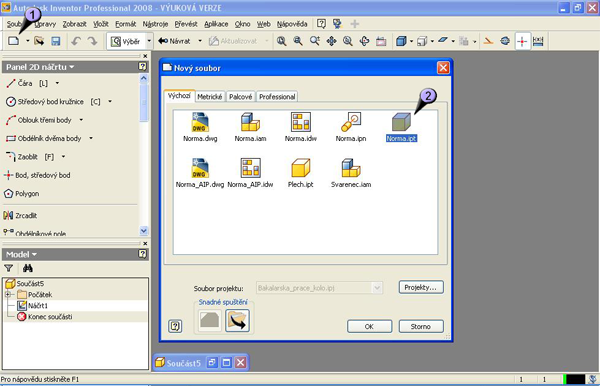
|
| obr.1 Nový |
Po odsouhlašení „OK“ se dostaneme do prostředí náčrtu. Zvolíme nástroj „Čára“ (5) a můžeme začít kreslit. Kreslit můžeme kdekoli, doporučuje se však vždy poblíž počátku, později to značně zjednodušuje orientaci v 3D prostoru. Již nadefinované čáry se zobrazují (dle individuálního nastavení) tlustou žlutou čarou (1), čáry, které právě definujeme, tenkou žlutou čarou (2). Inventor nám automaticky nabízí záchytné body, přichycení a podobné pomůcky, např. tečkovaná čára (3) nám zobrazuje, že jsme na úrovni bodu, které spojuje (je vždy ortogonální). Další pomůckou jsou symboly geometrických vztahů, zde např. rovnoběžnosti (4), kde nám program hlásí, se kterou již nadefinovanou čarou je právě konstruovaná čára rovnoběžná.
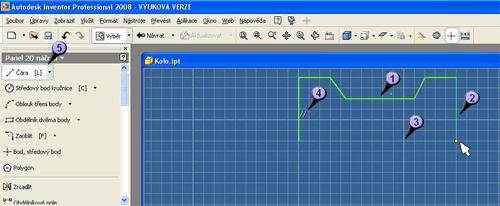
|
| obr.2 Kresba čar |
Důležité je si uvědomit, že rozměry nyní nejsou podstatné, nutné je pouze vystihnout tvar modelované součásti a rozmyslet si, jakým způsobem ji budeme dále modelovat, tedy především si vybrat ze dvou nejčastějších možností - rotace nebo vytažení. Pro rotační předměty je jistě vhodnější rotace, i když by mnohé bylo možné vymodelovat i pomocí vytažení. Přesné rozměry součásti se budou dotvářet později, nyní mohou být téměř libovolné. Pokud ale rozměry odhadneme přesněji, bude se nám dále pohodlněji pracovat.
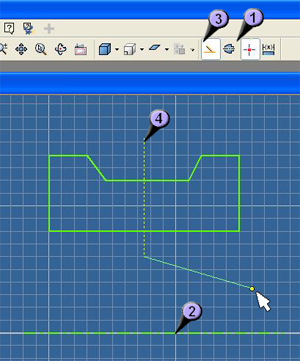
|
| obr.3 Pomocné čáry |
Dalším krokem je tvorba pomocných čar. Ty sice nejsou k vytvoření jednodušších tvarů přímo nutné, je však velmi vhodné s nimi pracovat, neboť nám později velmi ušetří práci a zpřehlední model.
Stále používáme nástroj „Čára“ , avšak nejprve pro vytvoření rotační osy zapneme mód kresby os (1) a zakreslíme osu modelu (2), nejlépe na jednu z os souřadného systému. Dále pro ulehčení pozdější práce si ještě zakreslíme osu souměrnosti náčrtku, tato již však není rotační, a proto vypneme mód kresby os (1) a zapneme režim pomocných čar (3) a zakreslíme přibližně do středu náčrtku pomocnou čáru (4).
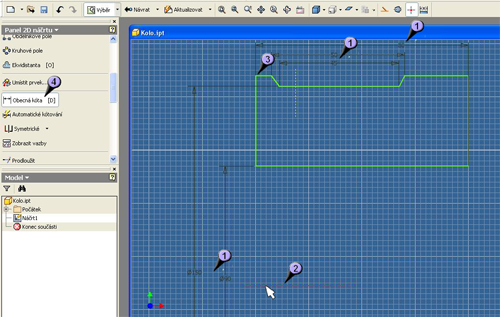
|
| obr.4 Začnínáme kótovat |
Nyní můžeme začít náčrt kótovat. Nejedná se o přesné kótování, jaké známe z programů CAD, ale o určení (přesných) rozměrů náčrtku. Předtím jsme určili pouze přesný tvar, nyní dodáme rozměry. Ty se mohou kdykoli později editovat, buď návratem do náčrtkového módu, a změnou hodnoty kóty, nebo nástrojem řízená kóta, jejíž hodnotu určujeme přesně až zavazbením dílu do sestavy (v jedné z dalších lekcí). Zvolíme tedy nástroj „Obecná kóta“ (4) a začneme kótovat. Zvolíme buď dva body a zadáme hodnotu jejich vzdálenosti, nebo pro usnadnění můžeme označit i celou délku čáry, při použití pomocné rotační osy nástroj pozná, že tento rozměr je průměr. Pokud bychom měli v náčrtu obloukové prvky, nástroj nám automaticky zakótuje poloměry.
Pokud jsme se při náčrtku příliš netrefili do skutečných rozměrů, může se zdát, že se nám náčrt během kótování rozpadne, nikdy však nezmění tvar. Na obrázku jsou kóty, které již jsou zadané (1), kóta, kterou právě zadáváme označením rotační osy (2) a druhý bod rozměru, který zadáme posléze (3).
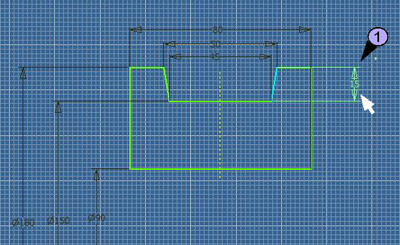
|
| obr.5 Překótování |
Program automaticky hlídá překótování náčrtu. Kóta na obrázku (1) je zbytečná a tedy chybná. Pravidla by sice dovolovaly kótu umístit do závorek jako pomocnou, s tímto se však pracuje až později, a v režimu náčrtu je tedy chybná. Vzniklo by překótované těleso.

|
| obr.6 Chybová hláška překótování |
Program se tak ozve chybovou hláškou s upozorněním. Dává možnost vytvoření řízené vazby, což je v tomto případě obdoba pomocné kóty. Řízená vazba má však v programu prioritně jinou úlohu a není vhodné ji zde používat.
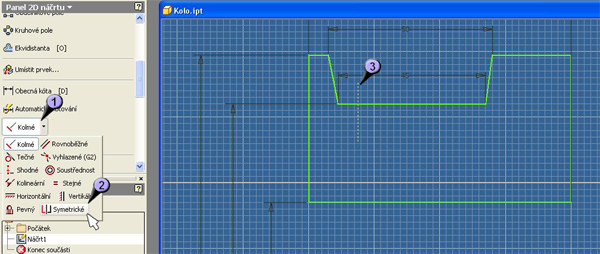
|
| obr.7 Vazby náčrtu |
Nyní využijeme vazby (1) v náčrtu. Náš obrázek má již svůj tvar i rozměry, ale stále není přesný. Vazby jsme již nevědomky použili úplně na začátku při navrhování tvaru, kdy se nám automaticky nabízely (obr. 2, značka 4) vazby rovnoběžné, někdy kolmé. Také mnohé další vazby se mohou nabízet automaticky, např. při práci s oblouky vazby soustřednosti nebo tečnosti. My však nyní doplníme vazbu symetrie (2) a při práci s ní využijeme pomocnou osu (3), kterou v náčrtku máme.
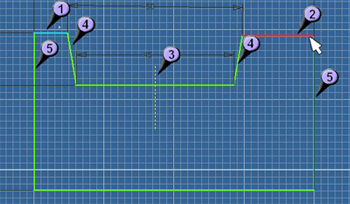
|
| obr.8 Vazby náčrtu |
Postup při tvorbě symetrické vazby je nejprve označení obou prvků symetrie (1 a 2) a potom osy (3). Pokud chceme k označené ose (z aktuální symetrie) zavazbit další prvky, již označujeme pouze je (4 a 5) a osu již znova nemusíme. Osu určujeme znova pouze při opětovném spuštění příkazu, nebo při potřebě označení jiné osy symetrie. Po zavazbení všech těchto částí by náš nárt měl mít finální podobu. Mohl by vypadat např. takto.
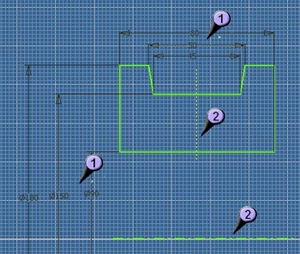
|
| obr.9 Estetická úprava kót |
Finální úpravou kót je pouze estetické uspořádání. Není nutné, avšak je vhodné pro pozdější práci především při tvorbě výkresové dokumentace. Kóty tedy můžeme upravit do přehledné podoby nad sebou (1)podle pravidel technického kreslení a pomocné čáry a osy protáhnout nebo zkrátit do nejvhodnější délky a polohy (2). Také je velice vhodné umístit celý náčrtek ke středu soustavy. V tomto případě je nejvhodnější umístit střed do průsečíků obou pomocných os. Můžeme si všinout, že s celým náčrtem se dá po náčrtkové rovině pohybovat. Je to dobré vodítko pro testování správnosti a kompletnosti náčrtu. Pokud se nám při uchycení jakékoli části náčrtu (ne kót) daří pohybovat s celým celkem, který zůstává v původním tvaru, pak je náčrt pravděpodobně správně zakreslen. Pokud bychom náčrt zakotvili do soustavy systému, např. přichytili k počátečnímu bodu, náčrt by zčernal (místo žlutých čar by byly černé). Potom by už s náčrtem nešlo pohybovat (uchycením myší) ale jen změnou nebo zrušením kót.
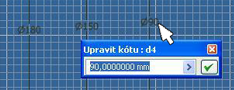
|

|
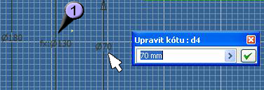
|
| obr.10 Zjištění štítku d4 | obr.11 Změna d5 | obr.12 Testování úpravou d4 |
Ještě se vrátím ke kótování. Program poskytuje rozličné možnosti a způsoby kótování a i když nám pro potřeby náčrtků postačí ty nejzákladnější, později při tvorbě a hlavně úpravách větších sestav se nám budou hodit i jiné. Jedna z nich je určení hodnot kót pomocí matematických vzorců – parametrických referencí. Názorně lze předvést na průměrech našeho tělesa. Jestliže víme, že nejmenší průměr je 90mm a jeho štítek je d4, můžeme do dalšího průměru (d5) napsat „d4 + 60 mm“. Hodnota kóty d5 je nyní závislá na hodnotě kóty d4 a signalizuje to označením před hodnoutou kóty značkou fx. Pokud tedy později změníme hodnotu d4, automaticky se nám změní i hodnota d5 (1). Pokud takto zřetězíme více kót, vždy nám stačí změnit pouze jednu a ostatní se změní samy. V tomto případě jde fakticky pouze o definování rozměrů mezi oběma průměry, program nám však nabízí více matematických vzorců a jeho využití je větší
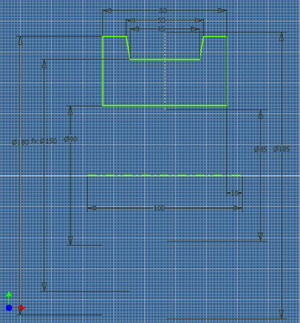
|
| obr.13 Zbytečné kóty |
Poslední zmínkou ohledně kótování je zakótování zbytečných rozměrů. Jak jsme si již řekli, překótování program hlídá automaticky, ale zbytečné kóty vznikají při kótování pomocných čar. Nejsou ani tak chybou, jako spíš úplnou zbytečností, jejich rozměry absolutně nejsou k modelování ani pozdější výrobě potřebné. Pokud je zakótujeme, může náčrt vypadat např. jako na obrázku, přehlednost se značně ztratila a náčrt ztrácí hodnotu.

|
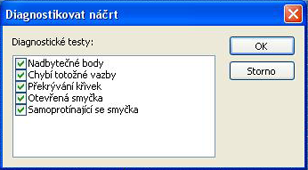
|
| obr.14 Sketch doctor | obr.15 Sketch doctor 2 |
Další pomůckou programu pro kontrolu náčrtu je nástroj „Sketch doctor“. Je to příkaz, který nám diagnostikuje naší práci a pokud najde problémy, navrhne řešení. Najdeme jej pod pravým tlačítkem myši a z menu vybereme příkaz „Sketch doctor“. Poté zvolíme příkaz „Diagnostikovat náčrt“ a vybereme si z nabídky diagnostických testů (doporučuji nechat prověřit vše). Pokud program nezjistí žádné problémy, ohlásí nám to příjemnou hláškou „problémy nenalezeny“.

|
| obr.16 Sketch doctor - OK |
Můžeme tedy přistoupit k dokončení náčrtu, opět klepneme pravým tlačítkem myši do prostoru náčrtku a z menu vybereme příkaz „Dokončit náčrt“.
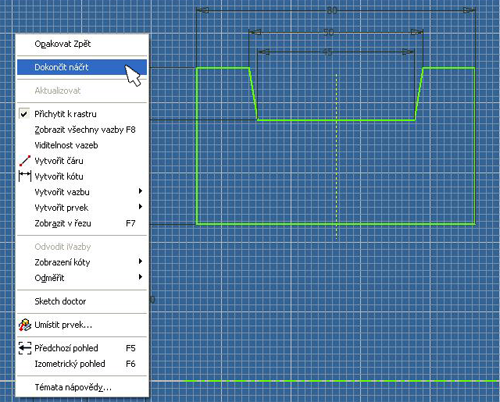
|
| obr.17 Dokončení náčrtu |
Nyní jsme se poprvé dostali do 3D prostoru. Aktuálně to sice nevypadá, neboť pohlížíme kolmo na kreslící rovinu, avšak už nám zmizela náčrtková mřížka a obměnil se panel nástrojů vlevo (1).
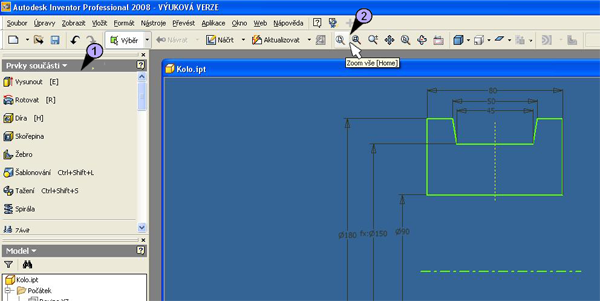
|
| obr.18 3D prostředí |
Pro celkový pohled na vytvořený náčrtek je nejlépe použít nástroje „Zoom vše“ (2). V tomto stavu můžeme poprvé práci uložit, neboť prostředí náčrtku uložení neumožňuje. Kdykoli je ale možné příkazem „Dokončit náčrt“ opustit režim náčrtu, práci uložit a poté se opět k editaci náčrtu vrátit. Uložení provedeme standardním příkazem „Ulož“ do připraveného prostoru projektu.
Videoukázka postupu
Ukázka základního kreslení náčrtku, jeho kótování správného používání vazeb v 2D prostředí, ukázka kontrolních nástrojů programu a dokončení náčrtku
Pozn. Videa je doporučeno přehrávat v režimu 720p HD a při zobrazení na celou obrazovku s využitím rozlišení 1280 x 720



