Výukové pásmo programu Autodesk Inventor
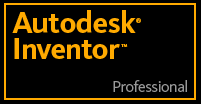
 - sekce Výuka
- sekce Výuka
Autodesk Inventor dodává firma CAD Studio s.r.o., Autorizovaný dealer firmy Autodesk
Rychlý download
- Tvorba dílu
- Tvorba sestav
- Výstupy programu
Užitečné odkazy
CAD fórumInternetové fórum české komunity uživatelů CAD produktů s mnoha informacemi a diskuzí odborníků
CAD StudioStránky jedné z největších společností dodávající nejen produkty Autodesku na český trh
www.cad.czČeské stránky pro uživatele CAD produktů všech možných výrobců
AutodeskStránky českého zastoupení společnosti Autodesk - výrobce programu Inventor
Autodesk (en)Oficiální stránky společnosti Autodesk, anglicky
Vytváření technické dokumentace
Vytvoření výkresové dokumentace, základní pohled, pohled v řezu, tvorba vlastního razítka, kótování, úpravy údajů výkresu
Podíváme se na tvorbu výkresové dokumetace. V programu Inventor je zcela jiný postup tvorby výkresů než v programech typu AutoCADu. Samotný model se již nekreslí, ale použije se vymodelovaných částí, které se „obtisknou“ na plochu výkresu. Dále se již pouze upravují pro větší přehlednost, zobrazují se řezy nebo odvozené pohledy a upravují se kóty. Tvorbu výkresu pro jednotlivou součást si ukážeme na příkladu kola ze sestavy.
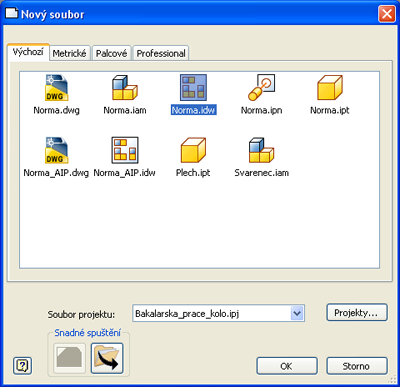
|
| obr.1 Nový |
Z nabídky nových souborů vybereme možnost „Norma.idw“, což jsou soubory výkresů Inventoru. Tyto výkresy jdou samozřejmě exportovat do velkého množství formátů - *.dwg, *.dwf nebo i formátů obrázkového typu *.jpg apod.
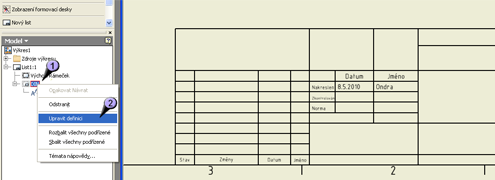
|
| obr.2 Úprava razítka |
Po načtení výkresu se nám objeví formát A2 s předdefinovaným razítkem. Nejprve si tedy upravíme razítko podle svých požadavků. V prohlížeči si najdeme symbol razítka (1) a zvolíme „Upravit definici“ (2).
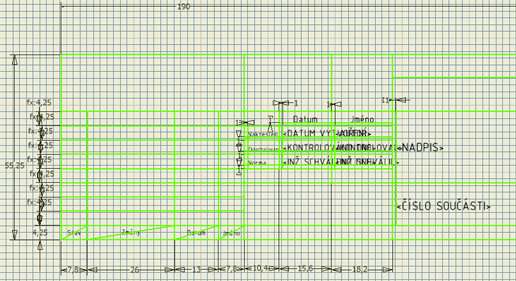
|
| obr.3 Prostředí úpravy razítka |
Prostředí úprav razítka je podobné prostředí náčrtu a také se s ním podobně pracuje. Máme k dispozici podobné nástroje, takže již nebudu jejich funkce rozebírat. Po úpravě razítka k našim účelům si můžeme razítko uložit.

|

obr. 5 Uložení II. 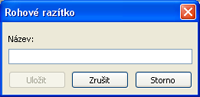
obr.6 Zadání názvu |
| obr.4 Uložení |
Klepneme v prostoru pravým tlačítkem myši a zadáme „Uložit rohové razítko“(obr. 4). V dalším dialogu zvolíme „Uložit jako“, aby nedošlo k přepsání původního standardního razítka (obr. 5) a nakonec zadáme nový název a vše potvrdíme. Máme nyní uloženo naše vlastní rohové razítko (obr. 6).
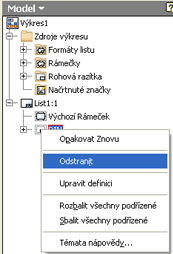
|
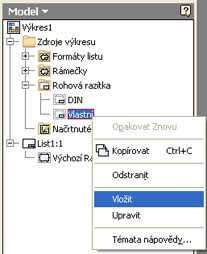
|
| obr.7 Odstranění | obr.8 Vložení vlastního |
Nyní ještě musíme razítko ve výkresu vyměnit. Nejprve v prohlížeči zvolíme možnost odstranit stávající razítko a poté z nabídky zdrojů výkresu vložíme naše vlastní razítko, které se tam již objevilo.
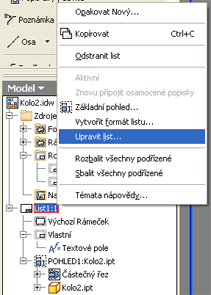
|
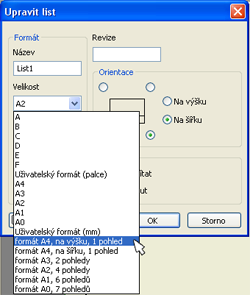
|
| obr.9 Upravení listu | obr.10 Upravení listu II. |
Další úpravou výkresu bude změna formátu. Nyní je nastavený na A2, to je pro naše účely zbytečně velký formát. Protože budeme nyní kreslit jen jednu součást, nastavíme výkres na A4 v orientaci na výšku. V prohlížeči klepneme pravým tlačítkem myši na „List“ a zvolíme „Upravit list“. V dialogu vybereme formát A4 na výšku. Pokud chceme, můžeme ještě provést další úpravy, jako např. umístění razítka.
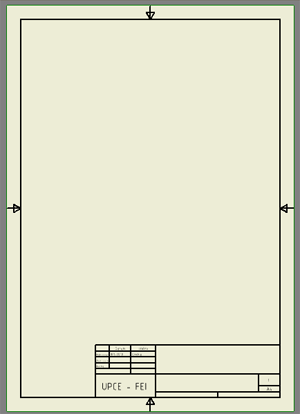
|
| obr.11 Připravený výkres |
Pokud jste postupovali podobně podle návodu, měl by výsledek vypadat takto. Popiskám v razítku, těm s parametry, se ještě budu věnovat, ty, které budou u všech umístění tohoto typu razítka ve výkresu stejné (Jako zde značka UPCE - FEI), jsou již napevno zakresleny v razítku.
Nyní, když máme výkres správně nastaven, můžeme přistoupit k tvorbě výkresových pohledů. Pro naši první součástku nám bude stačit pouze jeden pohled, ale bude třeba jej zobrazit v řezu. Vysvětlíme si tedy na něm příkaz „Částečný řez“.
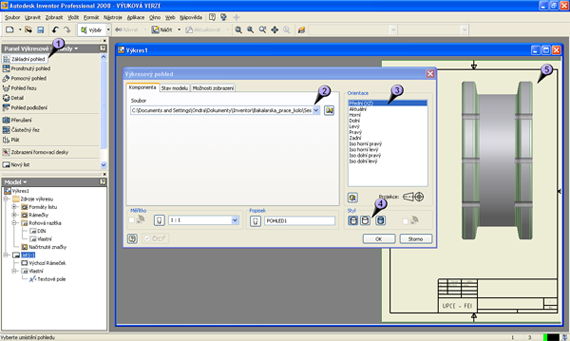
|
| obr.12 Základní pohled |
Nyní spustíme příkaz „Základní pohled“ (1), kde se nám zobrazí dialogové okno výkresových pohledů. Zvolíme si součástku, kterou chceme zobrazovat (2) a můžeme si všimnout, že se nám již modeluje skica budoucího pohledu (5). Dále si určíme typ pohledu, který zobrazíme (3) a nastavíme viditelnost hran, pro náš případ skryjeme neviditelné hrany (4). V nastavení na dalších kartách můžeme např. zobrazit tangenciální hrany, což se mnohdy hodí, v tomto případě to však nemá smysl.
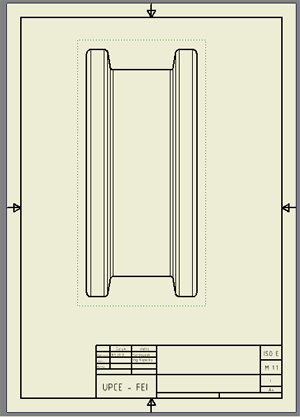
|
| obr.13 Základní pohled II. |
Nyní by měl výkres vypadat nějak takto. Zde jsou zobrazeny i tangenciální hrany, to jsou hrany, kde končí poloměry kružnic, tedy zaoblení. My budeme chtít zobrazit pohled v řezu, k tomu budeme potřebovat nový náčrtek, kde určíme plochu, která bude zobrazena řeznou rovinou.
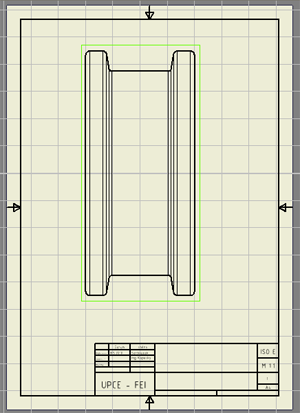
|
| obr.14 Náčrtek ve výkrese |
Jak je vidět, prostředí náčrtku vypadá podobně jako prostředí pro tvorbu rámečku a již dlouho známé prostředí náčrtků při tvorbě modelů. I nástroje jsou zde stejné. V tomto prostředí lze dotvářet např. pomocné čáry pro kóty výkresů, v tomto případě zde naznačíme řeznou plochu pro částečný řez. Ač se příkaz jmenuje „Částečný řez“, my jej využijeme pro zobrazení celého tělesa v řezu. Program nám totiž neumožňuje zobrazovat v kompletním řezu základní pohled, a proto si pomůžeme touto metodou.
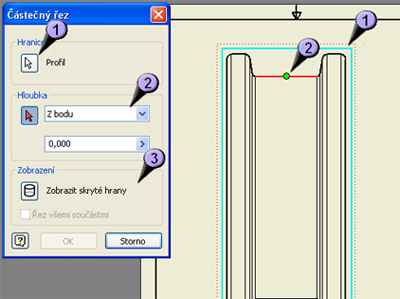
|
| obr.15 Provedení řezu |
Nyní můžeme spustit samotný příkaz „Částečný řez“. Vybereme profil (1), což bude náš náčrtek. Jelikož výkres neobsahuje žádný jiný uzavřený profil, měl by se načíst automaticky. Dále musíme vybrat hloubku řezu (2). Jelikož chceme kolo řezat v polovině, využijeme toho, že zobrazovaná horní hrana je přesně v požadované rovině. Umístíme tam tedy bod, a hloubku ponecháme nulovou. Skryté hrany zobrazovat nechceme (3), jen by znepřehlednily výkres. Nakonec potvrdíme.
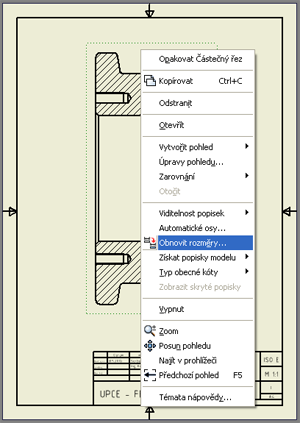
|
| obr.16 Obnovení rozměrů |
Dalším krokem bude vygenerování kót. Kóty se samozřejmě dají dodat ručně, je zde však pomůcka, která nám zajistí obnovení kót z náčrtků při modelování tělesa. Vzpomínáte si, jak nám při kompletnosti okótovaného tvaru v náčrtku černala geometrie tělesa a tím nám program hlídal kompletnost okótování? Tak toho nyní využijeme, když zpětně vygenerujeme rozměry a máme jistotu, že budou kompletní. Stiskneme pravé tlačítko myši a z kontextové nabídky vybereme příkaz „Obnovit rozměry“.
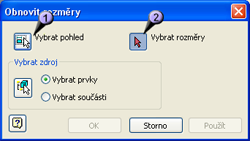
|
| obr.17 Obnovení rozměrů II. |
Poté v dialogu vybereme pohled (1), který máme ve výkrese jediný a vybereme rozměry, které chceme obnovit, můžeme klidně všechny.
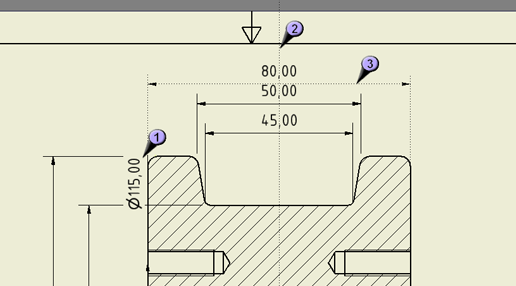
|
| obr.18 Úprava umístění kót |
Vygenerované kóty ale nejsou příliš esteticky vhodně umístěny. Některé je tedy vhodné rovnou vymazat (1) a nahradit je v jiném místě jinými. Jsou to většinou ty, které nebyly v prvním náčrtu, ale v náčrtech na jiných plochách, které nejsou souběžné se zobrazovanou rovinou. Ty, které jsou zobrazeny správně, je vhodně doplnit, program nám sám pomáhá vybrat nejvhodnější místo jak osově (2), tak i vzdálenostně nad sebou (3), aby byly všechny stejně vzdáleny.
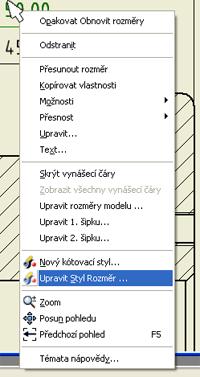
|
| obr.19 Úprava kótovacího stylu |
Pokud se nám nelíbí styl kót, můžeme si jej samozřejmě nastavit nebo upravit. Můžeme si i nadefinovat vlastní styl, nyní to ale nebude potřeba. Ukážeme si jedinou úpravu stávajícího stylu a to potlačení nul. Klikneme pravým tlačítkem myši na kteroukoli kótu a z kontextového menu vybereme možnost „Upravit styl Rozměr“. Hned nad tímto příkazem je příkaz pro tvorbu vlastního stylu, o tom ale jindy.
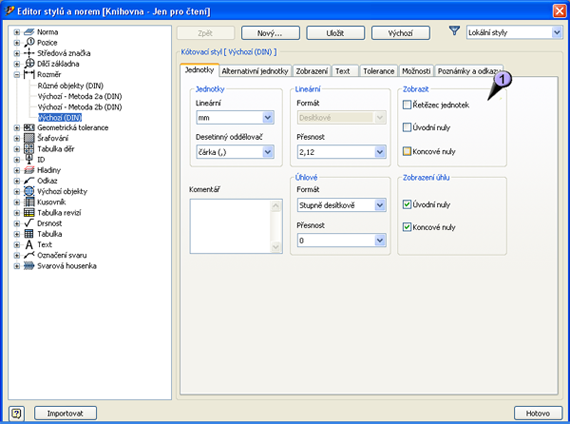
|
| obr.20 Úprava kótovacího stylu II. |
V dialogovém okně nastavení je mnoho možností, my využijeme hned na úvodní kartě zakázání zobrazování úvodních a koncových nul (1).
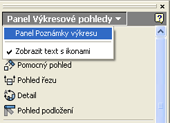
|
| obr.21 Přepnutí panelu nástrojů |
Teď si zkusíme nadefinovat vlastní kótu. K tomu se budeme muset přepnout na panelu nástrojů z panelu výkresových pohledů na panel „Poznámky k výkresu“, který skrývá sadu příkazů pro tvorbu kót.
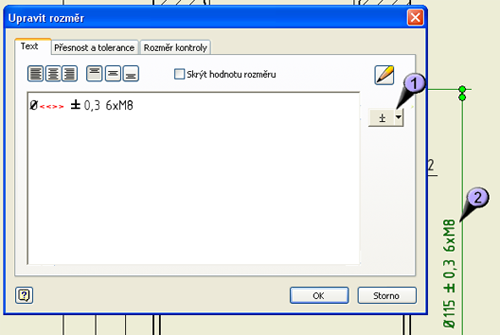
|
| obr.22 Editor hodnot kóty |
Pomocí nástroje „Obecná kóta“ zakótujeme vzdálenost rozteče děr pro závity. Holá kóta bude mít hodnotu 115. Klepneme na ní opět pravým tlačítkem myěi a zvolíme „Upravit rozměr“. Do editoru hodnoty kóty vložíme symbol průměru, vložíme jej přes mapu znaků (1), dále toleranci a nakonec počet děr a jejich závit. Můžeme vidět, že se nám text hned i u kótovací čáry zobrazuje. Symbol šipek (<<>>) je zástupný symbol pro dodání hodnoty rozměru. Pokud bychom jej vymazali, mohli bychom hodnotu napsat ručně napevno.
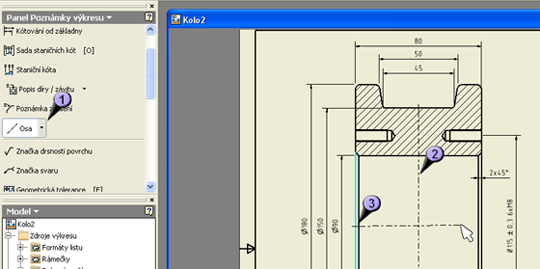
|
| obr.23 Kreslení os souměrnosti |
Dalším prvkem, který do výkresu zaneseme budou osy souměrnosti. Jejich kreslení aktivujeme příkazem „Osa“, pokud není v přímé nabídce najdeme jej pod šipkou vedle příkazu nacházejícího se na zmíněném místě (1). Těleso bude středově souměrné, proto nakreslíme vertikální (2) i horizontální osu. Při najetí kurzoru nad hranu nám program nabídne sám uchycení do středu hrany (3) a opět nám tak zjednoduší práci.
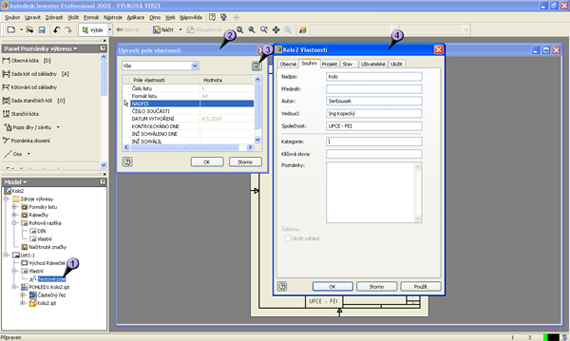
|
| obr.24 Úpravy údajů razítka |
Poslední úpravou, kterou ve výkresu provedeme, je doplnění údajů v razítku. Část údajů v razítku je vložena napevno jako předepsané kolonky a část je vyplňována vlastnostmi výkresu. Klepneme pravým tlačítkem myši na textové pole v prohlížeči modelu (1) a zvolíme „Upravit textové pole“. Dále v dialogu (2) vybereme požadovaný řádek, který chceme upravit a označíme jej. Trochu nepochopitelnou věcí programu je, že ať klepneme kamkoli, zobrazíme tlačítkem vpravo nahoře (3) vždy stejný dialog s dopisováním údajů (4). Vypíšeme tedy všechny potřebné údaje a vše potvrdíme.
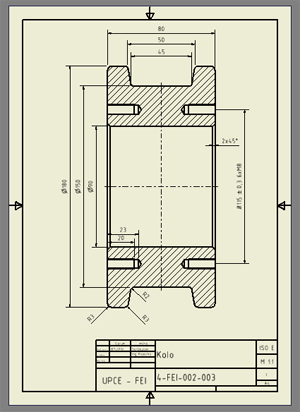
|
| obr.25 Konečný výsledek |
Pokud jste postupovali podle tohoto návodu, mohl by výkres vypadat takto. Zde už ale opravdu záleží na individuální umístění kót a dodržení pravidel správného kótování. Proto mohou být kóty rozmístěny úplně jinak a úplně jinde. Také údaje v razítku mohou (a dokonce měly by) být jiné, např. by tam měla být jiná jména.
Videoukázka postupu
Ukázka vytváření výkresové dokumentace, tvorba základního pohledu, jeho uvedení do řezu, kótování a úpravy údajů výkresu
Pozn. Videa je doporučeno přehrávat v režimu 720p HD a při zobrazení na celou obrazovku s využitím rozlišení 1280 x 720



