Registrujte se na 22. ročník konference CADfórum 2025 - 30.9. Zámek Valeč.
Přes 119.000 registrovaných u nás, celkem 1.101.000 registrovaných (CZ+EN), přes 53.000 CAD/BIM bloků.
Vyzkoušejte nový přesný Inženýrský kalkulátor a
proměnné prostředí AutoCADu.
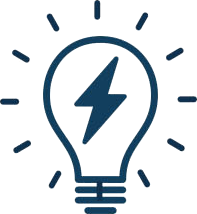 CAD tip # 12727:
CAD tip # 12727:
Otázka
A
Pokud do projektu v AutoCADu Map 3D nebo Civil 3D načítáte přes FDO obrázek nebo mapu např. z WMS, nenabízí načtená vrstva nastavení průhlednosti. Přesto ale můžete průhlednost importovaných dat nastavit.
WMS data nebo rastrové obrázky přidané do mapy pomocí funkce Datové připojení se zobrazí v určité vrstvě Správce zobrazení. Úpravou vlastností této vrstvy můžete přidat vlastnost „neprůhlednost“ (opacity) a tu pak nastavit na hodnotu menší než 1, čím zajistíte poloprůhlednost dané vrstvy.
- Přidejte rastrový zdroj do Mapu nebo Civilu. Zdrojové data nemusí být průhledná nebo mít nastavenou neprůhlednost.
- Klikněte pravým tlačítkem na vrtstvu obsahující obrázek a vyberte Uložit vrstvu. Uložte vrstvu do souboru .layer.
- Otevřete výsledný soubor .layer v textovém editoru, například v Notepadu (Poznámkovém bloku), a najděte záznam <FeatureName>.
- Přímo pod záznamem <FeatureName> přidejte nastavení neprůhlednosti pomocí následující syntaxe:
<Opacity>0.6</Opacity>
Vrstva s neprůhledností nastavenou na 1 bude zcela neprůhledná. Hodnota 0.1 naopak nastaví vrstvu jako téměř průhlednou.
- Uložte soubor .layer.
- V Mapu přepněte podokno Úlohy na Správce zobrazení a odeberte původní vrstvu rastru.
- Přidejte do mapy další entity, které se zobrazí ve vrstvách pod průhledným obrázkem, a nastavte téma nebo styl těchto vrstev.
- Klikněte na příkazy Data > Načíst vrstvu a vyberte soubor .layer, který jste upravili. Průhledný rastrový obrázek překryje neprůhledné vrstvy, které se tak zobrazí pod ním.
platí pro: AutoCAD Map 3D · Civil 3D ·
![Diskuzní fórum a databáze tipů a utilit pro AutoCAD, Inventor, Revit, Fusion a další produkty Autodesk
- od firmy ARKANCE [www.cadforum.cz] Diskuzní fórum a databáze tipů a utilit pro AutoCAD, Inventor, Revit, Fusion a další produkty Autodesk
- od firmy ARKANCE [www.cadforum.cz]](../common/arkance_186.png)

 also in ENGLISH
also in ENGLISH Civil 3D
Civil 3D AutoCAD Map 3D
AutoCAD Map 3D

