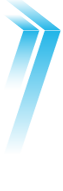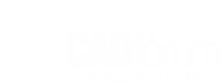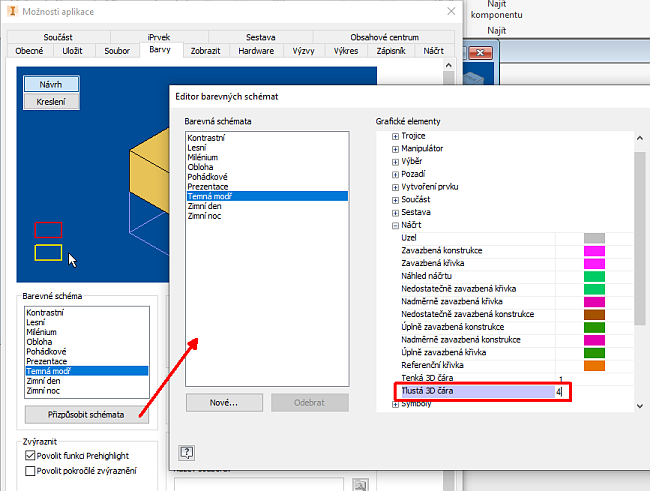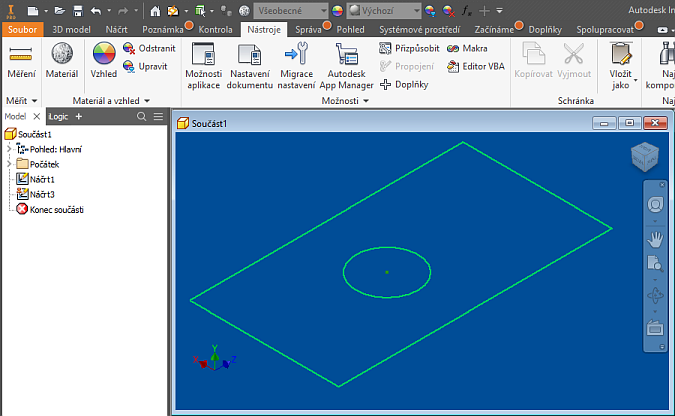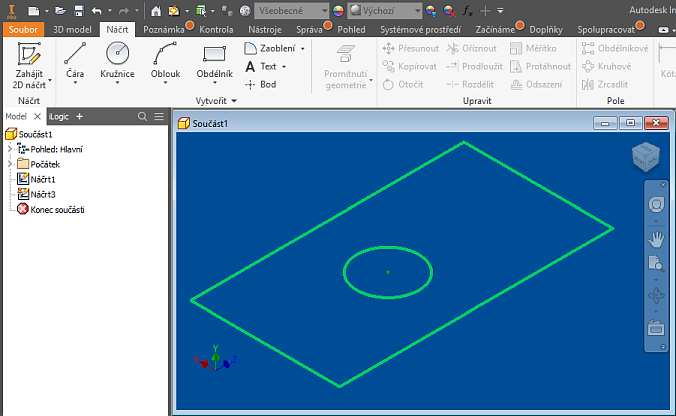Wie kann man Inventor so einstellen, dass dickere Skizzenlinien angezeigt werden, um eine deutlichere Anzeige auf einem Monitor mit hoher Auflösung (z.B. 4K) zu ermöglichen?
Die Linienbreite (Dicke) von Skizzenlinien wird durch Einstellungen eines bestimmten Farbschemas gesteuert. Starten Sie den Farbschema-Editor (seit Version 2019: Anwendungsoptionen > Farben > Anpassen von Schemas ; in älteren Versionen siehe Tipp 10596) und ändern Sie in Ihrem bevorzugten Farbschema den Wert Design > Sketch > Dicke 3D-Linie vom Standardwert 2, z.B. zu 3 oder 4. Ebenso können Sie den Wert Dünne 3D-Linie ändern.
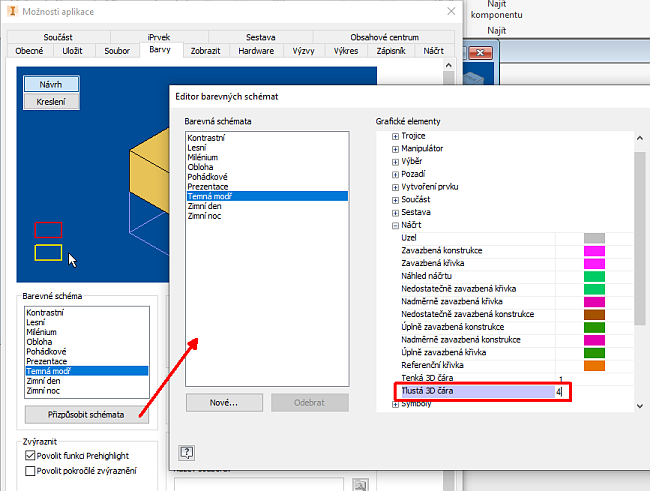
Die Skizzendarstellung ändert sich dann von der Standardeinstellung:
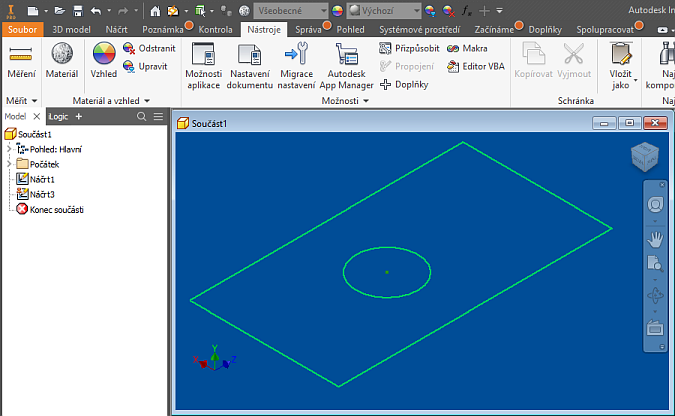
zu einem dickeren Auftritt:
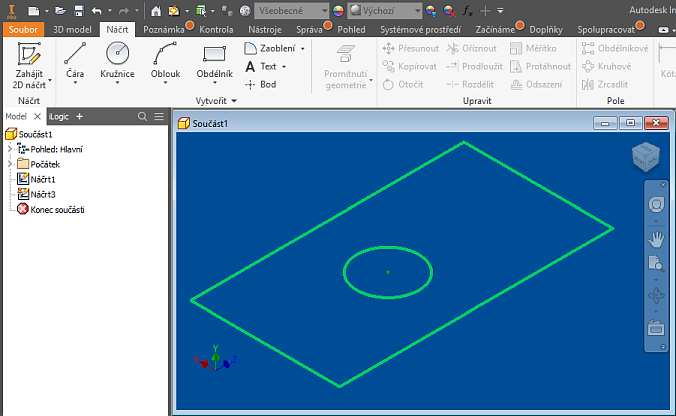
In älteren Inventor-Versionen können Sie auch die Registrierungseinstellungen verwenden - Reg.Key:
HKCU\Software\Autodesk\Inventor\RegistryVersion2x.0\System\Preferences\ColorSchemes\Schemes\scheme#
z.B. zu:
3DThickLine = 4
3DThinLine = 2
 CAD Tipp # 12193:
CAD Tipp # 12193: