 CAD tip # 9843:
CAD tip # 9843:

|
| Question | CAD % platform category |
||||||||
|---|---|---|---|---|---|---|---|---|---|
|
|
||||||||
applies to: AutoCAD 2015 · AutoCAD LT 2015 · AutoCAD Architecture 2015 · Civil 3D 2015 · AutoCAD Plant 3D 2015 · | |||||||||
| See also: | |
| Tip 11650: | How to add AutoCAD toolbars to AutoCAD Mechanical menus? |
| Tip 9602: | Do you know how to customize your QAT panel? |
| Tip 8439: | How to increase width of the layer control in AutoCAD ribbon? |
| Tip 8293: | Using the context ribbon for creating new arrays in AutoCAD 2012. |
| Tip 6832: | Change your rectangle to a true rectangle. |
Selected tip:
PLAN view without zooming.
Revit crashes on startup: An unrecoverable error has occurred « | » Interactive cloud viewer for 3D CAD data in Autodesk 360.
Have we helped you? If you want to support the CAD Forum web service, consider buying one of our CAD applications, or our custom software development offerings, or donating via PayPal (see above).
You may also add a link to your web - like this "fan" link:
|
|
|
Featuring: Save your floating licenses (NLS) consumed by inactive users - free unused licenses with LogOff 2006 
|
Please use these tips at your own risk.
Arkance Systems is not responsible for possible problems that may occur as a result of using any of these tips.
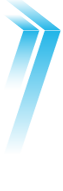
![CAD Forum - tips, tricks, discussion and utilities for AutoCAD, Inventor, Revit and other Autodesk products [www.cadforum.cz celebrates 20 years] CAD Forum - tips, tricks, discussion and utilities for AutoCAD, Inventor, Revit and other Autodesk products [www.cadforum.cz]](../common/cf-top-logo.png)

 AutoCAD
AutoCAD

