2. Instalace
2.3 Instalace a první spuštění aplikace Autodesk MapGuide Studio
Aplikace Autodesk MapGuide Server a Web Server Extensions by již měly být funkční, proto nyní přejdeme k instalaci aplikace Autodesk MapGuide Studio, která je určena například pro následující pracovní postup:
- Nejprve vytvoříme datové zdroje jako podklad pro další zpracování našich prostorových dat. Dle typu projektu či dostupnosti dat se může jednat o načítání jednotlivých souborů nebo o připojení externích databází či webových služeb.
- Následuje kartografické zpracování dat, která jsme v předchozím kroku načetli. Každé mapové vrstvě náleží odpovídající styl, některé pak být mohou pro větší názornost zobrazovány jako kartogramy.
- Poté nás čeká tvorba samotné mapy, tedy problematika správného zobrazování vrstev, volba vhodných měřítek či definice výřezu mapového okna.
- Hotovou mapu pak připravíme jako webové rozložení pro její zobrazení prostřednictvím internetu. V případě potřeb upravíme před samotnou publikací dat vzhled a funkční náplň webové aplikace.
- Během pěti kroků tak vytvoříme
plnohodnotnou webovou mapovou aplikaci připravenou pro
použití
na webu.
2.3.1 Instalace aplikace
Samotná instalace nepředstavuje nic složitého. Provedeme instalaci pomocí instalátoru.- Vložíme do mechaniky instalační CD a po jeho automatickém spuštění vybereme volbu Install Products. Alternativně lze přímo z CD spustit aplikaci setup.exe.
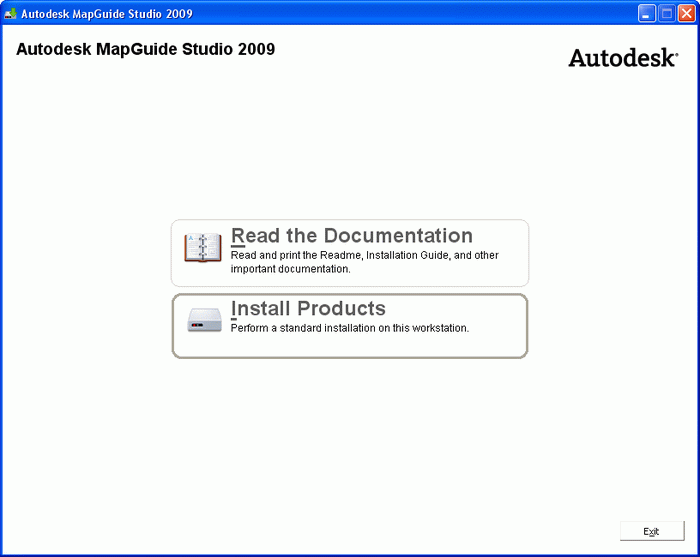
- Instalační průvodce nám nabídne k instalaci jedinou možnost – aplikaci Autodesk MapGuide Studio.
- Před samotnou instalací odsouhlasíme licenční ujednání a vybereme typ instalace – standardní nebo vlastní, u které lze specifikovat jiné umístění instalace aplikace.
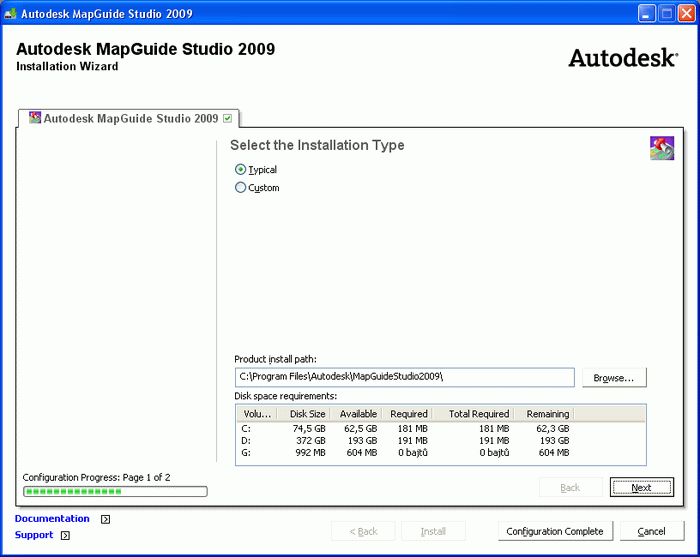
- Poté již stačí instalaci zahájit klepnutím na tlačítko Install. Celou instalaci pak ukončíme tlačítkem Finish.
- Nyní máme aplikaci připravenu k
použití.
2.3.2 První spuštění
Co nás čeká při prvním spuštění aplikace Autodesk MapGuide Studio?Bude třeba se prostřednictvím webového agenta přihlásit k našemu serveru, abychom mohli začít vytvářet nový projekt.
- Spustíme aplikaci a zadáme údaje potřebné pro přihlášení, tedy URL našeho projektu, přihlašovací jméno a heslo. URL bude podobná jako je na obrázku níže, jako přihlašovací jméno zvolíme Administrator a jako heslo admin.
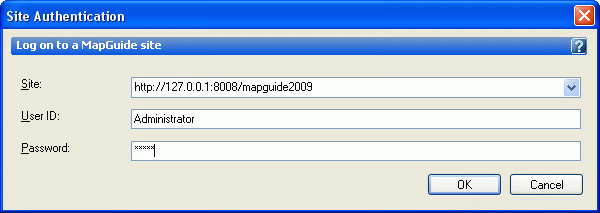
- Nyní je pro nás aplikace
přístupná a my můžeme začít s
načítáním dat.
