V této kapitole jsou popsány základy práce v programu AutoCAD Raster Design. Je zde popsáno rozhraní pro volání funkcí, dále se zde dozvíte základní nastavení aplikace v okně Raster options.
1.1. Rozhraní
 V této kapitole nejprve popíšeme rozhraní programu AutoCAD Raster Design. Funkce jsou dostupné dvěma způsoby. První možností pro výběr funkcí je plovoucí lišta nástrojů – Raster Design Toolbar. Druhou možností jak vybírat funkce je menu Image. Toto menu je umístěné v nahoře v liště menu jako poslední za menu Nápověda. Pro rychlejší používání se jeví lišta nástrojů, neboť zabírá méně místa na obrazovce. Lištu i menu vidíte na následujících dvou obrázcích.
V této kapitole nejprve popíšeme rozhraní programu AutoCAD Raster Design. Funkce jsou dostupné dvěma způsoby. První možností pro výběr funkcí je plovoucí lišta nástrojů – Raster Design Toolbar. Druhou možností jak vybírat funkce je menu Image. Toto menu je umístěné v nahoře v liště menu jako poslední za menu Nápověda. Pro rychlejší používání se jeví lišta nástrojů, neboť zabírá méně místa na obrazovce. Lištu i menu vidíte na následujících dvou obrázcích.

Obr. 1.2: Menu Image
1.2. Nastavení možností aplikace Raster Design
Uživatel může upravit možnosti nastavení programu AutoCAD Raster Design. Tyto úpravy jsou dostupné takto:
Do standardního menu Setup je přidána nakonec menu jako třetí volba pro Raster Design a to za volbu pro nastavení aplikace Map a aplikace AutoCAD. Volba je nazvána Raster Options. Výřez tohoto menu je vidět na obrázku.
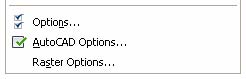
V dialogovém okně, které se otevře po výběru této volby, lze na čtyřech kartách nastavit cestu k pracovnímu adresáři, pořadí kreslení obrázku atd.
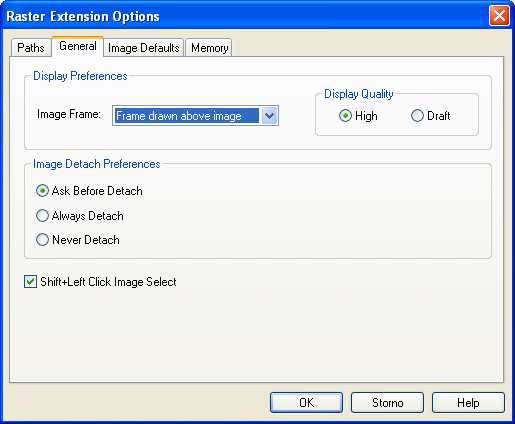
1.3. Doporučená nastavení
V tomto cvičení bude používáno dialogové okno Raster Design Options pro ovládání nastavení vlastností.
Nastavení z tohoto cvičení bude použito pro všechna cvičení v této sbírce.
Dialogové okno Raster Design Options lze otevřít dvěma způsoby: -v menu Image  volba Options
volba Options
-na liště Raster Design Toolbar, kliknout na Options
![]()
Nastavení Raster Design Options:
- Poznámka – Otevření výkresu není pro toto cvičení potřebné. První krok je volitelný. Ve složce Program Files\Raster Design\Tutorials\Tutorial1 otevřete výkres v souboru GettingStarted_01.dwg. V této složce jsou uložena data po instalaci Raster Design. Cvičná data tutoriálu jsou dostupná i jako příloha této učebnice.
- 2. Z menu Image
 Options si zobrazte dialogové okno Raster Design Options.
Options si zobrazte dialogové okno Raster Design Options. - V záložce Path odškrtněte políčko Use correlation search path before using image directory. Jestliže není tato volba zaškrtnutá, Raster Design se podívá nejprve do stejného adresáře, kde je uložen obrázek, zda tu nejsou zdrojové soubory připojené k obrázku (resource correlation files).
- V záložce User Preferences specifikujte následující nastavení:
- V Image Detach Options vyberte Always Detach. Když vymažete obrázek, Raster Design automaticky oddělí obrázek z kresby.
- V Mouse Settings vyberte Shift + Left Click Image Select. Použití kombinace shift-klik pro vybrání obrázku je praktickým pomocníkem, když přibližujete obrázek a nemůžete tedy vidět jeho rámeček pro výběr.
- V Qsave Preference vyberte Prompt During QSAVE. Raster Design vás vyzývá k ukládání editovaných obrázků pomocí rychlého uložení. Ve Startup Options vyberte Load Menu on Raster Design Startup. Po spuštění Raster Designu bude menu Image zahrnuto v menu AutoCADu
- V Message Display vyberte Message Box. Raster Design bude zobrazovat varovná hlášení ve sdělovacích oknech.
- V záložce Feature Settings specifikujte následující nastavení:
- V Lockong Settings vyberte No Locking.
Během práce se soubory obrázků nebudou tyto uzamčeny.
- V Thumbnail Option vyberte Save Thumbnail With Image. Při vkládání obrázku dovolí jejich zmenšeniny rychlejší zobrazování náhledu.
- V záložce Image Deafaults specifikujte následující nastavení:
- V Insertation Point nastavte pro X, Y a Z hodnotu 0.
- Ve Scale/Rotation nastavte pro Scale (měřítko) hodnotu 1, pro Rotation (otočení) hodnotu 0.
- V Density nastavte Value (hodnotu) na 300 a jako jednotky Units vyberte Palce.
- Ve Vertical Units vyberte Meters (metry).
- Pro návrat do výkresu klikněte na OK.
Zpřístupnění možnosti Raster Design Options z místní nabídky
- Pro otevření místní nabídky klikněte pravým tlačítkem na zobrazovací ploše výkresového okna. Pokud byste klikli pravým tlačítkem mimo zobrazovací plochu výkresového okna, zobrazí se jiná místní nabídka.
- 9. V místní nabídce klikněte na manu Image
 Options pro zobrazení dialogového okna Raster Design Options.
Options pro zobrazení dialogového okna Raster Design Options. - Klikněte na Cancel pro návrat do výkresu.
- Zavřete výkres bez uložení změn.
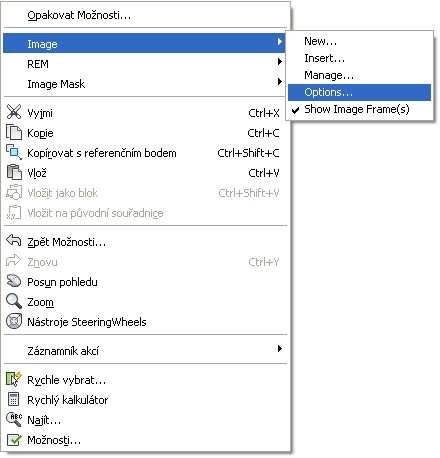
1.4. Správa obrázků ve výkresu
Toto cvičeníse věnuje správě zobrazených obrázků vložených do výkresu.
Bude použito nástrojové okno Image Manager pro prohlížení a editaci vložených obrázků,
barevných map a dalších dat spojených s obrázky. V nástrojovém okně Toolspace jsou
k dispozici dva náhledy na data obrázku – náhled Image Insertation a náhled Image Data.
Nástrojové okno Image Manager lze spustit několika způsoby:
- • Klikněte na menu Image
 Manage
Manage - Vpříkazovém řádku napište imanage
- • Klikněte pravým tlačítkem do výkresové plochy a klikněte na Image
 Manage
Manage - na liště Raster Design Toolbar, kliknout na Image Managment

Předtím než začnete pracovat na tomto cvičení, ujistěte se, že možnosti Raster Design jsou nastaveny tak, jak je popsáno ve cvičení 1 – Nastavení možností Raster Design.
Otevření souboru s výkresem pro toto cvičení
1. V adresáři \Tutorial1 otevřete soubor GettingStarted_02.dwg. Otevře se sada šesti obrázků, z nichž jeden překrývá tři další. Pokud se vám místo obrázků zobrazují pouze jejich rámy, vyberte rám, klikněte na něj pravým tlačítkem a vyberte Image  Show pro zobrazení obrázků. Obrázek by se měl objevit.
Show pro zobrazení obrázků. Obrázek by se měl objevit.
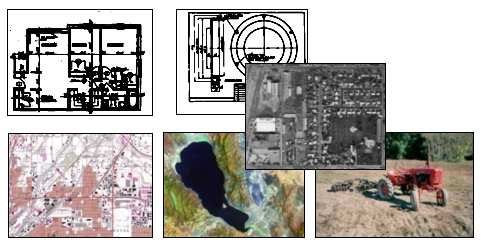
Seznámení se s náhledem Image Insertation nástrojového okna Toolspace
- 2. Pro zobrazení nástrojového okna Toolspace klikněte na menu Image
 Manage. Pokud je to nutné, klikněte na záložku Images, zobrazí se nástroj Image Manager.
Manage. Pokud je to nutné, klikněte na záložku Images, zobrazí se nástroj Image Manager. - V rolovací liště v horní části nástrojového okna Toolspace, vyberte náhled Image Insertions.
- V nástrojové liště pro správu, nad rolovací lištou, klikněte na ikonu
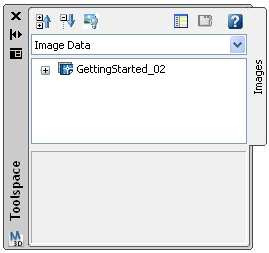
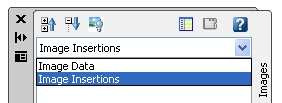
![]() pro rozbalení
pro rozbalení
stromové struktury objektů.
Každý obrázek vložený do výkresu je zde reprezentován objektem. Pod každým vloženým obrázkem je barevné schéma: BIN pro bitonální, CLR pro barevnou, atd.
- Klikněte na název výkresu (GettingStarted_02) na vrcholu stromové struktury. Atributy pro každý obrázek jsou zobrazeny také v tabulární podobě.
- Níže ve stromové struktuře označte jeden z vložených obrázků kliknutím na jeho název (Aerial, Arch, atd.) . V okně Item View se zobrazí vlastnosti pro vybraný vložený obrázek.
- V nástrojové liště pro správu klikněte na ikonu Informace v okně Item View jsou nahrazeny náhledem vybraného vloženého obrázku. Velikost náhledů můžete změnit změnou velikosti náhledového pole. Poznámka – Náhledy obrázků jsou dostupné pouze v náhledu Image Insertions nástroje Image Manger, nikoli v náhledu Image Data.
- Zkuste kliknout na další objekt vloženého obrázku, náhled se změní na další obrázek.
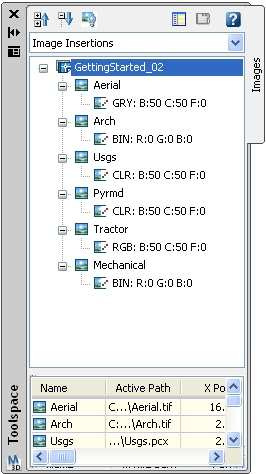
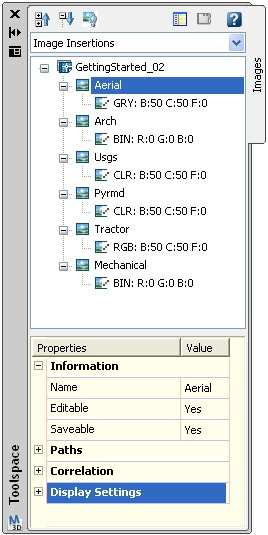
![]()
Použití standardních ovládacích prvků nástrojového okna Toolspace
- Vpříkazovém řádku napište dockts. Nástrojové okno Toolspace se posune do ukotvené polohy na levé straně vašeho výkresu.
- V příkazovém řádku napište floatts. Nástrojové okno Toolspace se stane plovoucím nad kresbou. Další přístupy – Ukotvení či uvolnění nástrojového okna je možné také pomocí kurzoru. Klikněte na nástrojové okno a přetáhněte ho nahoru nebo do levé části okna a zde ho ukotvěte
11. V plovoucím nástrojovém okně v barevné liště ovládacích prvků klikněte na ikonu pro zapnutí funkce automatického schovávání. Nyní, jakmile pohnete kurzorem mimo nástrojové okno, stáhne se do lišty ovládacích prvků, aby jste měli volný přístup k výkresu. Pro opětovné rozvinutí nástrojového okna přejeďte kurzorem přes lištu ovládacích prvků. Automatické skrývání je vhodné, když potřebujete pracovat v kresbě, ale současně potřebujete mít rychlý přístup do nástrojového okna Image Manager.
![]()
- Automatické skrývání vypněte kliknutím na ikonu
- Pro zobrazení menu vlastností Properties pro nástrojové okno Toolspace klikněte na ikonu
Můžete použít možnosti v tomto menu ke zrušení vlastnosti ukotvování, k ovládání průhlednosti nástrojového okna a vypínání nebo zapínání automatického skrývání.
Zobrazení a skrytí obrázků
- Ve stromové struktuře klikněte pravým tlačítkem na název kteréhokoliv vloženého obrázku a zvolte možnost Hide. Obrázek ve výkresu zmizí, ale jeho rám zůstane viditelný.
- K opětovnému zobrazení skrytého obrázku opět klikněte pravým tlačítkem na název vloženého obrázku a vyberte Show. Tip – Jiný způsob jak skrýt nebo zobrazit obrázek je vybrat rám obrázku, kliknout na něj pravým tlačítkem a zvolit Image
 Show (nebo Hide). Pokud je rám vybrán, změní se na tečkovanou čáru s modrými čtverečky v každém rohu.
Show (nebo Hide). Pokud je rám vybrán, změní se na tečkovanou čáru s modrými čtverečky v každém rohu.
Použití možností Hide je nejjednodušší cesta k odstranění obrázku ze zobrazení za vytvoření minimálních změn ve výkresu. S tím spojené příkazy jsou následující:
- Unload – vymaže obrázek z paměti. Tato volba je dostupná v náhledu Image Data, když kliknete pravým tlačítkem na název obrázku. Opak této volby – Reload – je dostupný stejnou cestou z místní nabídky.
- Erase – vymaže obrázek a rám z výkresu a ze stromové struktury objektů, avšak ponechá nevztažený název obrázku v náhledu Image Data, pokud je v možnostech Raster Designu nastaveno vždy oddělovat (Always Detach). Tato volba je
- dostupná v náhledu Image Insertion, když kliknete pravým tlačítkem n vložený obrázek. Pokud je obrázek vymazán, ale není oddělen, můžete vzít operaci Erase zpět kliknutím na pravého tlačítka na obrázek v náhledu Image Data a zvolením New Insertion.
- Detach – je nejsložitější formou jak odstranit obrázek, jelikož odstraní z kresby i všechny data vztažená k obrázku. Tato volba je dostupná v náhledu Image Data, když kliknete pravým tlačítkem na popis obrázku. (Tuto volbu vezmete zpět novým vložením obrázku).
![]()
![]()
Přibližování obrázku
- Klikněte pravým tlačítkem na název vloženého obrázku a zvolte Zoom To. Obrázek se zvětší do velikosti zobrazovací plochy.
- 17. K návratu do předchozího náhledu zvolte menu Edit
 Undo Group of Commands.
Undo Group of Commands.
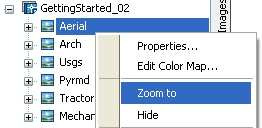
Nastavení pořadí zobrazování obrázků
Všimněte si, že ve výkresu obrázek Serial překrývá obrázky Pyrmd a Tractor. Pořadí zobrazování se promítá v náhledu Image Insertion, kde je vidět obrázek Aerial výše ve stromové struktuře než ostatní Pyrmd a Tractor. Pořadí vložení v tomto stromu se odráží přímo do jeho pořadí zobrazování ve výkresu.
- Ve stromové struktuře náhledu Image Insertions, klikněte na obrázek Aerial a přetáhněte ho na pozici nad obrázek Pyrmd. Všimněte si, jak se tím změní zobrazení.
- Klikněte na obrázek Aerial a přetáhněte ho na pozici nad Tractor.
- Klikněte pravým tlačítkem na Aerial a zvolte volbu Bring To Front. Tip – Vněkterých případech použití metody přes menu může poskytnout přesnější kontrolu pořadí zobrazení obrázků než metoda přetahování.
Editace palety barev
- Klikněte pravým tlačítkem na Arch a zvolte Edit Color Map. Otevře se dialogové okno Výběr barvy, které je správcem palety barev pro všechny bitonální obrázky.
- Kurzorem označte odlišnou barvu popředí pro linie, přitom volte barvu, která bude jasně viditelná vzhledem k pozadí.
- Klikněte na OK, poté klikněte do výkresového okna, abyste uviděli provedené změny. Vámi zvolená barva je použita na linie a na rámy obrázků.
- Klikněte na objekt mapy barev
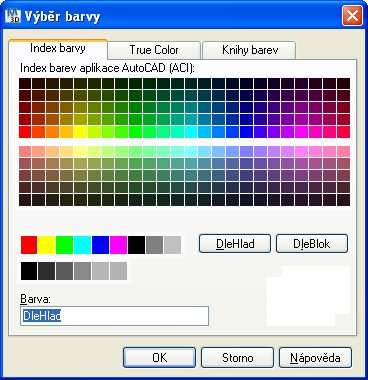
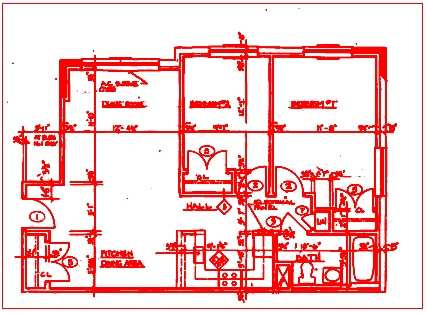
![]() kteréhokoliv vloženého obrázku. V tabulkové podobě v dolní části okna Toolspace (item view) se k němu zobrazí vlastnosti barev.
kteréhokoliv vloženého obrázku. V tabulkové podobě v dolní části okna Toolspace (item view) se k němu zobrazí vlastnosti barev.
- Klikněte pravým tlačítkem na Tractor a zvolte Edit Color Map. Otevře se dialogové okno Image Adjust, které je správcem palety barev pro jednopásmové černobílé a barevné obrázky.
- Změňte nastavení pro jas, kontrast a útlum.
- Klikněte na OK, poté klikněte do výkresového okna, abyste uviděli provedené změny. Vaše nastavení je aplikováno na obrázek. Všimněte si také, že numerické hodnoty tohoto nastavení jsou uvedeny také v popisku mapy barev.
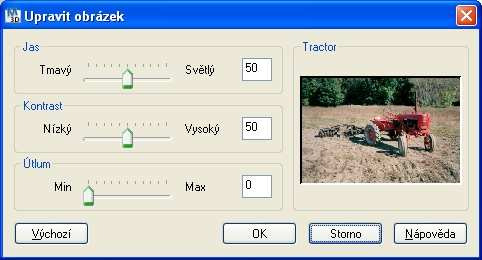

Seznámení se s náhledem Image Data nástrojového okna Toolspace
- V rolovací liště v horní části nástrojového okna vyberte náhled Image Data.
- V nástrojové liště pro správu nad rolovací lištou klikněte na
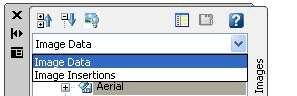
![]() pro rozbalení stromové struktury objektů. Všimněte si odlišné stromové struktury objektů v tomto náhledu. Každý obrázek je reprezentován větví o pěti a více objektech. Nejvýše na každé větvi je název obrázku následován skupinou popisující pásma (s podřízenými pásmy) a paletou barev s podřízenými vloženými obrázky.
pro rozbalení stromové struktury objektů. Všimněte si odlišné stromové struktury objektů v tomto náhledu. Každý obrázek je reprezentován větví o pěti a více objektech. Nejvýše na každé větvi je název obrázku následován skupinou popisující pásma (s podřízenými pásmy) a paletou barev s podřízenými vloženými obrázky.
30. Klikněte nadata různých objektů, abyste viděli různé vlastnosti v okně Item View.
Nové vložení
- Klikněte pravým tlačítkem na nástroj úpravy palety barev pro obrázek Aerial a zvolte Edit Color Map.
- Změňte hodnoty jasu, kontrastu a útlumu. Všimněte si, že toto nastavení se objevuje také v popisku palety barev objektu.
- Klikněte pravým tlačítkem na paletu barev obrázku Aerial a zvolte New Insertion. Ve stromové struktuře se vytvoří kopie situace obrázku v černobílé mapě barev s podřízeným nově vloženým objektem pojmenovaným Aerial: 1.
- Klikněte pravým tlačítkem na popis pro obrázek Aerial a zvolte New Insertion. Tento krok vytvoří nové vložení, Aerial: 2, s defaultní paletou barev.
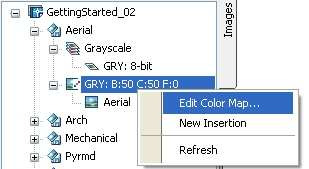
Odstranění obrázku
- Klikněte pravým tlačítkem na název obrázku Tractor, potom zvolte Unload. Obrázek zmizí, ale rám zůstane.
- Klikněte na objekt výkresu na vrcholu stromové struktury a všimněte si údaje pro Tractor ve sloupci Status v okně Item View.
- Klikněte pravým tlačítkem na popis obrázku Tractor, zvolte Reload a poté klikněte do výkresového okna. Obrázek se znovuobjeví v rámu. Tip – Pro rychlejší výkon počítače dočasně odstraňte jeden nebo více obrázků z výkresu. Pokud budete obrázky potřebovat, můžete je rychle obnovit.

Změna rozvržení sloupců v okně Item View
Lze provádět v kterékoliv záložce nástroje Image Manager.
- Klikněte na název výkresu na vrcholu stromové struktury. V okně Item View je vidět sloupce s informacemi seřazené podle defaultního rozvržení.
- Pro zobrazení kompletního seznamu dostupných sloupců klikněte pravým tlačítkem kdekoliv v místě hlavičky sloupců.
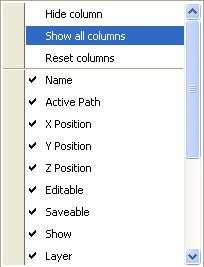
Zaškrtnuté jsou ty sloupce, které jsou zobrazené v tabulce. Přidejte či odeberte zaškrtnutí a zkontrolujte si data v tabulce. Můžete také vybrat "Show All Columns" pro zobrazení všech sloupců nebo skrýt sloupec kliknutím pravého tlačítka v řádku jeho hlavičky a kliknutím na Hide Column.
- Přidejte nebo odstraňte zaškrtnutí, abyste změnili sloupce v tabulce. Pořadí sloupců v tabulce můžete změnit kliknutím na řádek hlavičky sloupce a jeho táhnutím na jiné místo.
- Přesuňte jeden nebo více sloupců apřeuspořádejte tak tabulku. Všimněte si, že když přesunujete sloupec, označuje vám modrá čára mezi sloupci pozici, kam se v případě, že pustíte tlačítko myši, sloupec umístí.
- Pokud chcete změnit šířku sloupce, klikněte na svislou čáru v řádku hlavičky mezi sloupci a posuňte ji.
Zapnutí a vypnutí rámů obrázků
- 43. Pro vypnutí rámečků kolem všech obrázků klikněte v menu Image
 Toggle Frames.
Toggle Frames. - Pro zapnutí rámečků obrázků klikněte pravým tlačítkem ve výkresovém okně a zvolte Opakovat Toggle Frames.

Pro zapnutí můžete také kliknout pravým tlačítkem ve výkresovém okně a zvolit menu Image  Show Image Frame(s).
Show Image Frame(s).
45. Zavřete výkres bez uložení změn.
1.5. Prohlížení obrázku a změny jeho vlastností
Tomto cvičení ukáže, jak prohlížet obrázky a měnit vlastnosti jednotlivých vybraných nebo skupiny vybraných obrázků.
Okno vlastností Properties je přístupné následujícími metodami:
- • Klikněte na menu Analýza
 Vlastnosti.
Vlastnosti. - Vyberte jeden nebo více obrázků, klikněte pravým tlačítkem a poté vyberte Vlastnosti.
- • V liště nástrojů AutoCAD Standard klikněte na Vlastnosti
![]() .
.
Předtím než začnete pracovat na tomto cvičení, ujistěte se, že možnosti Raster Design jsou nastaveny, tak jak je popsáno ve cvičení 1 – Nastavení možností Raster Design.
Otevřete si soubor s výkresem pro toto cvičení.
1. V adresáři \Tutorial1 otevřete výkres GettingStarted_03.dwg.
Prohlížení vlastností obrázku
- Vyberte rámeček obrázku s traktorem.
- Klikněte pravým tlačítkem a vyberte Vlastnosti pro zobrazení okna vlastností.
- Srolujte na konec seznamu vlastností.
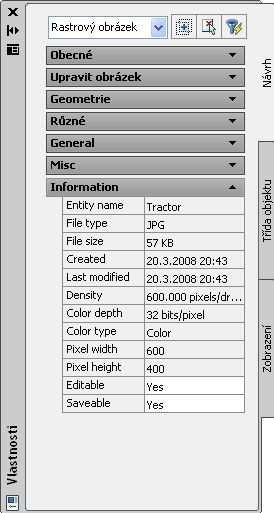
Tento příklad ukazuje vzhled okna Vlastnosti, když je vybrán obrázek. V rolovací liště je zvolen Rastrový obrázek a data obrázku se zobrazují na konci seznamu vlastností v sekci Information.
Zobrazení stavu editace obrázku
5. Klikněte do řádku Editable a klikněte na tlačítko
![]() na konci řádku.
Dialogové okno Edit Status ukazuje, že tento obrázek může být editován a uložen. Pokud
obrázek nelze editovat nebo uložit, můžete otevřít dialogové okno Edit Status pro zjištění
důvodu.
na konci řádku.
Dialogové okno Edit Status ukazuje, že tento obrázek může být editován a uložen. Pokud
obrázek nelze editovat nebo uložit, můžete otevřít dialogové okno Edit Status pro zjištění
důvodu.
- Zavřete okno kliknutím na Close.
- Stiskněte klávesu Esc pro odznačení obrázku s traktorem, ale nezavírejte okno Vlastnosti.
Změna vlastností obrázku
- Vyberte rámeček obrázku mapového listu geologické mapy v levém dolním rohu výkresového okna.
- V okně Vlastnosti v sekci Obecné změňte hladinu na TU_image_usgs.
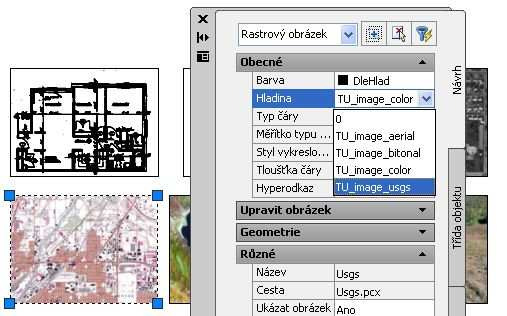
Zobrazení vlastností pro více obrázků najednou
- Vyberte rámeček obrázku leteckého snímku. Rastrový obrázek (2) v rolovací liště v horní části okna Vlastnosti ukazuje, že jsou vybrány dva obrázky. Zobrazeny jsou vlastnosti společné pro oba obrázky.
- Zavřete okno Vlastnosti.
- Zavřete výkres bez uložení změn.

1.6. Uložení obrázku
V tomto cvičení bude předvedeno uložení obrázků a nastavení jména souboru, cesty a formátu.
Při ukládání obrázku rozhoduje typ zvoleného formátu, zda vás Raster Design vyzve k přidání dalších zpřesňujících parametrů, jako je například způsob kódování pro TIFF.
Dialogová okna uložení Save a Save As jsou přístupné následujícími metodami:
- • Klikněte na menu Image
 Save nebo Save As.
Save nebo Save As. - V nástrojovém okně Image Manager, náhledu Image Insertions, vyberte objekt vloženého obrázku, poté klikněte pravým tlačítkem a vyberte z místní nabídky Write
 Save nebo Save As.
Save nebo Save As. - Ve výkresovém okně vyberte obrázek, poté klikněte pravým tlačítkem a vyberte z místní nabídky menu Image
 Write
Write  Save nebo Save As.
Save nebo Save As. - • V nástrojové liště Raster Design Toolbar klikněte na Uložit (Save)
![]() nebo uložit jako
nebo uložit jako
(Save As)![]() .
.
• Můžete také exportovat obrázky, které vám umožňují uložit obrázek s referenčním souborem, který určuje pozici, otočení a měřítko obrázku při jeho vkládání. Referenční soubory jsou užitečné, když hodláte obrázek použít ve více než jednom výkresu nebo v jiném systému.
Předtím než začnete pracovat na tomto cvičení, ujistěte se, že možnosti Raster Design jsou nastaveny, tak jak je popsáno ve cvičení 1 – Nastavení možností Raster Design.
1. V adresáři \Tutorial1 otevřete výkres GettingStarted_04.dwg.
Uložení obrázku
- 2. Klikněte na menu Image
 Save.
Save. - Vyberte rámeček obrázku mapového listu geologické mapy a stiskněte Enter.
- 4. Klikněte na menu Image
 Save As. Poté vyberte rámeček obrázku s traktorem.
Save As. Poté vyberte rámeček obrázku s traktorem. - Nalistujte do adresáře Tutorial1, změňte název na farm a uložte kliknutím na Save.
- Vyberte rámeček obrázku leteckého snímku v horním pravém rohu výkresového okna.
- Klikněte pravým tlačítkem a vyberte z místní nabídky Opakovat Save As.
- Změňte název souboru na Aerial_photo a uložte kliknutím na Save.
- Vyberte Bez komprese a klikněte na Next.
- Vyberte Tiled a dokončete kliknutím na Finish.
Obrázek je uložen.
- Zavřete výkres bez uložení změn.

 V této kapitole nejprve popíšeme rozhraní programu AutoCAD Raster Design. Funkce jsou dostupné dvěma způsoby. První možností pro výběr funkcí je plovoucí lišta nástrojů – Raster Design Toolbar. Druhou možností jak vybírat funkce je menu Image. Toto menu je umístěné v nahoře v liště menu jako poslední za menu Nápověda. Pro rychlejší používání se jeví lišta nástrojů, neboť zabírá méně místa na obrazovce. Lištu i menu vidíte na následujících dvou obrázcích.
V této kapitole nejprve popíšeme rozhraní programu AutoCAD Raster Design. Funkce jsou dostupné dvěma způsoby. První možností pro výběr funkcí je plovoucí lišta nástrojů – Raster Design Toolbar. Druhou možností jak vybírat funkce je menu Image. Toto menu je umístěné v nahoře v liště menu jako poslední za menu Nápověda. Pro rychlejší používání se jeví lišta nástrojů, neboť zabírá méně místa na obrazovce. Lištu i menu vidíte na následujících dvou obrázcích. 
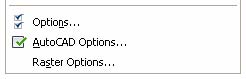
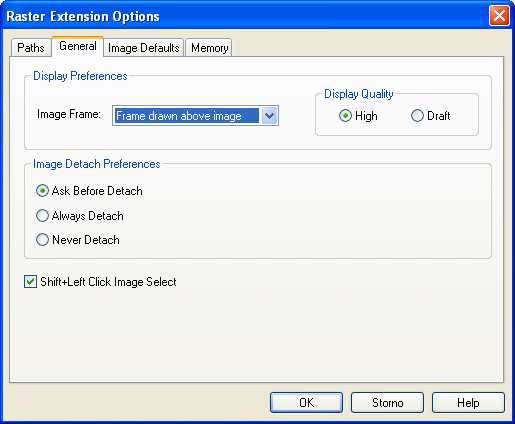
 volba Options
volba Options  Options si zobrazte dialogové okno Raster Design Options.
Options si zobrazte dialogové okno Raster Design Options.  Options pro zobrazení dialogového okna Raster Design Options.
Options pro zobrazení dialogového okna Raster Design Options. 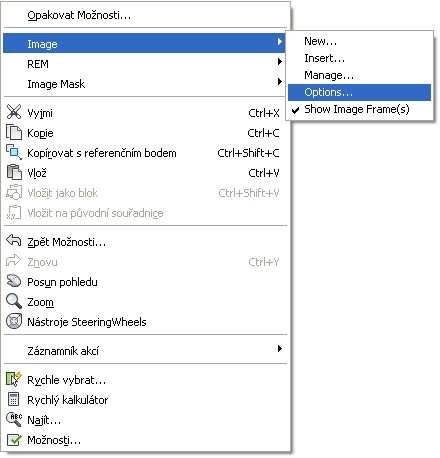
 Manage
Manage  Manage
Manage 
 Show pro zobrazení obrázků. Obrázek by se měl objevit.
Show pro zobrazení obrázků. Obrázek by se měl objevit. 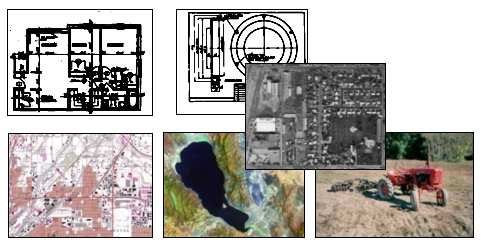
 Manage. Pokud je to nutné, klikněte na záložku Images, zobrazí se nástroj Image Manager.
Manage. Pokud je to nutné, klikněte na záložku Images, zobrazí se nástroj Image Manager. 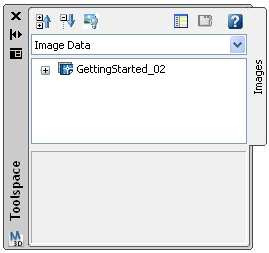
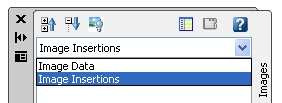
pro rozbalení
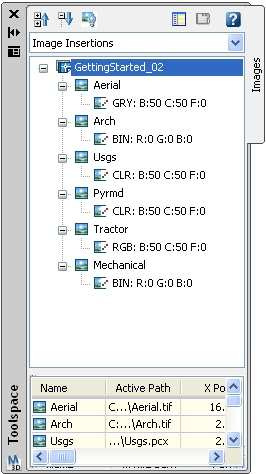
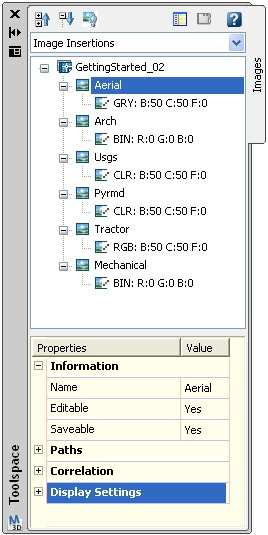
 Show (nebo Hide). Pokud je rám vybrán, změní se na tečkovanou čáru s modrými čtverečky v každém rohu.
Show (nebo Hide). Pokud je rám vybrán, změní se na tečkovanou čáru s modrými čtverečky v každém rohu.  Undo Group of Commands.
Undo Group of Commands. 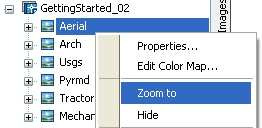
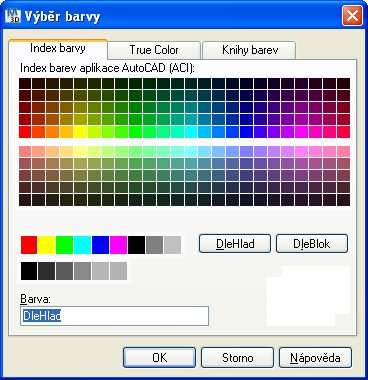
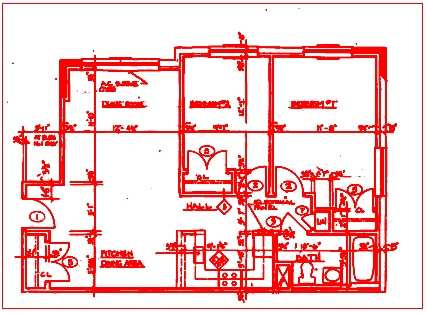
kteréhokoliv vloženého obrázku. V tabulkové podobě v dolní části okna Toolspace (item view) se k němu zobrazí vlastnosti barev.
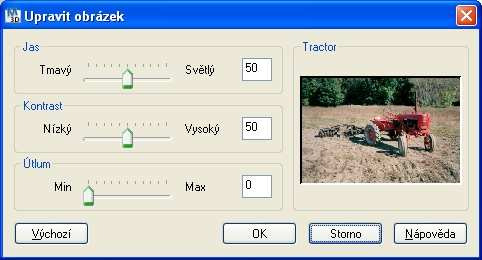

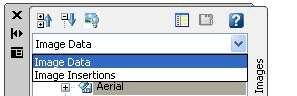
pro rozbalení stromové struktury objektů. Všimněte si odlišné stromové struktury objektů v tomto náhledu. Každý obrázek je reprezentován větví o pěti a více objektech. Nejvýše na každé větvi je název obrázku následován skupinou popisující pásma (s podřízenými pásmy) a paletou barev s podřízenými vloženými obrázky.
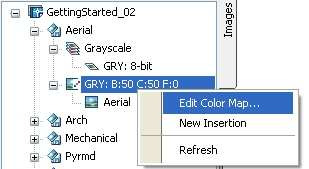

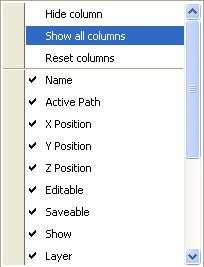
 Toggle Frames.
Toggle Frames. 
 Show Image Frame(s).
Show Image Frame(s).  Vlastnosti.
Vlastnosti. 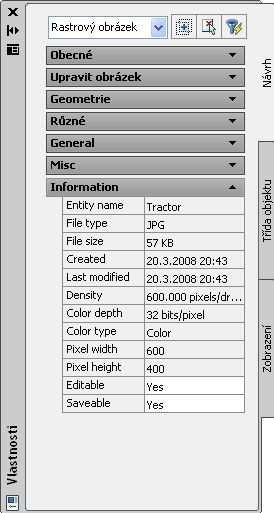
na konci řádku.
Dialogové okno Edit Status ukazuje, že tento obrázek může být editován a uložen. Pokud
obrázek nelze editovat nebo uložit, můžete otevřít dialogové okno Edit Status pro zjištění
důvodu.
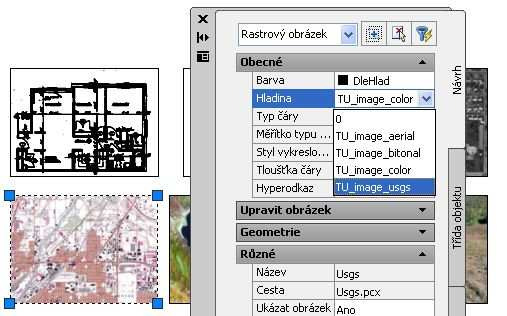

 Save nebo Save As.
Save nebo Save As.  Save nebo Save As.
Save nebo Save As.  Write
Write  Save nebo Save As.
Save nebo Save As.  Save.
Save.  Save As. Poté vyberte rámeček obrázku s traktorem.
Save As. Poté vyberte rámeček obrázku s traktorem. 