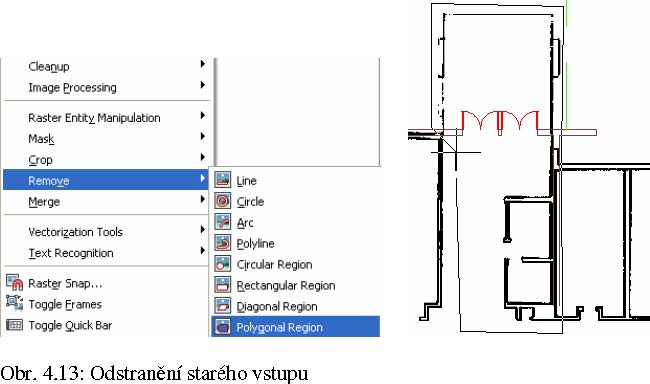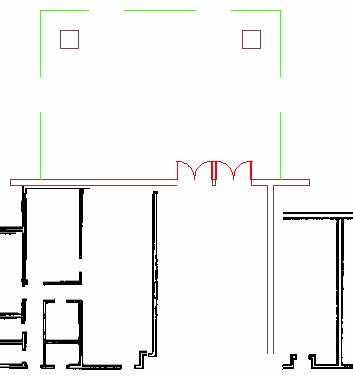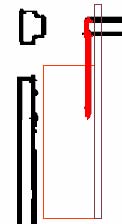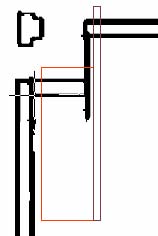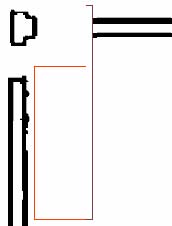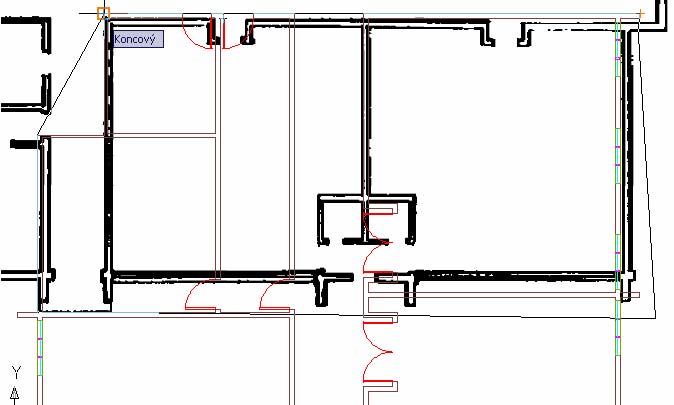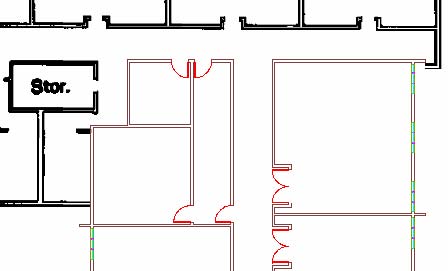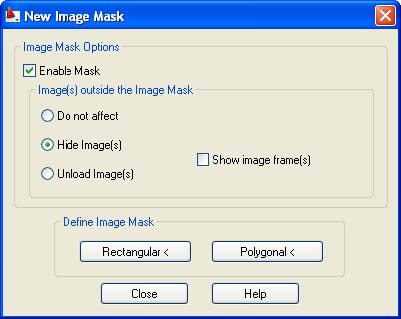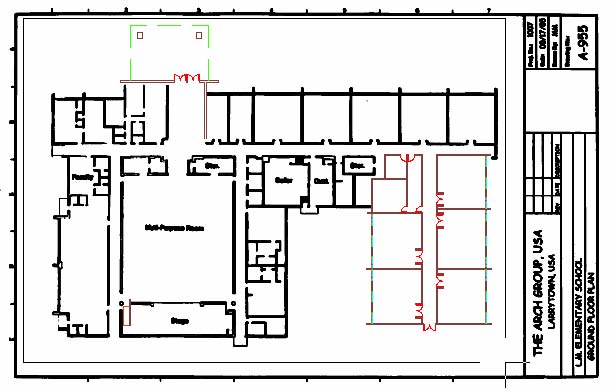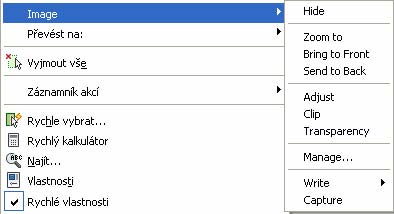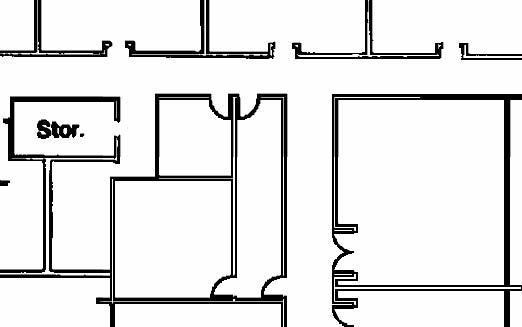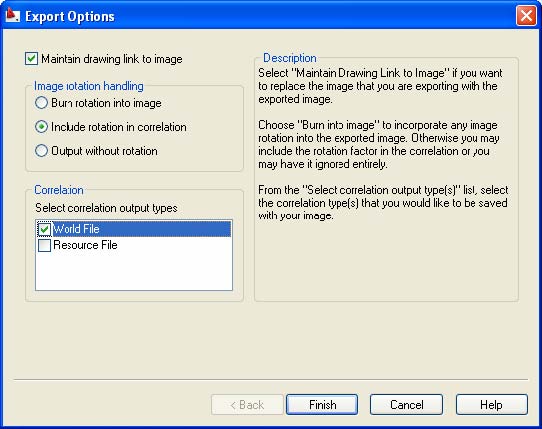4. Hybridní obrázky
Výkres, který obsahuje jak rastrová tak vektorová dat se nazývá hybridní výkres. V této kapitole budou popsány obvyklé operace s hybridními obrázky jako jsou:
- Změna měřítka obrázků a korelace obrázků s vektorovými daty ve výkresu
- Přidání vektorových objektů do skenovaných obrázků
- Editování rastrové geometrie v obrázku
- Konverze rastrové geometrie na vektor
- Konverze vektorových objektů na rastr
- Ukládání upravených obrázků jako nové obrázky
Při použití aplikace Raster Design je nutné se rozhodnout pro vybranou metodu úpravy obrázků podle následujících hledisek:
- konečná kvalita a čitelnost rastrových dat v obrázku,
- komplexnost a množství požadovaných změn a úprav,
• očekávané použití obrázku,
- potřeba budoucích úprav.
V následujících cvičeních této kapitoly se bude pracovat se skenovaným plánem školní budovy. Budou se provádět následující změny v plánu:
- Tvorba nového vstupu do budovy.
- Přidání nových učeben.
- Nahrazení schodů nájezdovou plošinou pro tělesně hendikepované.
Ostatní části plánu zůstanou beze změny. Plán bude ponechán v rastrové podobě.
4.1. Vložení obrázku a nastavení korelace
- V adresáři \Tutorial4 otevřete výkres Hybrid_01.dwg.
- Výkres obsahuje vektorové linie. Fialová barva představuje obrys školní budovy. Rozměr budovy byl získán měřením pásmem. Další linie představují budoucí změny budovy.
- Zvolte z menu Image � Insert (příkaz IINSERT).
- v okně vložení se ujistěte, že nahoře v menu Views je zaškrtnuto Náhled a Informace. Raster Design potom zobrazí náhled a seznam parametrů.
- Z seznamu typu vyberte CALS a adresář \Tutorial4.
- Vyberte soubor Floorplan_01.cal.
- Zobrazí se náhled a důležité parametry obrázku (rozlišení,…).
- Dole v dialogu Insert Options vyberte Insertion wizard.
- Ujistěte se, že není zaškrtnuto Show Frames Only.
- Stiskněte Open a otevře se dialogové okno Pick Correlation Source. Tento dialog je prvním dialogem průvodce vložením. Když vyberte různý Correlation source, automaticky je nastaven vkládací bod, natočení a měřítko.
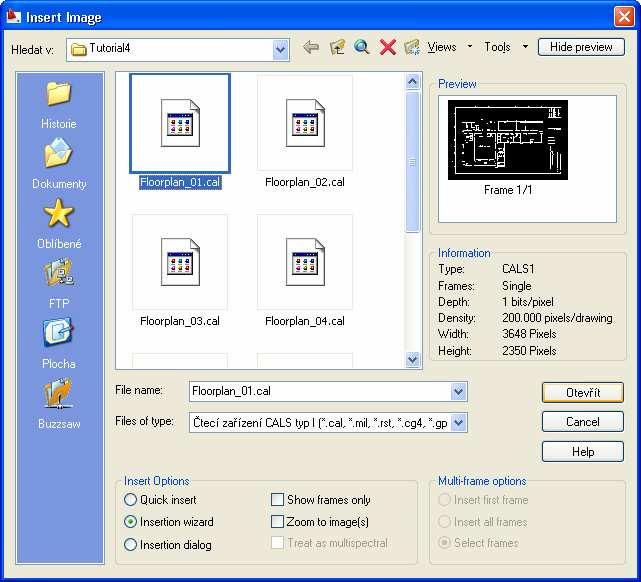
Zkuste vybrat postupně různé možnosti ze seznamu Correlation source a sledujte změnu vkládacích parametrů, které jsou připojeny k různým zdrojům. Zdroje jsou seřazeny podle priority. Vlastní obrázek má nejvyšší prioritu pro korelaci.
- Vyberte Korelace zdrojového souboru a stiskněte Next.
- Oddalte pohled a uvidíte, že vložený obrázek je mnohem větší než obdélník ohraničující vektorovou kresbu.
- V dialogovém okně Modify Correlation Values změňte Scale z hodnoty 300 na 25. Stiskněte Apply pro zobrazení změny.
V tomto okně lze experimentálně nastavit parametry korelace tak, aby byl obrázek vložen nejlépe podle požadavků,dříve než mu budou přiřazeny jednotky AutoCADu.
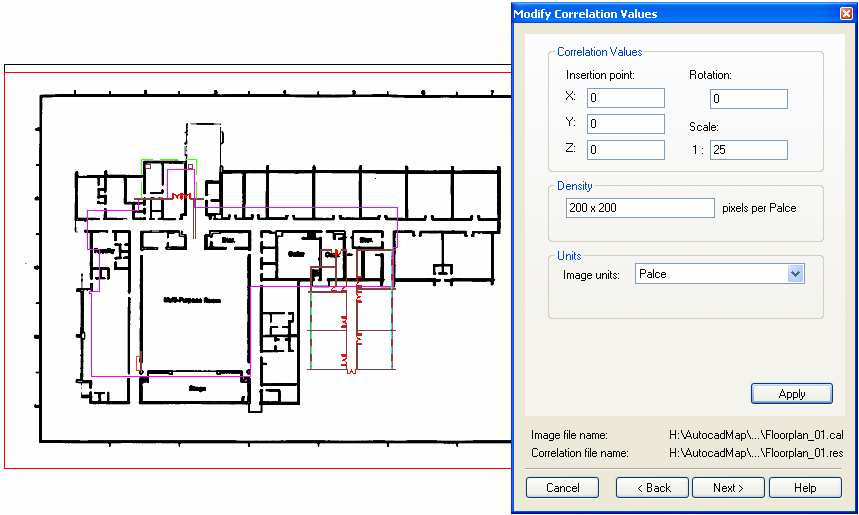
- Stiskněte Next.
- Dialog ukáže korelaci obrázku v jednotkách AutoCADu. Stiskněte Finish, aby byly přijaty tyto hodnoty. Výkres nyní obsahuje vektorovou i rastrovou kresbu.
4.2. Změna měřítka a zarovnání obrázku
V tomto cvičení požijete dva korelační příkazy aplikace Raster Design:
- Scale. Umožňuje zvětšení nebo zmenšení obrázku na základě určení známé vzdálenosti mezi dvěmi body obrázku. Příkaz Scale umožňuje změnu pouze vzhledem k základnímu bodu, neumožňuje pootočení.
- Match. Zarovná obrázek s existující vektorovou kresbou zadáním dvou zdrojových a dvou cílových bodů výkresu. Obrázek je posunut, pootočen a je změněno měřítko.
Korelací obrázku s existující vektorovou geometrií můžete před následnými úpravami rastru nebo vektoru předejít nesouladu v měřítku a pozici.
- V adresáři \Tutorial4 otevřete výkres Hybrid_02.dwg.
- Vektorová a rastrová data nejsou zarovnána navzájem (viz výsledek předchozího cvičení).
- Vyberte v menu Zobrazit � Pojmenované pohledy pohled TU_scale.
- Zadejte příkaz _dist (DISTANCE) pro zadání šířky prostřední učebny, měřené zleva doprava. Šířka učebny je přibližně 34 stop (10.4 metrů). Je třeba, aby šířka byla zobrazena ve výkresu jako 25 stop (7.5 metrů).
- Vyberte z menu Image � Correlate � Scale (příkaz ISCALE). Vyberte průsečík vnější zdi a levé zdi prostřední učebny jako základní bod. (Levý zelený bod předchozího obrázku).
- Na dotaz vpříkazovém řádku Source Distance: zadejte 34 stop (10.4 metrů) jako současnou vzdálenost a jako cílovou vzdálenost Destination distance:zadejte 25 stop
- (7.6 metrů).
- Použijte příkaz _dist (DISTANCE) pro ověření rozměru třídy. Rozměr nyní je přibližně 25 stop (7.6 metrů).
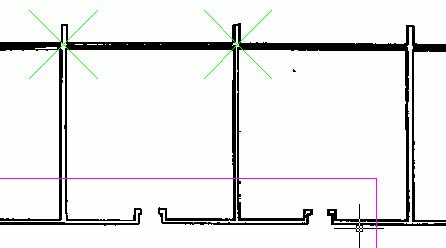
Zarovnání obrázku s vektorovou kresbou
- Vyberte v menu Zobrazit � Pojmenované pohledy pohled TU_extents.
- Vyberte z menu Image � Correlate � Match (příkaz IMATCH).
- Vyberte průsečík vnější zdi a horní levý roh budovy pro první zdrojový bod. Použijte nástroj Pan a Zoom pro přesnější zadání podle následujícího obrázku. Na obrázku jsou rohy označeny křížkem a číslem.
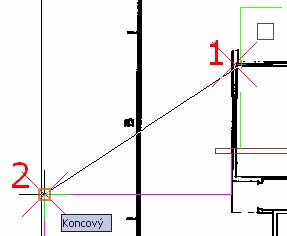
- Pro zadání cílového bodu zapněte režim UCHOP a vyberte horní levý roh fialové linie budovy.
- Pro zadání druhého zdrojového bodu vyberte pravý horní roh zdí budovy. Pro zadání druhého cílového bodu použijte horní pravý roh fialové čáry podle následujícího obrázku.
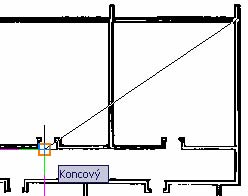
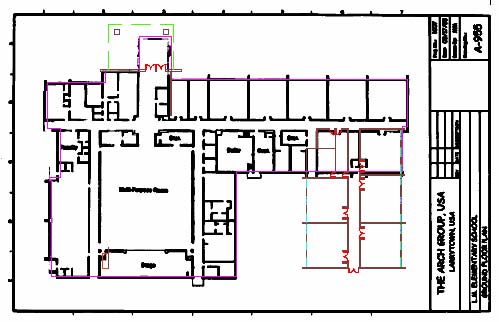
4.3. Vylepšení stávající kresby
V tomto cvičení dojde k zlepšení původní rastrové kresby pomocí bitonálních operací, REM nástrojů a využití vektorových linií k doplnění rastrové kresby. Práce s bitonálními a REM nástroji bylo již ukazováno v předchozích samostatných kapitolách, proto zde bude pouze stručně zmíněn postup. Nástroje REM zhladí rastrové linie.
Vektorovou kresbou lze doplnit původní rastrovou kresbu o nové objekty. Lze využívat přichytávání k rastru tak, jak se používá přichytávání k vektorovým objektům. Pomocí přichytávání k rastrům lze vytvářet novou vektorovou kresbu přesně.
- V adresáři \Tutorial4 otevřete výkres Hybrid_03.dwg.
- Vyberte pojmenovaný pohled TU_entry. Zde je návrh nového vchodu do budovy.
- Nastavte pohled na TU_classroom. Zde je vektorový návrh nových tříd.
- Nastavte pohled na TU_ramp. Zde je vektorový návrh nájezdu.
- Nastavte pohled na TU_storeroom. Zde je oblast, kde je nutné vylepšit rastrovou kresbu. Některé linie jsou tenké, jiné obsahují přetahy. Bitonální filtry je jedna z možností, jak zlepšit kresbu. Filtry pracují nejlépe tam, kde je hustota linií stejná.
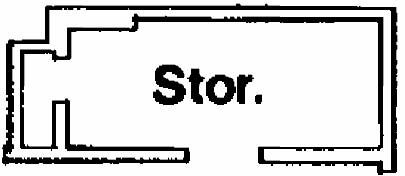
Úprava linií v části výkresu shlazením
- Vyberte z menu Image � Image Processing �Bitonal Filters (IBFILTER).
- V dialogu Bitonal Filters vyberte typ filtru Smooth a pro počet průchodů 1.
- Po jednom průchodu jsou rastrové linie hladší.
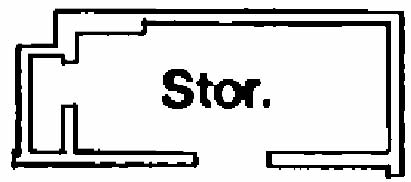
Nastavení přichytávání k rastru
- Nastavte pohled na TU_linework. Zde chybí rastrové linie. Místa kde chybí je naznačeno červenými kružnicemi.
- Vyberte z menu Image � Raster Snap (příkaz ISNAP).
- Nastavte následující pro přichytávání:
- o Raster Snap: On
- o Raster Snap Modes: End
- o Aperture Size: 25
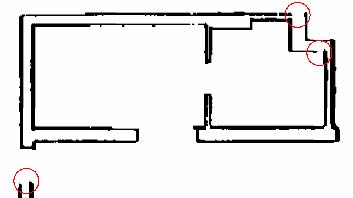
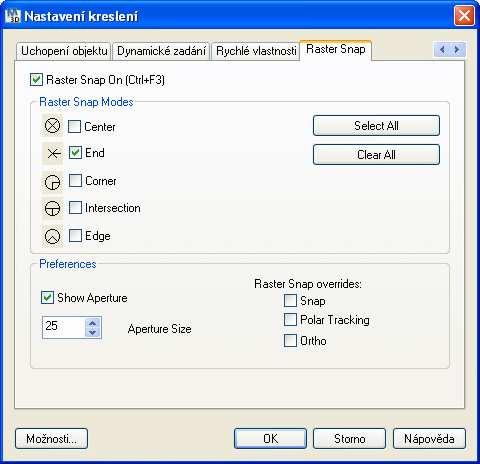
- Zapněte ORTHO Mode. Zaplňte mezery v rastrové kresbě vektorovými liniemi.
- Vypněte ORTHO Mode.
- Vypněte přichytávání k rastru v stejném dialogu, kde jste je zapnuli, odebráním zatržení.
Aplikace shlazení na vybrané linie v obrázku
- Nastavte pohled na TU_multi_purpose. Linie zdí jsou nerovné a s různou šířkou.
- Vyberte z menu Image � Raster Entity Manipulation � Create Primitive � Line. Zakreslete čtyři svislé REM linie.
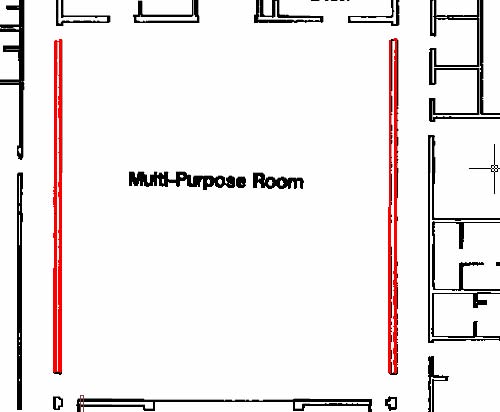
17. Vyberte čtyři REM linie a po stisku pravého tlačítka vyberte Vlastnosti.
- V dialogovém okně v sekci Geometry nastavte šířku Width na 3.
- Linie jsou překresleny na jednotnou šířku a vyhlazeny automaticky.
- Zavřete okno Vlastnosti.
- Ujistěte se, že jsou linie stále vybrány a vyberte po stisku pravého tlačítka Merge To Raster Image. Změněné linie jsou vloženy do původního rastrového obrázku.
4.4. Odstranění rastrových entit
V tomto cvičení budeme odstraňovat rastrové linie s použitím příkazů pro objekty Raster Entity Manipulation (REM). Budou odstraňovány rastrová data plánu školy, aby se vytvořilo místo pro nové části vektorové kresby školní budovy (vstup školy, nájezdová plošina a nové třídy).
Vyznačení REM objektů pro odstranění se může provádět dvěma způsoby:
- Definice oblasti pro odstranění obdélníkem, polygonem nebo kružnicí.
- Označení objektů jako jsou geometrické tvary: linie, oblouk, kružnice, polylinie.
Použití příkazů pro REM objektů je vhodné všude tam, kde tyto objekty byly vektory, ale nechceme je konvertovat na vektory. Pro definované REM objekty lze používat standardní příkazy aplikace AutoCAD. Výběr REM objektů lze provádět jen v dvoubarevných (bitonálních) obrázcích.
- V adresáři \Tutorial4 otevřete výkres Hybrid_04.dwg.
- Nastavte pojmenovaný pohled na TU_entry. Vektorová linie ukazuje návrh nového vstupu do budovy. Rastrová linie ukazuje starý vstup do budovy.
- Vyberte z menu Image � Remove � Polygonal Region (příkaz IRUBPOLY).
- Zakreslete polygon okolo starého vstupu včetně vnějších zdí.
- Rastrová kresba je uvnitř polygonu odstraněna. Pokud zbyly některé části mimo polygon, které je třeba odstranit, zopakujte příkaz.
- Stejným postupem odstraňte schody, které budou nahrazeny šikmou nájezdovou plošinou. Nastavte pojmenovaný pohled na TU_ramp.
- Odstraňte rastr volbou Image � Remove � Line (příkaz IDELLINE).
- Vyberte nejnižší vodorovnou linii schodů. Po výběru je ihned odstraněna.
- Opakujte tento příkaz dokud nejsou odstraněny všechny linie schodů.
- 10. Odstraňte rastr volbou Image � REM
 Create Primitive
Create Primitive  Smart Pick. Vyberte vertikální linii vpravo od starých schodů. Linie je označena jako REM linie, ale zatím se nijak nezměnila.
Smart Pick. Vyberte vertikální linii vpravo od starých schodů. Linie je označena jako REM linie, ale zatím se nijak nezměnila. - Smažte tuto linii příkazem _ERASE nebo stiskem klávesy Delete.
- Zbytky linií schodů a zdí odstraňte volbou Image � Remove � Rectangular Region (příkaz IRUBRECT).
- Na závěr odstraňte kresbu starých učeben, které budou nahrazeny učebnami novými.
- Nastavte pojmenovaný pohled na TU_classroom. Vektorová kresba vyznačuje návrh nových učeben.
- Nastavte pojmenovaný pohled na TU_upper.
- Vyberte Image � Remove �Polygonal Region (příkaz IRUBPOLY) a zakreslete polygon kolem starých učeben a zdí haly vlevo. Rastrová data jsou odstraněna.
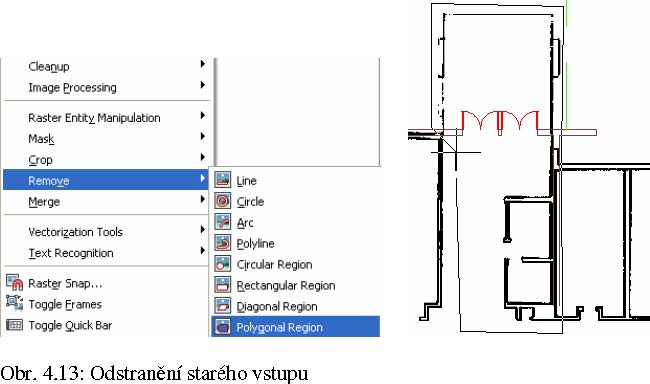
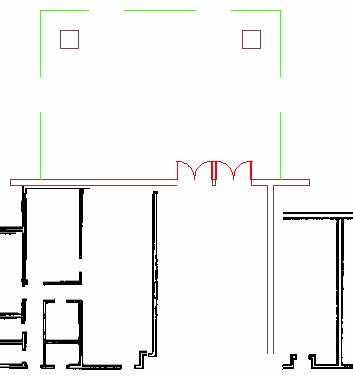
Odstranění schodů
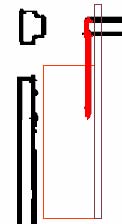
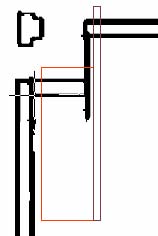
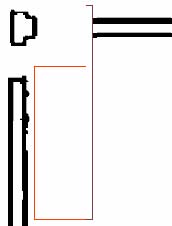
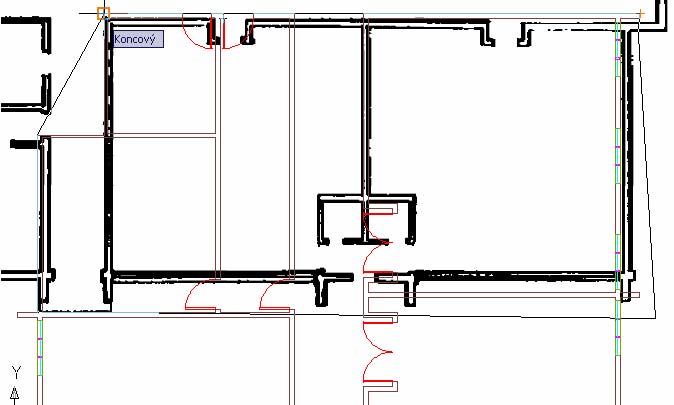
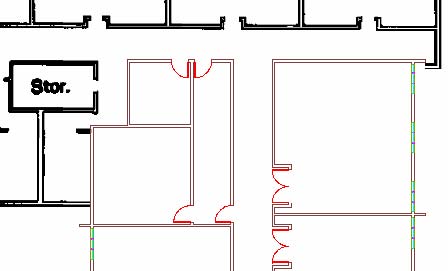
4.5. Maskování částí skenovaného obrázku
V této části cvičení bude použit nástroj Maska pro vypnutí zobrazování rastrovým dat mimo určitou oblast aniž by data byla přímo smazána. Je možné vytvořit sadu masek pro zobrazování určitých částí. Nástroj Maska zobrazuje oblast uvnitř masky a vypíná zobrazení mimo hranici masky.
Vpřípadě, kdy výkres obsahuje více než jeden obrázek, lze nastavit způsob zobrazování pro e jiný obrázek, který je úplně mimo maskovací hranici. Volby pro tento obrázek jsou: hide (skrýt), unload (odpojit) nebo ponechat beze změn (leave them unaffected). Na rozdíl od ořezávání, protahování (rubbing) operace maskování nemění trvale obrázek. Lze definovat více masek ve výkresu a lze střídavě zapínat a vypínat zobrazení obrázků.
V tomto cvičení bude vytvořena maska pro skrytí rohového razítka v plánu školní budovy. Rohové razítko obsahuje staré informace a je třeba je ponechat pro historické účely. Staré razítko se tedy pouze zamaskuje, vloží se nové rohové razítko s popisem revize plánu. Takto lze plán použít pro vykreslení.
- V adresáři \Tutorial4 otevřete výkres Hybrid_05.dwg.
- Vyberte z menu Image � Mask � Create (příkaz IMASK).
- V dialogovém okně New Image Mask nastavte následující:
- o Select Enable Mask.
- o Under Image(s) Outside the Image Mask, select Hide Image(s).
- o Clear Show Image Frame(s).
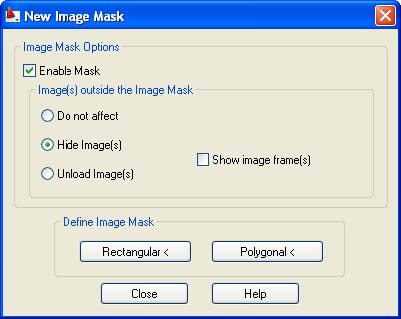
- Následuje definice masky. Stiskněte tlačítko Rectangular.
- Zakreslete obdélník okolo plánu podlaží, ale nevybírejte rohové razítko. Jsou skryty oblasti mimo vybraný obdélník.
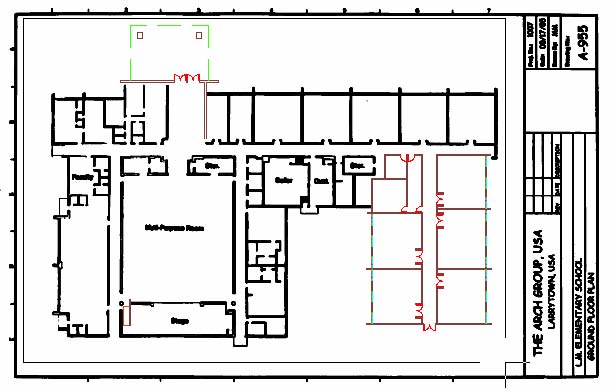
Zapnutí a vypnutí masky
- Hranici masky lze posouvat, zmenšit, zvětšit i smazat. Vyberte hranici masky a po stisku pravého tlačítka vyberte v menu Enable. Je zobrazena celá kresba.
- Opětovným výběrem volby Enable je maska zapnuta a je zobrazena jen část výkresu.
Konverze masky na Image Clip a skrytí hranice masky
- Vyberte z menu Image � Mask � Convert to Image Clip (příkaz IMASKCONVERT). Konverze na Image Clip umožňuje použití voleb příkazu IMAGECLIP a to je: zapnutí, vypnutí, změna hranic a smazání.
- Vyberte hranice masky a stiskněte Enter.
- Po stisku pravého tlačítka jsou dostupné další volby pro Image.
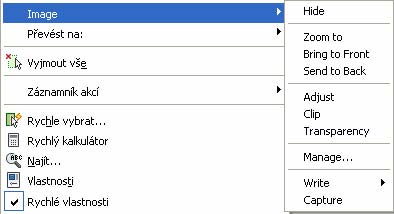
Vložení nového vektorového razítka
- Nastavte pracovní hladinu na 0.
- Zadejte příkaz _INSERT a vložte z adresáře Tutorial4 soubor Title.dwg s vkládacími parametry:
- o Insertion Point: 0,0,0
- o Scale: 1,1,1
- o Rotation: 0
13. Zmrazte hladinu TU_border. Rohové razítko je možné vyplnit a výkres vytisknout.
4.6. Připojení rastrových linií k vektorové kresbě
V tomto cvičení připojíte vektorové objekty do rastrového obrázku. Připojením vektorových objektů vytvoříte přesné změny pomocí vektorových kreslících nástrojů. Výsledná data zůstanou v rastrovém formátu.
V tomto cvičení připojíte následující vektorová data do rastrového obrázku:
- nový vstup do budovy,
- nájezdovou plošinu místo schodů,
- nové učebny,
- vektorové linie, které doplňují chybějící rastrové linie.
Když připojíte vektorové linie do rastrového, můžete nastavit následující parametry:
- šířku rastrové linie, vytvořené z vektorového objektu podle barvy,
- vybrat, které vektorové objekty připojíte do obrázku,
- zda chcete nebo nechcete vytvořit nový rastrový obrázek,
- zda do existujícího obrázku lze přidat nová rastrová data.
Výběr barvy a šířky linie nové rastrové kresby
- V adresáři \Tutorial4 otevřete výkres Hybrid_06.dwg.
- Vyberte z menu Image � Merge � Configure Raster Pens (příkaz RPENS). Otevře se dialogové okno Raster Pen Settings.
- Ověřte, že šířka pera je nastavena pro všechny barvy na 3 pixly a stiskněte OK.
Připojení vektorových linií do rastru
- Vyberte z menu Image � Merge � Vector into Raster (příkaz IVMERGE).
- Zakreslete obdélník, který zahrne všechny vektorové linie mimo rohového razítka a ohraničení výkresu. Stiskněte Enter.
- Na dotaz, zda smazat vektorové objekty odpovězte Y. Pokud v jiném případě nechcete smazat vektorovou kresbu zvolte, zadejte N. Následně hladinu s vektorovou kresbou zmrazte a nebude dále zobrazována.
- Popřevodu vyberte postupně pojmenované pohledy: TU_entry, TU_classroom, TU_ramp a TU_linework. Prohlédněte výsledek převodu. Nové rastrové linie jsou hladké a zřetelné.
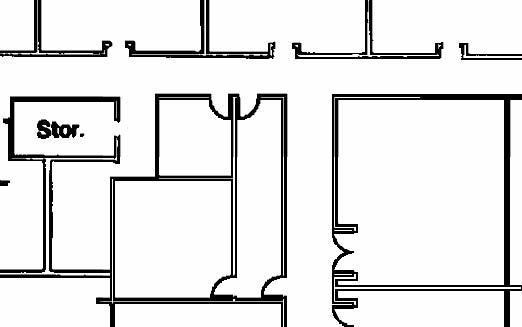
4.7. Export obrázků s korelačním souborem
V tomto cvičení budete exportovat obrázek s korelačním souborem.
Korelační soubor obsahuje parametry určující vkládací bod, měřítko, otočení obrázku. Tyto parametry jsou použity při vkládání obrázku do výkresu. Existence korelačního souboru umožňuje použít obrázek v dalších výkresech a aplikacích ve správném měřítku, natočení a se správným vkládacím bodem.
V tomto cvičení se bude exportovat obrázek, který obsahuje spojenou rastrovou kresbu s editovanou vektorovou kresbou. Raster Design vytváří korelační soubor při exportu obrázku. Korelační soubor (World correlation file) lze vytvořit i bez exportování obrázku. Z menu Image se vybere volba Export � World File. Nebo v příkazovém řádku zadejte příkaz IWORLDOUT.
- V adresáři \Tutorial4 otevřete výkres Hybrid_07.dwg.
- Vyberte z menu Image � Export � Image (příkaz IEXPORT).
- Vyberte umístění obrázku v adresářové struktuře.
- Zadejte název souboru Floorplan_update.cal, vyberte typ souboru CALS a stiskněte Export.
- V dialogu Export Options nastavte následující:
- o Vyberte Maintain Drawing Link to Image. Tato změna uloží cestu k obrázku do výkresu dwg.
- o Vyberte World File pro výstupní typ korelačního souboru.
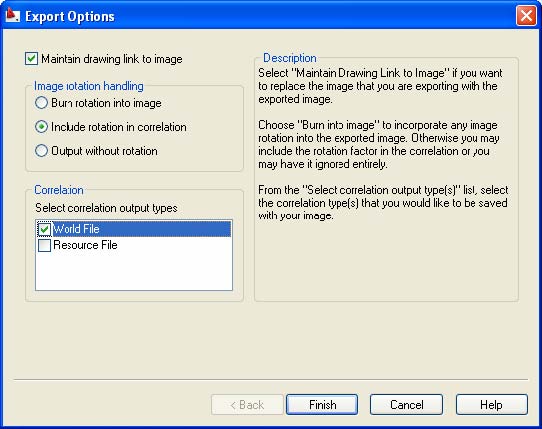
6. Stiskněte Finish.
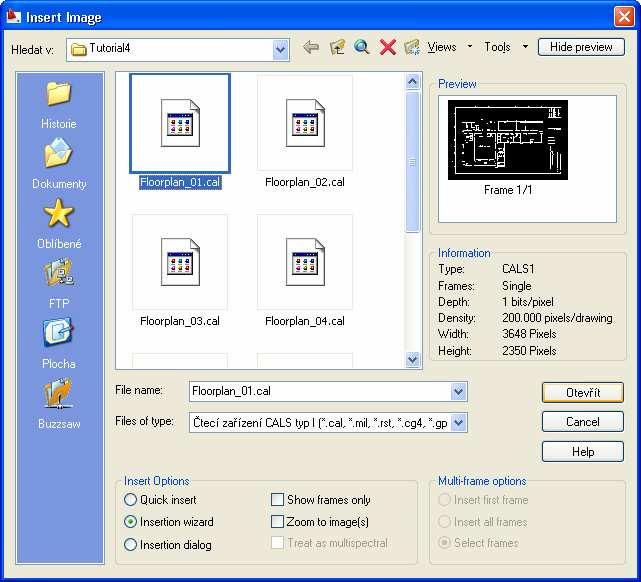
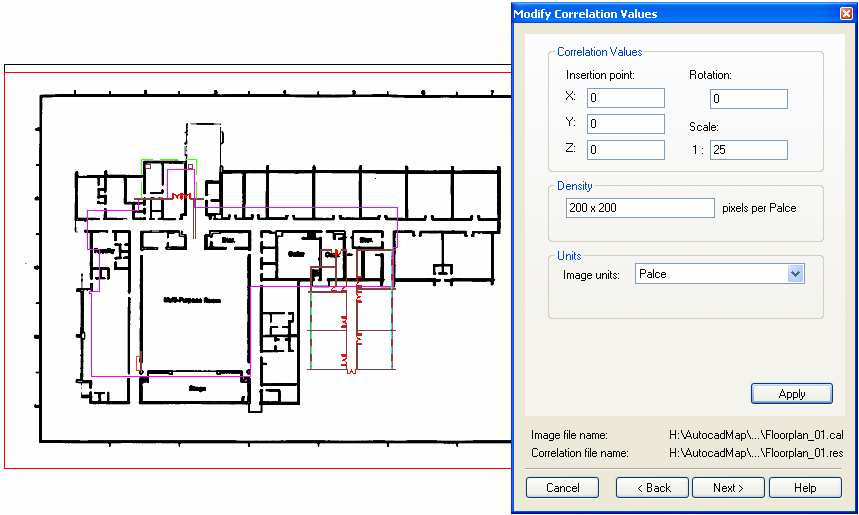
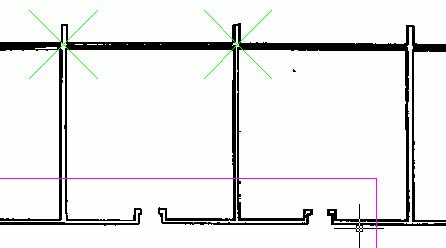
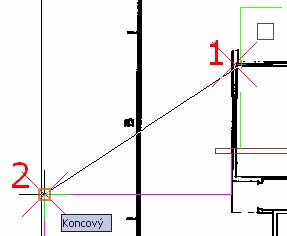
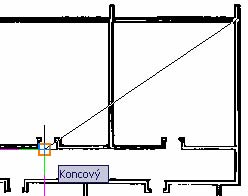
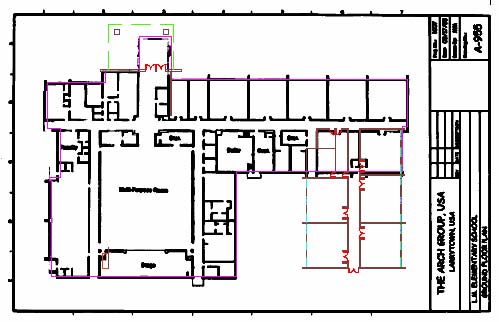
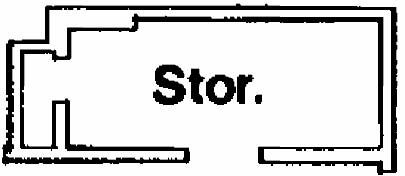
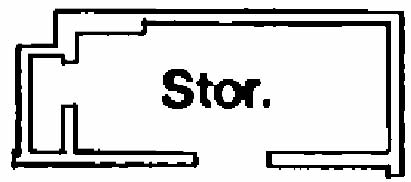
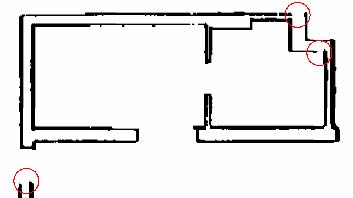
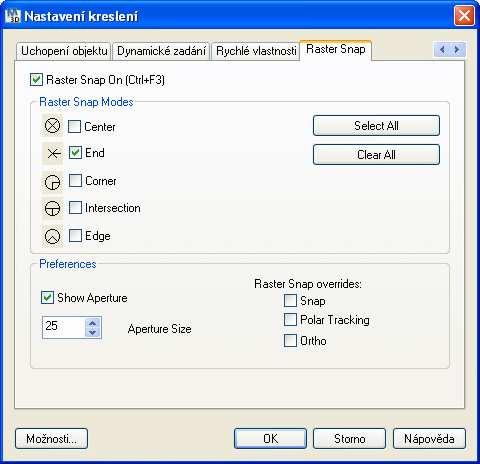
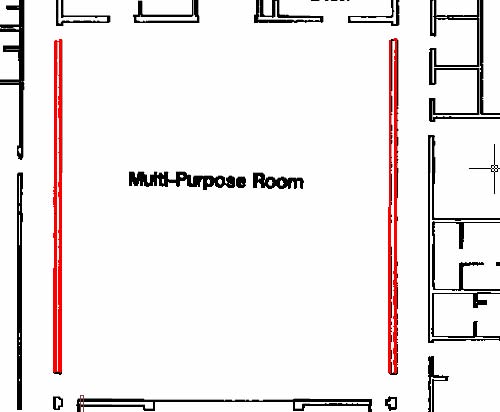
 Create Primitive
Create Primitive  Smart Pick. Vyberte vertikální linii vpravo od starých schodů. Linie je označena jako REM linie, ale zatím se nijak nezměnila.
Smart Pick. Vyberte vertikální linii vpravo od starých schodů. Linie je označena jako REM linie, ale zatím se nijak nezměnila.