V této kapitole bude předvedeno, jak použít Raster Design k práci s leteckými a družicovými snímky a mapami. Jednotlivá cvičení se budou věnovat:
5.1. Vložení snímku z internetu
V tomto cvičení bude do výkresu vložen letecký snímek z internetu. Snímky použité pro tato cvičení jsou ve velmi kompresním formátu, což umožňuje pro tyto účely poměrně pohodlné použití. Ve cvičení bude do výkresu obsahující polohový plán nezastavěného území vložen letecký snímek. Snímek ukazuje současné využití země pro dané stanoviště i jeho blízké okolí.
Poznámka – Snímky, se kterými bude v tomto cvičení pracováno jsou dostupné jak na webových stránkách Autodesk Raster Design Web, tak současně také v adresáři \Tutotial5.
Předtím než začnete pracovat na tomto cvičení, ujistěte se, že možnosti Raster Design jsou nastaveny tak, jak je popsáno ve cvičení 1 – Nastavení možností Raster Design.
 Insert.
Insert. 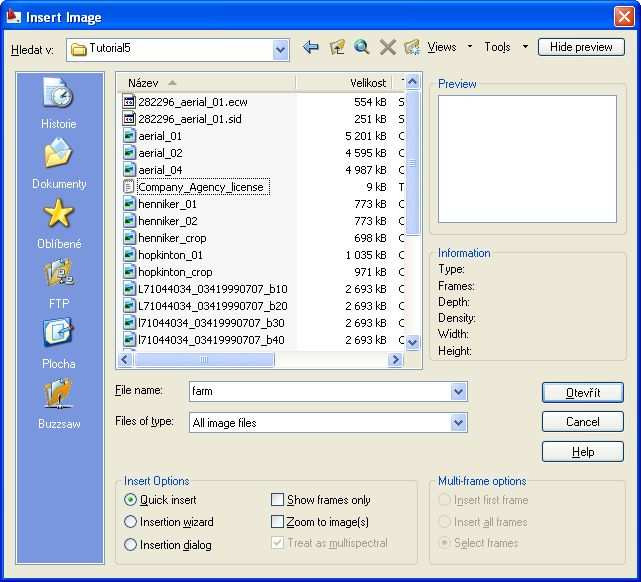
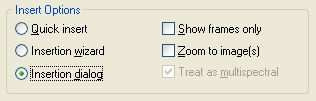
4. Klikněte na ikonu Browse the Web , otevře se dialogové okno Procházet webové stránky – Otevřít.

Vložení snímku
7. V dialogovém okně Image Insertion, v záložce Insertion, klikněte na Pick.
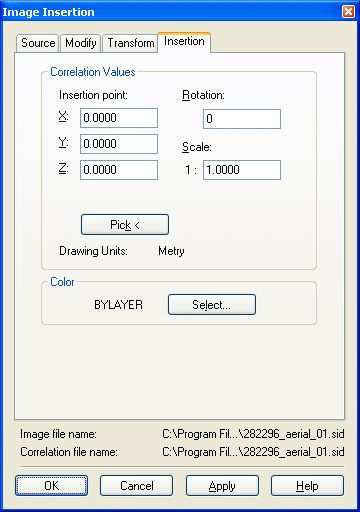
Postupně budete vyzváni k určení dolního levého rohu snímku, natočení snímku a jeho velikosti.
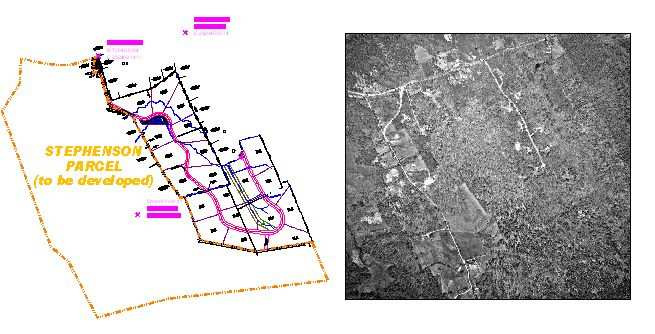
Uložení snímku jako TIFF soubor
 Save As. Zkomprimované soubory můžete uložit pouze jako formát (.sid nebo .ecw), který Raster Design umí zapsat.
Save As. Zkomprimované soubory můžete uložit pouze jako formát (.sid nebo .ecw), který Raster Design umí zapsat. 5.2. Slícování obrázku ke kresbě
V tomto cvičení bude s využitím nástroje Match snímek přizpůsobován vektorové kresbě. Nástroj Match počítá pro zarovnání rastrového obrázku ke kresběči jinému obrázku lineární závislost bodu umístění, měřítka a otočení.
K slícování obrázku ke kresbě budou vybrány dva zdrojové body v obrázku a dva odpovídající cílové body v kresbě. Raster Design použije těchto bodů jako referenčních k přemístění obrázku vzhledem ke kresbě.
Předtím než začnete pracovat na tomto cvičení, ujistěte se, že možnosti Raster Design jsou nastaveny tak, jak je popsáno ve cvičení 1 – Nastavení možností Raster Design.
1. V adresáři \Tutorial5 otevřete soubor Map_02.dwg.
Slícování prvního bodu
 Match.
Match. 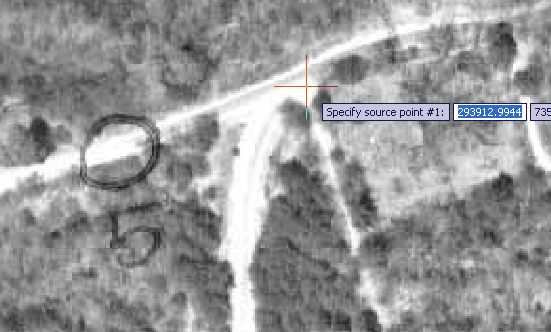
4. Jako první cílový bod vyberte průnik kamenné zdi a hranice parcely ve středu X (viz obr. 5.7).
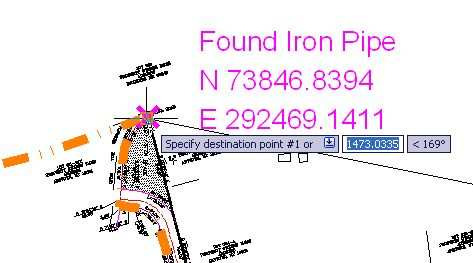
Slícování druhého bodu

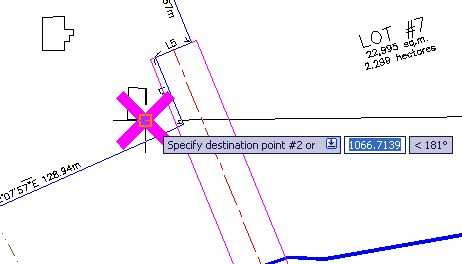
Zobrazení výsledků slícování bodů
7. Oddalte měřítko tak, aby bylo vidět vektorovou kresbu překrývající letecký snímek.
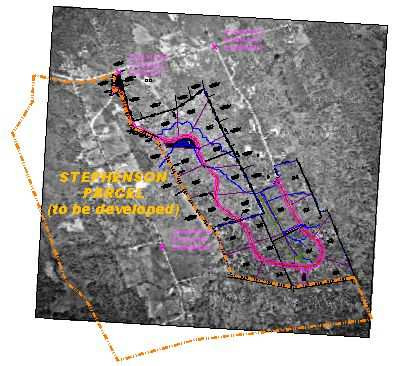
8. Zavřete výkres bez uložení změn.
5.3. Korekce deformací snímku
V tomto cvičení bude k úpravě deformací leteckých či družicových snímků použit nástroj Rubbersheeting.
Jestliže jsou ze snímku odstraněny deformace, může sloužit jako plnohodnotný podklad pro projekty ve strojírenství, stavebnictví či mapování. Pokud je chyba v přesnosti akceptovatelná, mohou se takové snímky stát levnou variantou rektifikovaných snímků, popř. ortofota.
V tomto cvičení budou odstraněny deformace k opravě snímku zapojeného do projektu parkoviště. Bude předveden import vlícovacích bodů,přidání doplňkových bodů, budou ukázány rozdíly mezi triangulační a polynomickou metodou a bude vysvětleno jak používat náhled korekcí a kontrolovat body k předurčení výsledků.
Předtím než začnete pracovat na tomto cvičení, ujistěte se, že možnosti Raster Design jsou nastaveny tak, jak je popsáno ve cvičení 1 – Nastavení možností Raster Design.
1. V adresáři \Tutorial5 otevřete soubor Rsheet_01.dwg. Vloží se snímek parkoviště ve stupních šedi a vektorová kresba.
Vyvolání korekcí „Rubbersheet“ a import bodového souboru
Soubor s body je v tomto případě předpřipraven. V případě, že si jej budete chtít vytvořit, musíte utvořit dvojice zdrojových a cílových bodů, které budou určovat místa, kde se snímek s vektorovou kresbou shodují. Doporučuje se exportovat ještě před vykonáním odstranění deformací. Poté, pokud budete chtít vyzkoušet odstranění deformací jinou metodu, pomůže vám uložení ke snadnému natažení exportovaných bodů.
2. V menu Image  Correlate
Correlate  Rubberheet otevřete dialogové okno Rubbersheet – Set Control Points pro správu vlícovacích bodů.
Rubberheet otevřete dialogové okno Rubbersheet – Set Control Points pro správu vlícovacích bodů.
3. Klikněte na tlačítko Import a v adresáři \Turorial5\ vyberte bodový soubor Rsheet_01.txt a klikněte na Open. Importované body se zobrazí v seznamu vlícovacích bodů. Protože je nyní v seznamu dostatečný počet bodů pro spuštění procesu odstranění deformací, zpřístupnila se tlačítka OK a Preview (minimální požadovaný počet bodů je 3).
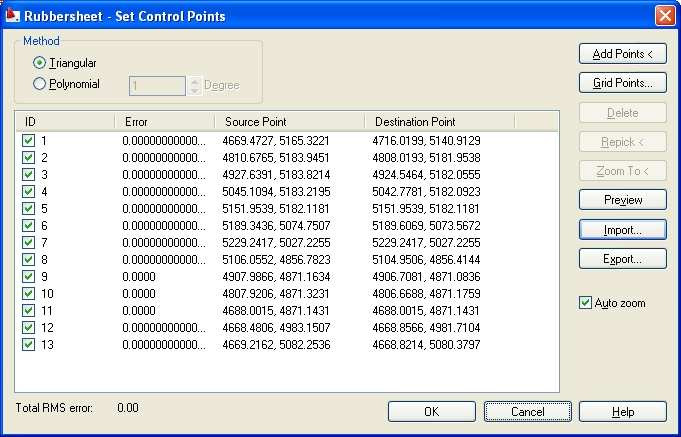
Náhled na chyby a úpravy sesbíraných bodů
V následujících několika krocích si budete moci porovnat náhledy obou metod, polynomické i triangulační. Na základě náhledu upravíte ty body, které jsou definovány nesprávně.
4. V dialogovém okně Rubbersheet-Set Control Points, zvolte v oblasti Method polynomickou metodu Polynomial a u volby stupně Degree ponechte defaultní hodnotu
1. Sloupec chyb Error ukazuje, jak moc bude po provedení korekcí deformací aktuální poloha cílových bodů rozdílná od zadaných hodnot.
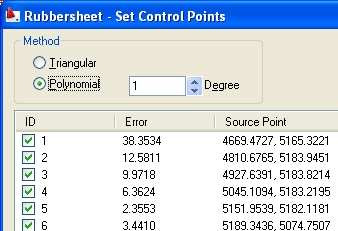
5. Klikněte na tlačítko Preview. Dialogové okno Rubbersheet – Set Control Points se zavře a ukáže se náhled na deformace obrazu.
Červená hranice označuje rozsah rastrového obrázku po korekcích deformací. Azurová hranice označuje rozsah originálního snímku. Velikost odchylek v těchto rozsazích naznačuje, do jaké míry musí být snímek deformován, aby byl v souladu s vlícovacími body. Horní levý a dolní pravý roh jsou místa výrazných deformací.
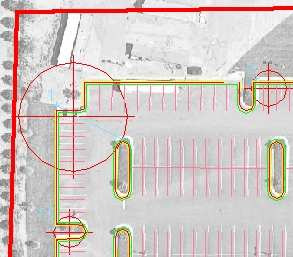
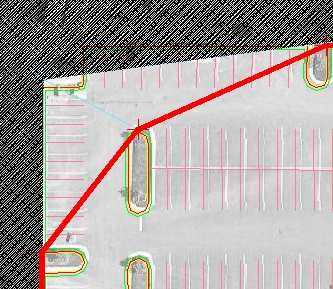

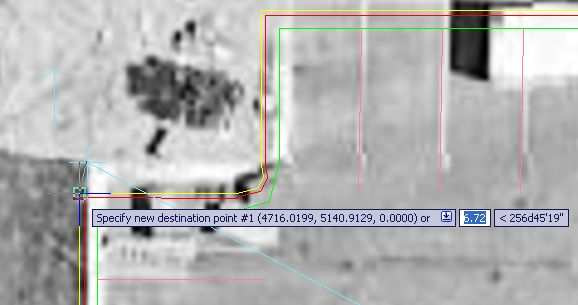
Jakmile zvolíte nový cílový bod, zobrazí se dialogové okno Rubbersheet – Set Control Points.
Přidání vlícovacího bodu pro triangulační korekci
Jak je vidět v triangulačním náhledu korekcí, konečný výsledek obsahuje jen část vymezenou vlícovacími body. Aby bylo možné získat korigovaný snímek celého parkoviště, je nutné několik vlícovacích bodů přidat.
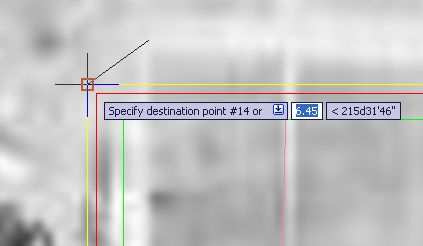
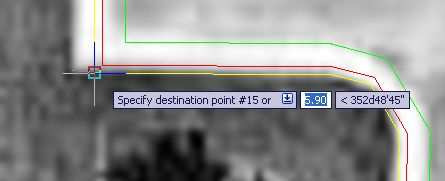
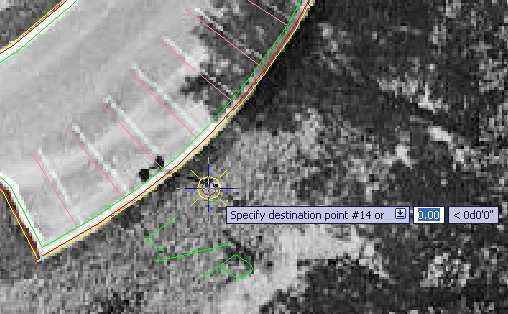
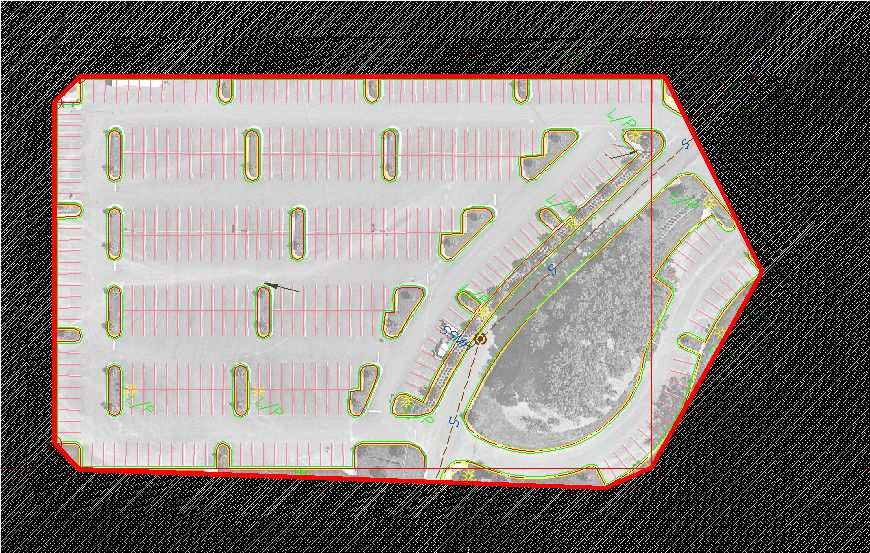
Náhled na polynomickou korekci
Nyní, když jsou všechny vlícovací body na místě, se podívejte, jak bude vypadat polynomická korekce deformací. Zjistíte, že triangulační metoda dává požadované výsledky častěji, ale mohou existovat i případy, kdy polynomická metoda je lepší volbou. Jedním z takových případů může být situace, kdy budete potřebovat, aby se zachovala obrazová data mimo oblast známých vlícovacích bodů.
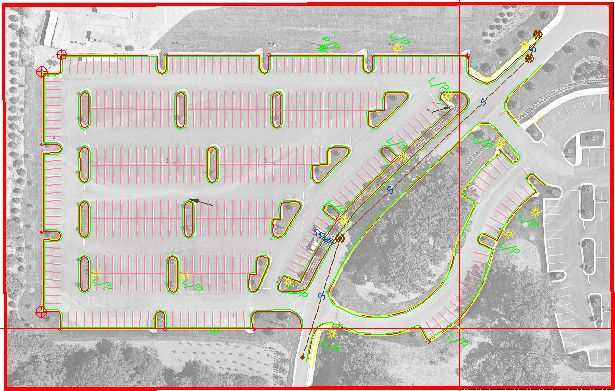
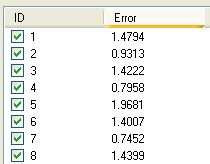
Významná deformace je nyní představena v červeném novém obrysu snímku. Vyšší
stupeň polynomu umožňuje větší deformaci a vlícovací body si tak více odpovídají a lépe
se slícují. Ve výsledku se obraz výrazně deformuje v oblastech, kde neexistují žádné
vlícovací body. Tento stupeň deformace činí oblasti bez vlícovacích bodů nepoužitelné.
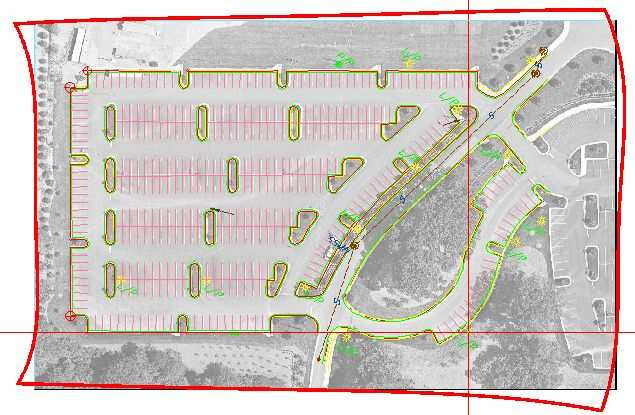
21. Stisknutím klávesy Enter zavřete okno náhledu.
Přidání kontrolních bodů
Ukázalo se, že pro polynomickou metodu existuje nepřímá úměrnost mezi chybou vlícovacích bodů a velikostí deformací přítomných v obraze. Tento vztah je ovlivněn nejen stupněm polynomu, ale i počtem a uspořádáním kontrolních bodů.
Dalším nástrojem pro posouzení tohoto vztahu je kontrolní bod Check Point. Ten je zablokován, takže není zahrnut do výpočtu celkové transformace obrazu. Místo toho je hlášena ve sloupci chyba vzdálenost, o kterou je bod přesunut na základě použitých vlícovacích bodů. Tímto způsobem můžete získat kvantitativní vyjádření míry pro určité části obrazu, ve kterých dochází k deformaci obrazu.
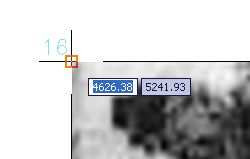
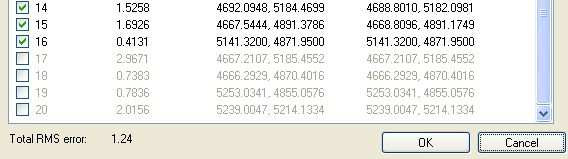
Dokončení korekcí deformací
Skrze náhledy a kontrolní body jste prozkoumali možnosti vykonávání těchto korekcí užitím triangulační a polynomické metody. Mohli jste také vidět výhody změn stupně polynomu a přidáváním více vlícovacích bodů. Pro dokončení korekce budou použita triangulační metoda, jelikož zde nejsou žádné chyby v definovaných vlícovacích bodech a nejsou požadována obrazová data mimo hranice parkoviště.

28. Zavřete výkres bez uložení změn.
5.4. Zvýraznění obrázků ve stupních šedi
V tomto cvičení budou použity tři funkce zpracování obrazu určené pro vylepšení jasu obrazu černobílých leteckých snímků (ve stupních šedi).
Raster Design nabízí několik editačních filtrů. Ty, které používají histogram obsahují funkce pro převádění barevných snímků na černobílé nebo bitonální (černá a bílá) a pro převádění černobílých snímků na bitonální.
V této lekci budete experimentovat s funkcemi pro ovlivnění jasu, kontrastu, a vyrovnání. Předtím, než budou uplatněny změny, můžete sledovat účinky jednotlivých funkcí na obrázek pomocí zobrazení náhledu či histogramu.
V tomto cvičení budete zpracovávat celý obrázek. Raster Design však také umožňuje zpracovávat jen určitou část obrazu.
Předtím než začnete pracovat na tomto cvičení, ujistěte se, že možnosti Raster Design jsou nastaveny tak, jak je popsáno ve cvičení 1 – Nastavení možností Raster Design.
Nastavení kontrastu a jasu
 Image Processing
Image Processing  Histogram otevřete dialogové okno Histogram. Pro výběr celého snímku stiskněte Enter.
Histogram otevřete dialogové okno Histogram. Pro výběr celého snímku stiskněte Enter. 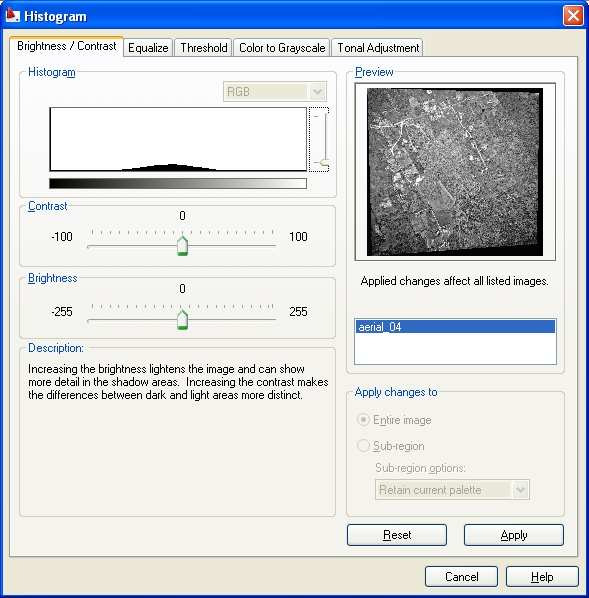
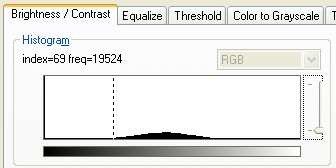
Hodnota četnosti určuje počet pixelů ve snímku přiřazených k tomuto odstínu šedi. V příštích několika krocích, si ukážeme účinky kontrastu a jasu.
Vyrovnání stupňů šedi snímku
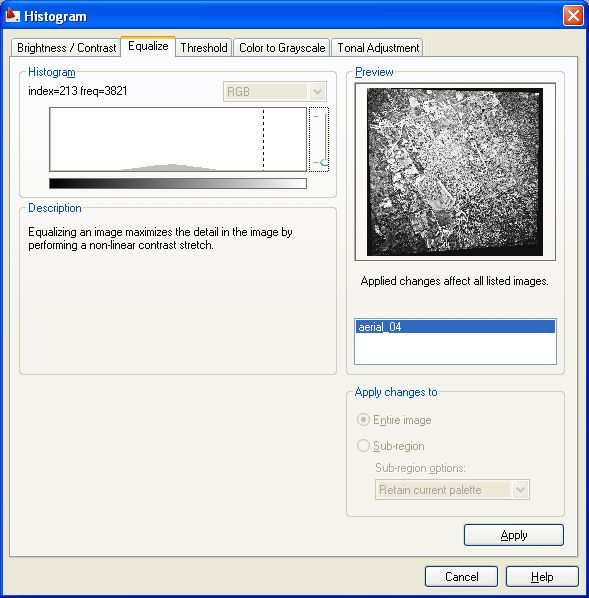
5.5. Použití georeferenčního souboru World Correlation File
V tomto cvičení budete používat soubor World Correlation File k vložení obrázku z půdních map.
Použití georeferenčního souboru, jako je například soubor „world file“ nebo „resource file“, je jedním z několika možností pro upřesnění místa vložení bodu, rotace a měřítka při vkládání obrázku.
V tomto cvičení tedy budete pracovat s nastavením jednotek obrazu ve vztahu k jednotkám výkresu.
Předtím než začnete pracovat na tomto cvičení, ujistěte se, že možnosti Raster Design jsou nastaveny tak, jak je popsáno ve cvičení 1 – Nastavení možností Raster Design.
1. V adresáři \Tutorial5 otevřete soubor Map_05.dwg.
Výběr obrázku ke vložení
 Insert.
Insert. 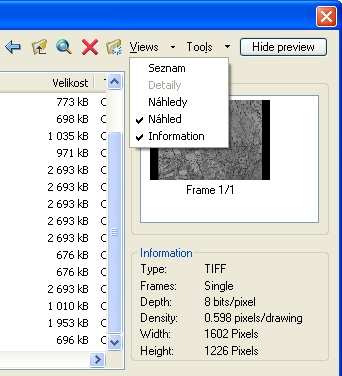
Vložení snímku použitím georeferenčního souboru World Correlation File
 Options (nebo v příkazovém řádku zadejte IOPTIONS)V dialogovém okně Raster Design Option, klikněte na záložku Image Defaults. Na této záložce můžete nastavit jak horizontální jednotky (v sekci Density), tak i vertikální jednotky.
Options (nebo v příkazovém řádku zadejte IOPTIONS)V dialogovém okně Raster Design Option, klikněte na záložku Image Defaults. Na této záložce můžete nastavit jak horizontální jednotky (v sekci Density), tak i vertikální jednotky. 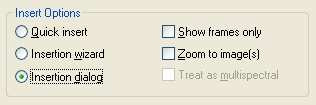
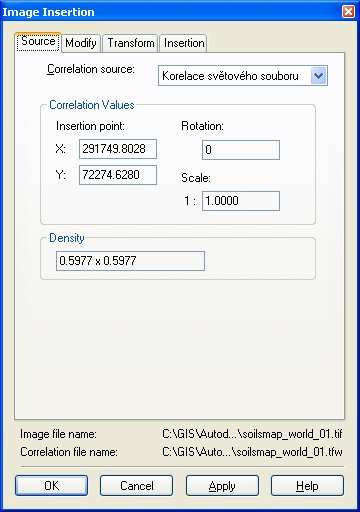
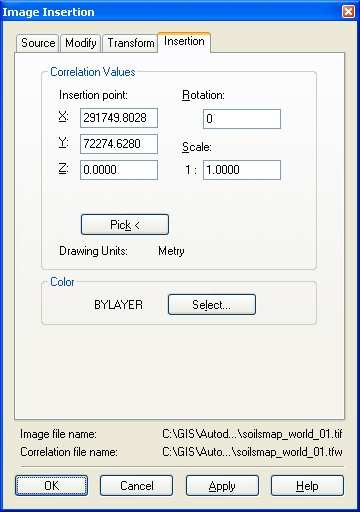
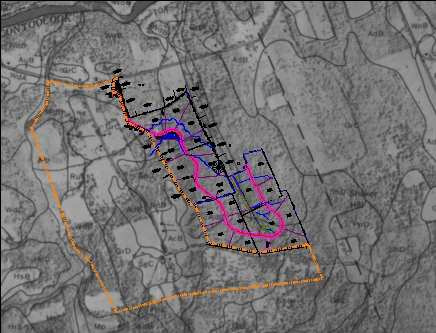
5.6. Převádění černobílých snímků na bitonální
V tomto cvičení bude převeden snímek ve stupních šedi na bitonální (černý a bílý) a tento převedený snímek bude následněčištěn:
Převodem černobílého snímku na bitonální, inverzí obrazu a odstraněním skvrn, budou půdní hranice v obrazu snadněji identifikovatelné. Výsledná mapa pak může být pomocí nástrojů Raster Design Vectorization Tools snadno převedena na vektor.
V této lekci také exportujete převedený obraz pomocí georeferenčního souboru World Correlation File.
Předtím než začnete pracovat na tomto cvičení, ujistěte se, že možnosti Raster Design jsou nastaveny tak, jak je popsáno ve cvičení 1 – Nastavení možností Raster Design.
1. V adresáři \Tutorial5 otevřete soubor Map_06.dwg. Tip – Pro následující cvičení je vhodné si změnit barvu pozadí výkresového okna na černou.
Převedení černobílých snímků na bitonální
 Image Processing
Image Processing  Histogram otevřete dialogové okno Histogram. Pro výběr celého snímku stiskněte Enter. V záložce Threshodl, použijte posuvník sloužící k určení, které pixely budou po převedení snímky černé a které bílé. Odstíny šedi na levé straně posuvníku se stanou černou a ty na pravé straně se stanou bílou.
Histogram otevřete dialogové okno Histogram. Pro výběr celého snímku stiskněte Enter. V záložce Threshodl, použijte posuvník sloužící k určení, které pixely budou po převedení snímky černé a které bílé. Odstíny šedi na levé straně posuvníku se stanou černou a ty na pravé straně se stanou bílou. 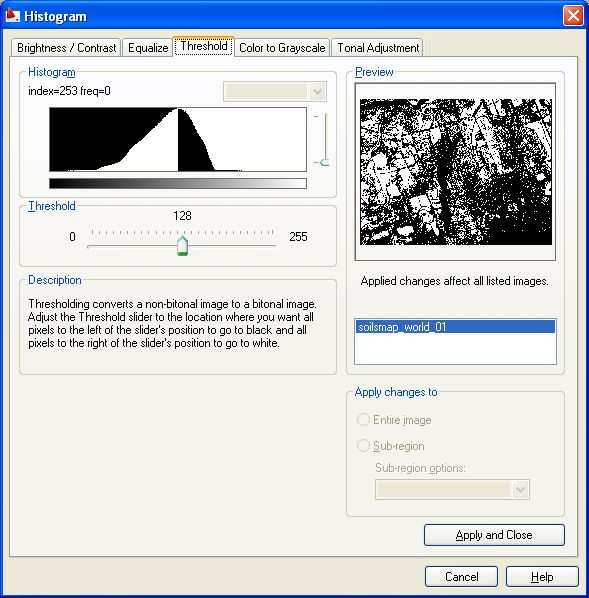
Následující příklad ukazuje, jak by se z obrázku půdní mapy měli objevit hranice půd
poté, co jej převedete na bitonální (černý a bílý) obraz. Obraz má světlé pozadí a tmavou
liniovou kresbu, která je obtížněčitelná. Obraz obsahuje také velké skvrny.
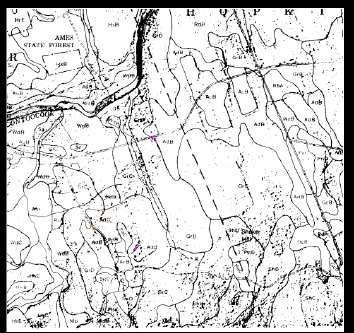
Export obrázku
 Export
Export  Image otevřete dialogové okno Export.
Image otevřete dialogové okno Export. Invertování obrázku
7. Zvolte menu Image  Cleanup
Cleanup  Invert. Následující příklad ukazuje, jaký obrázek půdní mapy by se měl objevit poté, co inverzí obrátíte světlé a tmavé oblasti obrázku. Obraz však stále obsahuje mnoho velkých skvrn.
Invert. Následující příklad ukazuje, jaký obrázek půdní mapy by se měl objevit poté, co inverzí obrátíte světlé a tmavé oblasti obrázku. Obraz však stále obsahuje mnoho velkých skvrn.
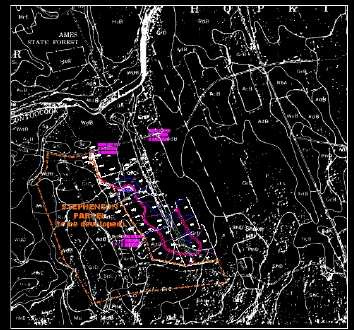
Odstranění skvrn z obrázku
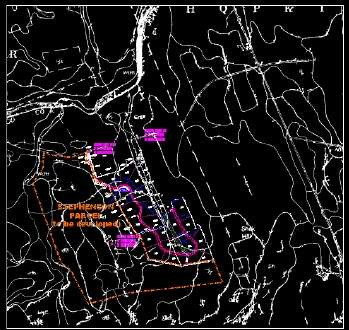
12. Zavřete výkres bez uložení změn.
5.7. Vložení mapového listu pomocí nástroje Quick Insert
V tomto cvičení bude ke vložení barevného obrázku použita metoda Quick Insert.
Metoda Quick Insert je jednou z několika možností vložení obrázek při určení místa vložení, rotace a měřítka. Pro vložení obrázku tato metoda používá defaultní vztah (World file, Resource file, defaultní nastavení Raster-Design atd.), což je příjemnější než když program vybízí k zadání hodnot nebo jejich změnám.
Metoda Quick Insert je užitečná, chcete-li vložit obrázky, aniž by se měnila jakákoli ze vztažných hodnoty.
Předtím než začnete pracovat na tomto cvičení, ujistěte se, že možnosti Raster Design jsou nastaveny tak, jak je popsáno ve cvičení 1 – Nastavení možností Raster Design.
1. V adresáři \Tutorial5 otevřete soubor Map_07.dwg.
Výběr obrázku ke vložení
 Insert.
Insert. Vložení obrázku
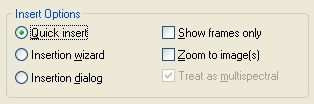
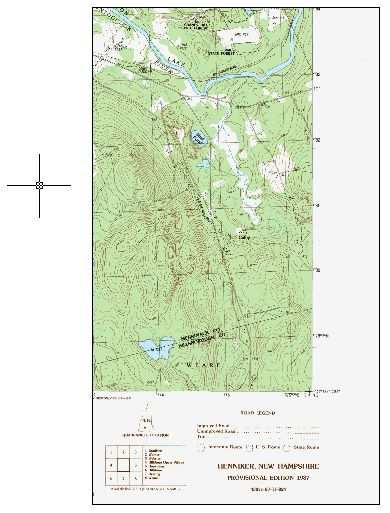
5.8. Zprůhlednění části snímku
V tomto cvičení se naučíte ve snímku vytvářet transparentní barvu.
Pro každý snímek lze určit jednu průhlednou barvu. Po nastavení budou všechny části obrazu, které mají danou barvou (nebo stupeň šedi), poloprůhledné nebo průhledné. Tato možnost je užitečná, chcete-li vidět informace zobrazované za snímkem. U bitonálních obrázků je průhlednou barvou vždy barva pozadí obrázku.
Předtím než začnete pracovat na tomto cvičení, ujistěte se, že možnosti Raster Design jsou nastaveny tak, jak je popsáno ve cvičení 1 – Nastavení možností Raster Design.
Okno Vlastnosti obsahuje dlouhou tabulku; v případě potřeby použijte posuvník k posouvání nahoru a dolů. Všimněte si, že na konci jsou dvě záložky označené Různé a Misc.
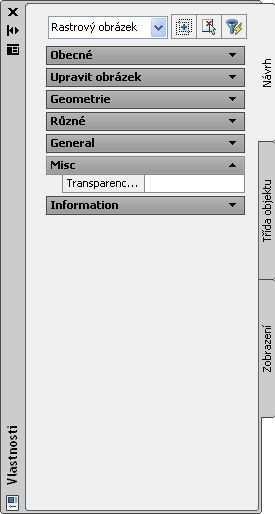
Definování vlastností průhlednosti obrázku
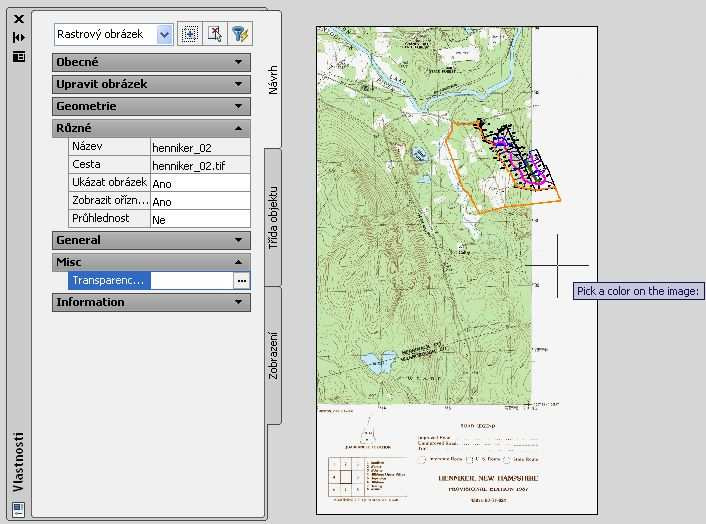
Všimněte si, že bílá barva pozadí se zprůhlednila, stejně jako všechny bílé oblasti v obrázku.
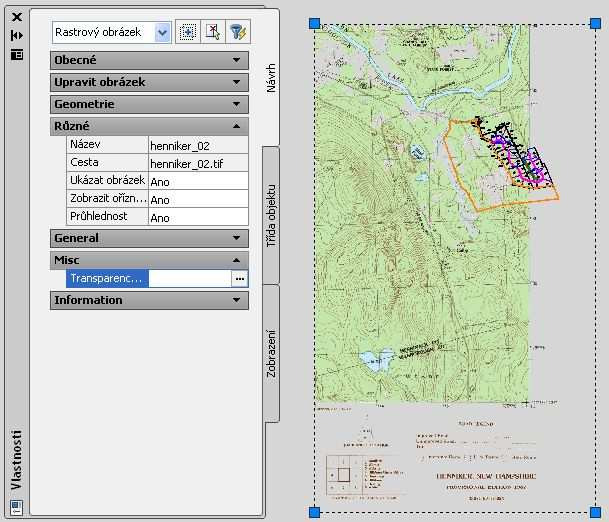
5.9. Oříznutí snímku
V tomto cvičení bude použit nástroj Crop k odstranit zvolených oblastí obrazu.
Nástroj ořezávání Crop zachovává vybranou oblast rastrového obrazu a odstraňuje zbytek. Ořezání obrázku trvale odstraňuje rastrová dat mimo vybranou oblast a upraví velikost rámečku obrázku tak, aby se do něj vešla ořezaná oblast.
Ostatní metody odstranění dat rastru mají odlišné účinky:
V této lekci oříznete bílé okolí mapového listu. Tento postup může být užitečný, chcete-li spojit obrázky sousedních mapových listů.
Předtím než začnete pracovat na tomto cvičení, ujistěte se, že možnosti Raster Design jsou nastaveny tak, jak je popsáno ve cvičení 1 – Nastavení možností Raster Design.
1. V adresáři \Tutorial5 otevřete soubor Map_09.dwg.
Oříznutí bílé hranice obrázku
 Crop
Crop  Rectangular Region.
Rectangular Region. 
6. Zvřete výkres bez uložení změn.
5.10. Vložení několika obrázků najednou
V tomto cvičení budete vkládat do výkresu současně dva mapové listy najednou.
Mapové listy zobrazují dvě sousední oblasti, které na sebe navazují. Díky referenčním souborům se při vložení umístí vedle sebe.
Předtím než začnete pracovat na tomto cvičení, ujistěte se, že možnosti Raster Design jsou nastaveny tak, jak je popsáno ve cvičení 1 – Nastavení možností Raster Design.
1. V adresáři \Tutorial5 otevřete soubor Map_10.dwg.
Výběrněkolika obrázků
 Insert.
Insert. Vložení obrázků s použitím defaultních referenčních informací
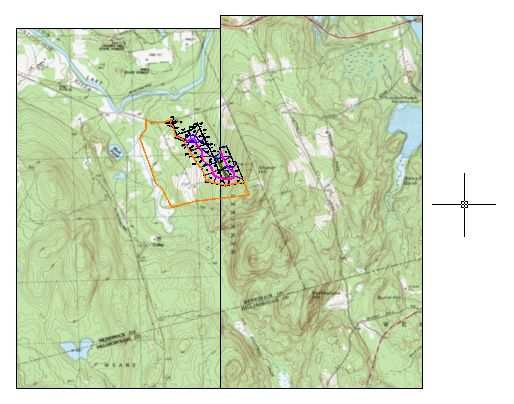
5.11. Maskování obrázků map
V tomto cvičení použijete nástroj Mask k vyjmutí oblasti z obrázku ve výkresu, aniž by se vymazala rastrová data.
Maska ukazuje část obrazu uvnitř hranic masky a schovává nebo zobrazuje obrázky, které jsou zcela mimo hranici masky.
Na rozdíl od ořezu a smazání, maskování nezpůsobí trvalou úpravu obrázků. Vypnutím masky lez dostat opět kompletní obraz.
V této lekci vytvoříte masku pro dva obrazy mapových listů. Tyto mapové listy byly vloženy do výkresu s pozemky určenými pro rozvoj. Nicméně velikost oblasti, které zobrazují mapové listy je mnohem větší, než plocha zájmového území s pozemky. Na oblasti v obrázcích, které nejsou spojeny s pozemky tedy bude použita maska.
Předtím než začnete pracovat na tomto cvičení, ujistěte se, že možnosti Raster Design jsou nastaveny tak, jak je popsáno ve cvičení 1 – Nastavení možností Raster Design.
1. V adresáři \Tutorial5 otevřete soubor Map_11.dwg.
Výběr voleb obrazové masky
 Mask
Mask  Create otevřete dialogové okno New Image Mask.
Create otevřete dialogové okno New Image Mask. 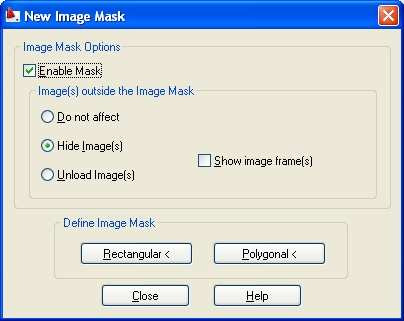
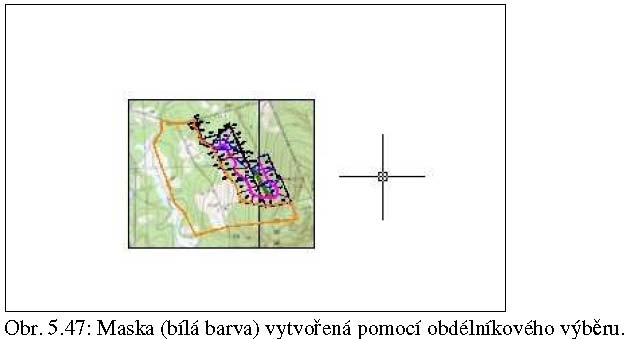
Vypnutí a zapnutí masky
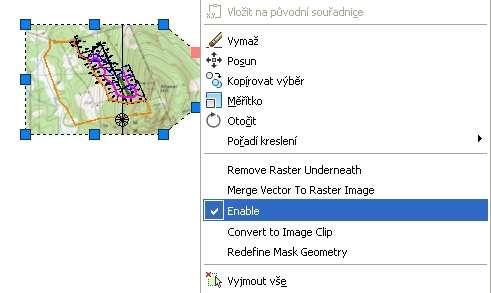
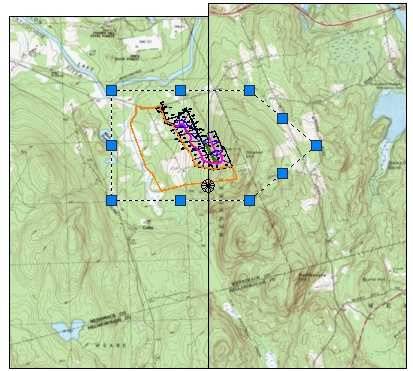
5.12. Převádění barevných obrázků na bitonální
V tomto cvičení budou převedeny barevné obrázky na bitonální (černé a bílé).
Převedete barevný obrázek mapového listu na bitonální obraz a spustíte z něj vektorizačním nástrojem Raster Design Vectorization Tools rozpoznávání vrstevnic.
Předtím než začnete pracovat na tomto cvičení, ujistěte se, že možnosti Raster Design jsou nastaveny tak, jak je popsáno ve cvičení 1 – Nastavení možností Raster Design.
1. V adresáři \Tutorial5 otevřete soubor Map_12.dwg.
Převedení obrázku na bitonální
 Image Proccesing
Image Proccesing  Histogram. Stiskněte Enter pro výběr celého obrázku.
Histogram. Stiskněte Enter pro výběr celého obrázku. Uložení obrázku
7. Pro uložení zvolte menu Image  Save As. Nazvěte soubor usgs.bmp vyberte typ
souboru BMP a uložte kliknutím na Save.
Save As. Nazvěte soubor usgs.bmp vyberte typ
souboru BMP a uložte kliknutím na Save.
Invertování obrázku
 Cleanup
Cleanup  Invert. Po převedení obrazu (a je-li potřebné, tak i po invertování) se obvykle používají editační filtry jako Despeckle či bitonální filtry, aby byla odstraněna rastrová data, která by mohla narušovat rozpoznávání vrstevnic.
Invert. Po převedení obrazu (a je-li potřebné, tak i po invertování) se obvykle používají editační filtry jako Despeckle či bitonální filtry, aby byla odstraněna rastrová data, která by mohla narušovat rozpoznávání vrstevnic. 5.13. Zobrazování multispektrálních snímků
V tomto cvičení budou kombinována pásma z multispektrálních dat do jednoho snímku.
Každé z pásem multispektrálních dat lze zobrazit jednotlivě jako černobílé snímky. Skutečná analytická hodnota tohoto typu dat se ale ukáže, když jednotlivá pásma (dvě nebo tři) zkombinujete dohromady. Každému z pásem přiřadíte barevný kanál, ve kterém se budou jeho hodnoty zobrazovat a vznikne tak obraz v nepravých barvách.
V tomto cvičení budete používat ovládací prvky kombinace pásem k zobrazení série sedmi pásem obrazu v různých barvách.
 Manage.
Manage. Použití standardních kombinací pásem pro zobrazení v nepravých barvách
3. V okně nástrojů Image Manager, rozbalte stromovou strukturu objektů pod názvem výkresu tak, aby bylo vidět kombinaci pásem (R:B40 G:B30 B:B20), která je konfigurována následovně:
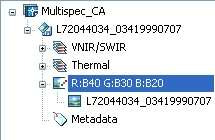
Tato kombinace pásem vytváří obraz, v němž jsou lépe viditelné různé typy vegetace a vody, což je užitečnější pro analýzu vodních ploch a hloubky půdního krytu. V příštích několika krocích se podíváte na dva příklady.
4. Otevřete Správce zobrazení z menu Zobrazit  Pojmenované pohledy. Poté nastavte jako aktuální pohled Trees.
Pojmenované pohledy. Poté nastavte jako aktuální pohled Trees.
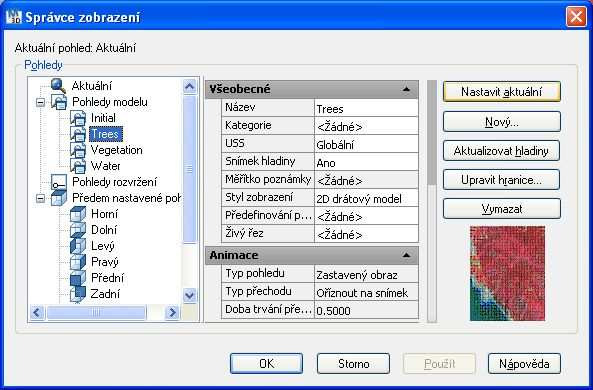
Z tohoto pohledu je vidět, že jehličnatý les má tmavěčervenou barvu a opadavé lesy mají barvu světle červenou.
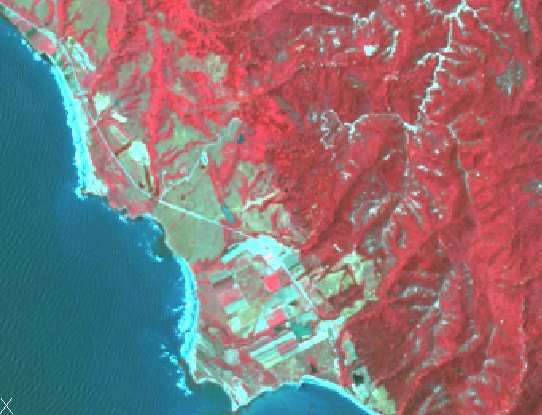
Vytvoření kombinace pásem pro zobrazení v přirozených barvách
7. V okně Image Manager klikněte pravým tlačítkem na kombinaci pásem obrázku, klikněte na Edit Color Map apřiřaďte barevné kanály pásmům obrázků následovně:
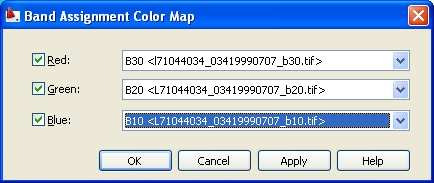
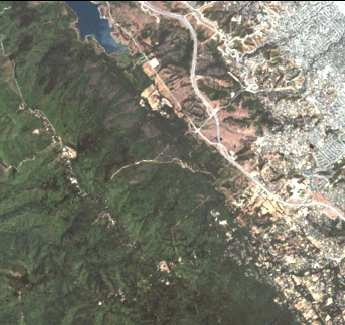
Tato kombinace pásem ukazuje terén v barvách blízkých jeho přirozenému vzhledu. Šedá oblast urbanizovaného území v pravém horním rohu je ohraničena světle hnědými kopci se zelenými lesními porosty. Díky změně kombinace pásem lze vidět rysy daného regionu mnohem detailněji.
Vytvoření kombinace pásem pro analýzu krajinného pokryvu
8. V okně Image Manager klikněte pravým tlačítkem na kombinaci pásem obrázku, klikněte na Edit Color Map a přiřaďte barevné kanály pásmům obrázků následovně:
Pásmo 5 (B50) je velmi citlivé na kolísání vlhkosti rostlin a zemského povrchu. V důsledku toho tato kombinace pásem ukazuje různé množství zeleného zabarvení pro různé typy krajinného krytu.
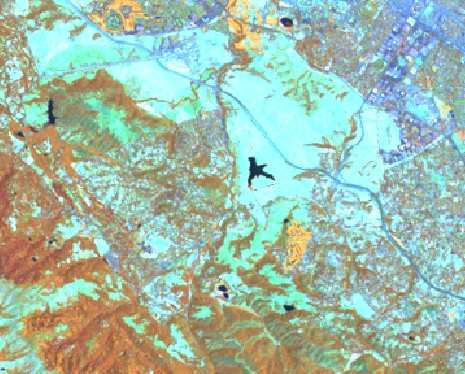
Stromy jsou v tomto barevném zobrazení načervenale hnědé, přitom sušší vegetace má více zelené tóny. Vegetace v této kombinaci pásem je tedy oranžová nebo zelená. Přirozené travinné porosty jsou na tomto snímku suché a řídce porostlé, tudíž se jeví světle zelenomodré. Holá půdaměstské oblasti se jeví modře a šedě.
Vytvoření kombinace pásem pro analýzu skal a půdy
9. V okně Image Manager klikněte pravým tlačítkem na kombinaci pásem obrázku, klikněte na Edit Color Map apřiřaďte barevné kanály pásmům obrázků následovně:
Pásmo 7 v této mapě barev zobrazuje obsah vlhkosti hornin a půdy jako odstíny červené, tmavší červená barva přitom svědčí o vyšší vlhkosti. Vzhledem k tomu, že pásmo 4 je přiřazeno do zeleného kanálu, objevuje se vegetace v různých odstínech zelené.
10. Zavřete výkres bez uložení změn.