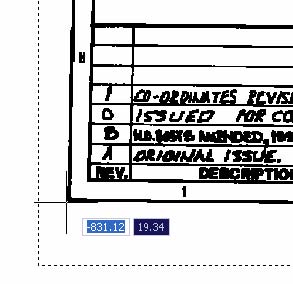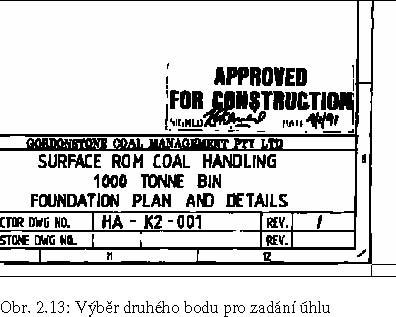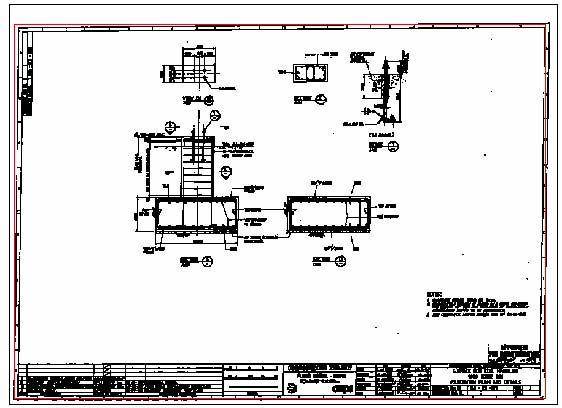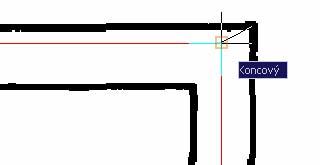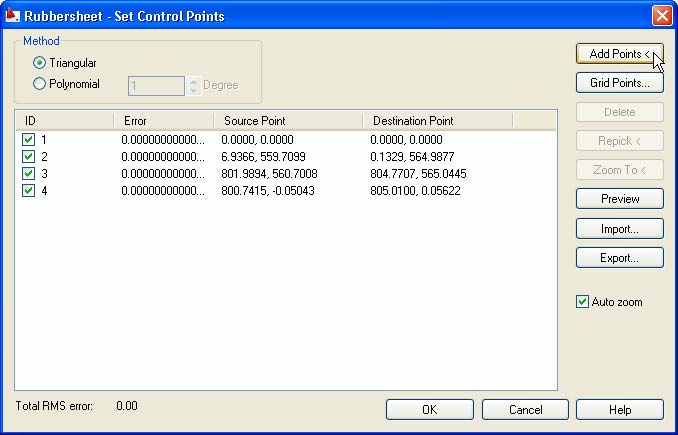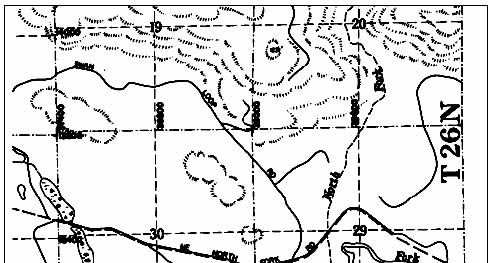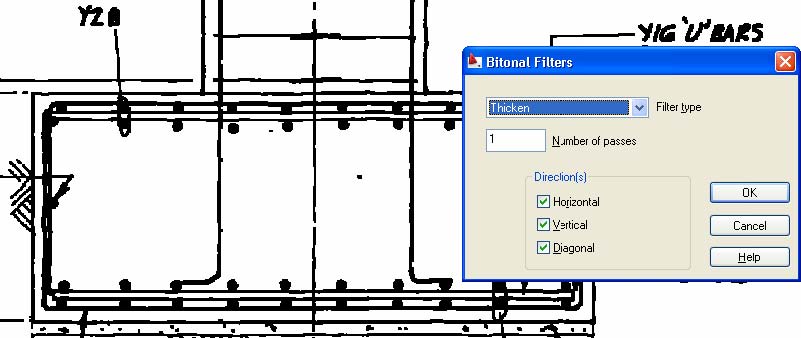V této kapitole bude ukázáno, jak lze v Raster Design čistit skenované obrázky. Lze se setkat nejčastěji s těmito problémy skenovaných obrázků:
Čistící nástroje aplikace Raster Design, filtry a editační nástroje umožňují řešit tyto problémy. V této kapitole bude ukázáno použití nástrojů pomocí nichž lze zlepšit kvalitu rastrových obrázků, získaných skenováním výkresů.
Následující kapitoly vysvětlují jak editovat a odstraňovat rastrové entity včetně vytvoření nové rastrové kresby nebo vektorové geometrie.
2.4. Nástroje REM
V tomto cvičení použijeme nástroje REM (Raster Entity Manipulation) pro opravu nedostatků v černobílých skenovaných výkresech.
- Otevřete z adresáře \Tutorial2 soubor Scanned_07.dwg.
- Ve výkresu jsou linie, které jsou přetažené přes vzájemný průsečík a je nutné je zkrátit. Naopak nedotahy linií je třeba prodloužit do průsečíku.
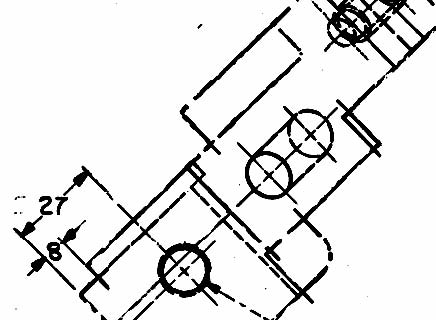
Oříznutí linií
- Vyberte z menu Image � Raster Entity Manipulation � Create Primitive � Line (příkaz ISLINE).
- Klepněte kdekoliv nad linií, kterou chcete zkrátit. Červená REM linie je vytvořena nad rastrovou linií.
- Opakujte příkaz Line (pravé tlačítko myši) a vyberte další linii pro zkrácení.
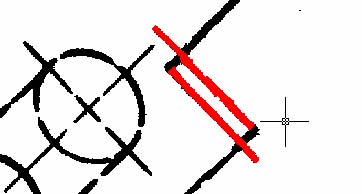
- Opakujte příkaz Line a klepněte nad kolmými liniemi, které budou ořezávací linie pro oříznutí přetažených linií. Konec oříznutí v tomto případě určují rastrové linie. V jiném případě lze pro oříznutí použít vektorové linie.
- Vyberte z menu Image � Raster Entity Manipulation � REM Operations � Trim (příkaz ITRIM). Klepněte na první a druhou dlouhou ořezávající linii, potom stiskněte Enter pro výběrořezávajících linií.
- Potom klepněte na přetah krátké linie, který chcete oříznout a následně na protější krátký přesah druhé krátké linie. Stiskněte Enter pro ukončení ořezání.
- Přetahy jsou smazány v podloženém rastru.
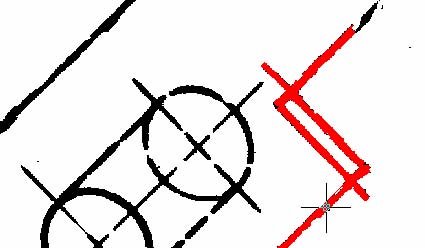
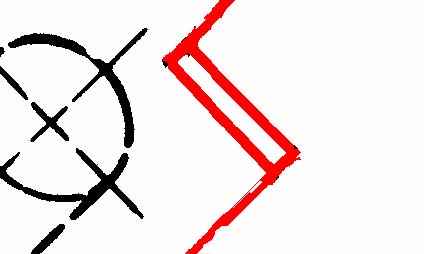
- Vyberte z menu Image � Raster Entity Manipulation � Merge To Raster Image.
- Vyberte klepnutím postupně obě REM linie, které chcete konvertovat do rastrových dat. Výběr ukončete pravým tlačítkem.
- Potom vyberte Image � Raster Entity Manipulation � Clear All. REM line jsou smazány.
Prodloužení linií
13. Vyberte z menu Image � Raster Entity Manipulation � Create Primitive � Line (příkaz ISLINE).
- Vyberte kliknutím linii, kterou chcete prodloužit. Pokračujte pravým tlačítkem a opakujte příkaz Line pro výběr linií pro prodloužení
- Pro každou linii, kterou chcete prodloužit, vytvořte REM linie na obou stranách mezery, aby se určil koncový bod prodloužení.
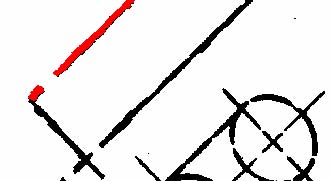
- Vyberte z menu Image � Raster Entity Manipulation � REM Operations� Extend (příkaz IEXTEND).
- Vyberte klepnutím linii, která svým koncem určuje konec pro protažení nedotažené linie.
- Klepněte na linii, kterou chcete prodloužit. Ukončete výběr stiskem Enter.
- Vyberte z menu Image � Raster Entity Manipulation � Merge To Raster Image. (příkaz IMERGETOIMG).
- Klepněte na linie, které chcete konvertovat na rastrová data.
- Stiskněte pravé tlačítko a vyberte REM � Clear All. Červené REM linie jsou smazány.
Vytvoření výplně rohu – radiusu
- Přibližte výřez na místo, kde je přerušené zaoblení. Toto zaoblení je třeba doplnit.
- Vyberte z menu Image � Raster Entity Manipulation � Create Primitive � Line (příkaz ISLINE).
- Vyberte jednu z linií, kterou chcete prodloužit k rohovému zaoblení.
- Stiskněte pravé tlačítko a opakujte příkaz Line. Vyberte další linii, kterou chcete protáhnout k rohu. .
- Vyberte z menu Image � Raster Entity Manipulation � REM Operations� Fillet (příkaz IFILLET).
- Zadejte r, aby se vytvořilo zaoblení, potom zadejte radius zakreslením linie nebo zadáním číselného údaje.
- Klepněte na jednu a druhou linii, kterou chcete prodloužit do rohu. Zaoblený roh bude vytvořen.
- Vyberte z menu Image � Raster Entity Manipulation � Merge To Raster Image. (příkaz IMERGETOIMG).
- Klepněte na linie, které chcete konvertovat na rastrová data.
- Stiskněte pravé tlačítko a vyberte REM � Clear All. Červené REM linie jsou smazány.
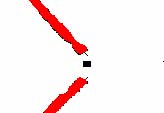
Nástroj Offset
- Nástroj Offset vytvářípřesně rovnoběžnou kopie linie k REM linii nebo soustřednou kružnici k REM kružnici.
- Vyberte z menu Image � Raster Entity Manipulation � Create Primitive � Line (příkaz ISLINE).
- Vyberte linii ve výkresu, ke které chcete vytvořit rovnoběžnou odsunutou linii nástrojem Offset. Z linie se stane REM linie.
- Vyberte z menu Image � Raster Entity Manipulation � REM Operations� Offset (příkaz IOFFSET).
- Klepněte a táhněte kolmo k REM linii, aby se naznačil směr a klepněte pro určení polohy. Linie je zakreslena.
2.5. Použití nástrojů Touchup
Oprava diagonálních linií
- Otevřete z adresáře \Tutorial2 soubor Scanned_07.dwg.
- Diagonální linie mají různou tloušťku a je nutné je opravit. Pro přesnější práci je třeba přiblížit část výkresu.
- Vyberte z menu Image � Cleanup � Touchup (příkaz ITOUCHUP)
- Z lišty nástrojů Touchup vyberte nástroj štětce s diagonální linií
![]() a klepněte na ikonu
a klepněte na ikonu
![]() pro změnu velikosti štětce.
pro změnu velikosti štětce.
- Klepněte na konec linie, kterou chcete opravit a dále klepněte na jakýkoliv bod podél té samé linie, kterou chcete opravit. Třetí bod určí tloušťku štětce, která bude rovna zhruba tloušťce linie.
- 6. V liště nástrojů Touchup se ujistěte, že barva kreslící ikony je černá
![]() . Štětec bude vytvářet černé pixly místo bílých, které mažou černé pixly.
. Štětec bude vytvářet černé pixly místo bílých, které mažou černé pixly. - Opravte štětcem mezery v linii.Podle délky štětce a natočení lze opravovat jen linie stejného směru. Pro opravu linií s jiným natočením je nutné znovu natavit tloušťku štětce.
- Volitelně lze pro přímé linie vybrat počátek linie a stisknout klávesu Shift a zadat koncový bod linie a tloušťku zároveň druhým bodem.
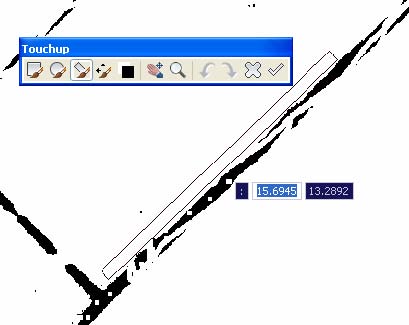
Použití kulatého štětce
- 9. V liště nástrojů Touchup vyberte kulatý štětec
![]() .
. - Klepněte na ikonu
![]() pro změnu velikosti štětce a nastavte tloušťku podle tloušťky linie.
pro změnu velikosti štětce a nastavte tloušťku podle tloušťky linie.
- Použijte tento nástroj na opravu mezer v liniích. Tento nástroj je užitečný pro opravu křivek a linií různých směrů.
- 12. Zvolte ikonu s bílým pixlem
![]() , barva souhlasí s barvou pozadí.Smažte pixly, které jsou navíc podél linií.
, barva souhlasí s barvou pozadí.Smažte pixly, které jsou navíc podél linií. - Čtvercový štětec je se použije stejným způsobem pro kreslení a mazání pixlů jako kruhový štětec. Čtvercový štětec je vhodný pro opravu vodorovných a svislých čar.
2.6. Narovnání šikmo naskenovaných obrázků
V tomto cvičení opravíme naskenované obrázky, které byly při skenování neskenovány šikmo, nástrojem Deskew.
- Otevřete z adresáře \Tutorial2 soubor Scanned_04.dwg.
- Nejprve přesuňme obrázek do počátku souřadnic výkresu.
- Operaci Posun (Move) zvolte stiskem
![]() nebo příkazem _move. Vyberte rám obrázku a stiskněte Enter.
nebo příkazem _move. Vyberte rám obrázku a stiskněte Enter.
- Přibližte se do dolního levého rohu rastrového obrázku a zadejte levý dolní roh jako referenční bod.
- Zadejte 0,0 jako druhý (cílový) bod posunutí.
- Zadejte příkaz Zobrazit � Meze. Vidíte posunutý výkres.
- Vyberte z menu Image � Cleanup � Deskew (příkaz IDESKEW).
- Zadejte 0,0 pro referenční bod.
- Zadejte po přiblížení levý dolní roh obrázku pro zadání prvního bodu úhlu.
- Přibližte pravý dolní roh rastrového obrázku pro druhý (cílový) bod úhlu. Nevybírejte rám obrázku. Spodní linie obrázku je určena jako referenční linie pro operaci Deskew.
- Přijměte 0 jako cílový úhel. Obrázek je zarovnán s horizontální osou výkresu.
- Zadejte příkaz Zobrazit � Meze. Prohlédněte si narovnaný obrázek.
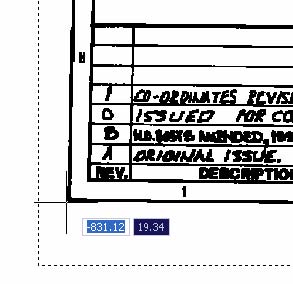
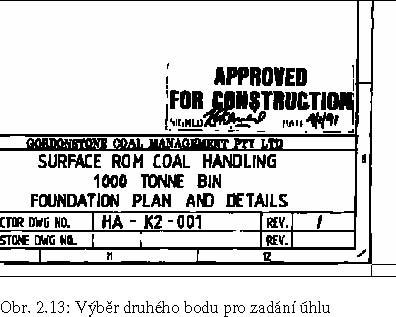
2.7. Oprava zešikmení nástrojem Rubbersheet
V tomto cvičení opravíme obrázky, u kterých došlo ke zkosení či naklonění vlivem kopírování a následným skenováním. Pro opravu bude použit nástroj Triangular Rubbersheet. Nejprve se zakreslí obdélník, který reprezentuje nové hranice rastrového obrázku. Následuje protáhnutí obrázku tak, aby měl rozměry obdélníku. Použití metody Triangular rubbersheet přesune body přesně do požadovaného umístění.
- Otevřete z adresáře \Tutorial2 soubor Scanned_05.dwg.
- Zadejte Zobrazit � Meze.
- Vytvořte dočasný ohraničující vektorový obdélník zákresem obdélníku se souřadnicemi rohů: 0,0 až 805,565. Obdélník má červenou barvu.
- Pro natažení obrázku budou použity čtyři řídící body pro přesnější zadání čtyř bodů.
- Vyberte z menu Image � Correlate � Rubbersheet (příkaz IRSHEET), aby se zobrazil dialog pro nastavení řídících bodů.
- Každý řídící bod se skládá z dvojice bodů: zdrojového a cílového. Obrázek je umístěn do počátku (0,0). Použijeme ukotvení do tohoto rohu (0,0).
- Stiskněte v dialogovém okně tlačítko Add Points.
- Vpříkazové řádce jste dotázáni na zadání prvního zdrojového bodu. Zadejte 0,0 dále zadejte A pro cílový bod.
- Propřesné zadání bodů bude třeba postupně přiblížit jednotlivé rohy nástrojem Zoom. Po výběru rohu ze můžeme vrátit Zoom Předchozí
- Přibližte horní levý roh. Vyberte roh rastru a při zapnutém režimu přichytávání vyberte roh obdélníku jako cílový bod. Pro výběr rohu rastru režim přichytávání vypněte.
- Postupně vyberte pravý horní a pravý dolní roh pro zadání dvojic bodů.
- Objeví se dialogové okno se souřadnicemi dvojic bodů.
- Metoda pro úpravu je vybrána Triangular. V tomto pravoúhlého výkresu to stačí. RMS chyba je nulová (spočítaný údaj vlevo dole). Pro náhled výsledku můžeme stisknout tlačítku Preview. Souřadnice bodů lze exportovat do textového souboru pro opětovné použití.
- Stiskněte OK a dojde k počítání transformace výkresu.
- Výsledkem je narovnaný rastrový obrázek. Vektorový obdélník je možné smazat.
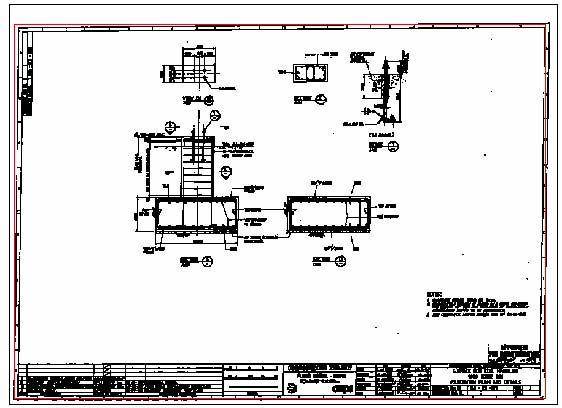
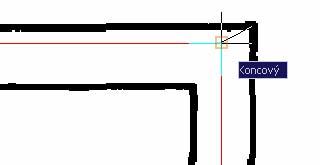
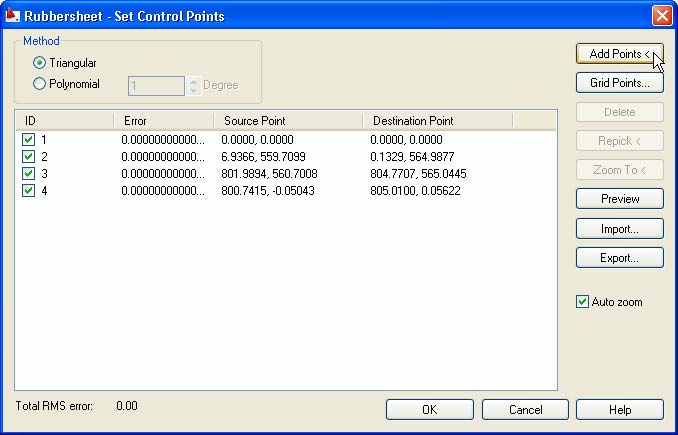
Metodu Polynomiální můžeme použít pro mapu, který obsahuje souřadnicovou mřížku (viz. následující obrázek). Pro doplňující dvojice bodů lze použít průsečíky mřížky. Nutné je však nejen zakreslit cílový obdélník, ale i cílovou mřížku.
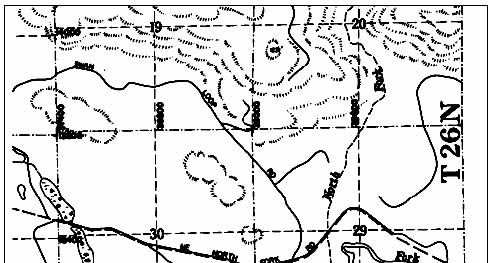
2.8. Použití bitonálních filtrů a editačních nástrojů
Použití bitonálních filtrů je vhodné pro opravu roztřepaných linií a odstranění nežádoucích skvrn ve výkresu.
- Bitonální filtry zlepší vzhled výkresů těch, které obsahují zejména linie. Po aplikaci filtru není třeba výkresy překreslovat.
- Editace rastrů umožní odstranit defekty výkresu a nečistoty ve výkresu výběrem nežádoucích pixlů.
V tomto cvičení se vylepší tloušťka linií použitím zhušťovacím liniovým filtrem, který nastaví stejné proporce linií.
- Otevřete z adresáře \Tutorial2 soubor Scanned_06.dwg.
- V menu Zobrazit zvolte Pojmenované pohledy a vyberte pohled TU_pad a stiskněte OK. Některé linie jsou velmi tenké. Linie kót obsahují mezery.
- Vyberte z menu Image � Image Processing � Bitonal Filters (příkaz IBFILTER).
- Stiskněte podle příkazové řádky Enter pro výběr celého výkresu.
- V dialogovém okně Bitonal Filters vyberte Thicken pro typ filtru a zadejte číslo 2 pro počet průchodů. Ověřte výběr všech tří směrů a stiskněte OK.
- Došlo ke splynutí některých blízkých rovnoběžných linií.
- Zadejte _u krok zpět pro zrušení výsledku filtru.
- Zopakujte operaci Bitonal Filters s nastavením 1 pro počet průchodů.
- Některé mezery mezi liniemi byly opraveny správně,vněkterých případech došlo opět ke splynutí. Je nezbytné vyzkoušet vhodný počet průchodů pro konkrétní výkres.
- V menu Zobrazit zvolte Pojmenované pohledy a vyberte pohled TU_extents. Úpravy se provedly na celém výkresu.
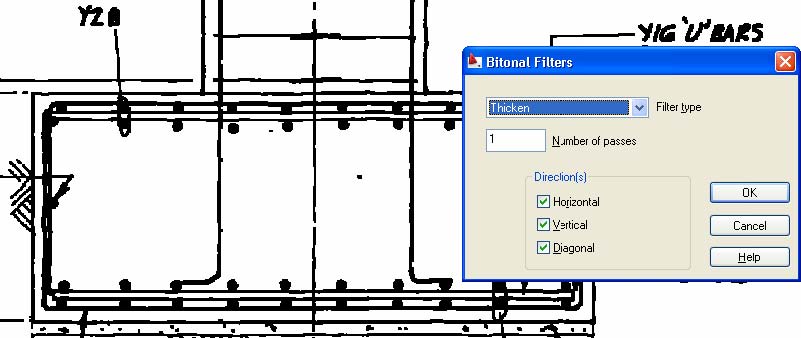
Odstranění jednotlivých skvrn
- V menu Zobrazit zvolte Pojmenované pohledy a vyberte pohled TU_spots.
- Plocha výkresu obsahuje skvrny z originálního výkresu.
- Vyberte z menu Image � Remove � Circular Region (příkaz IRUBCIRC).
- Zadejte střed kružnice ve středu skvrny a zadejte poloměr kružnice tažením myši. Po zadání poloměru je skvrna ihned smazána.
- Opakujte příkaz stiskem Enter a vyberte a odstraňte další skvrnu.
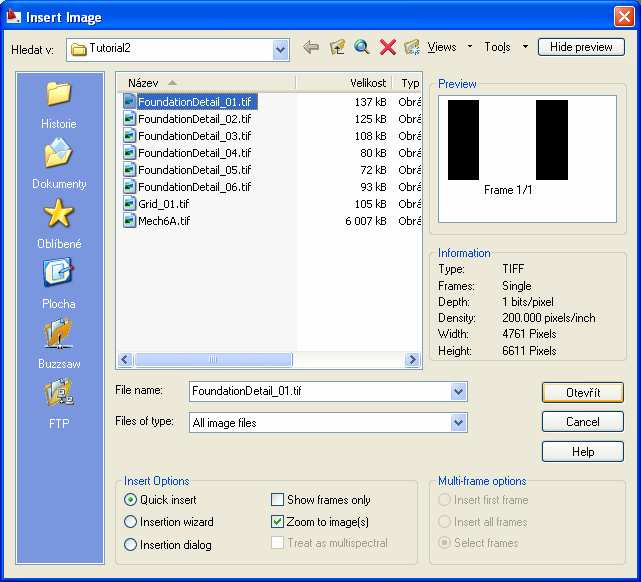
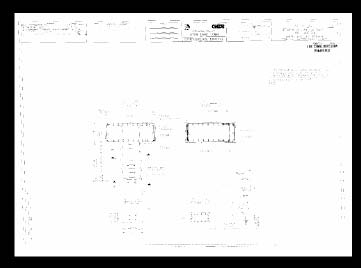
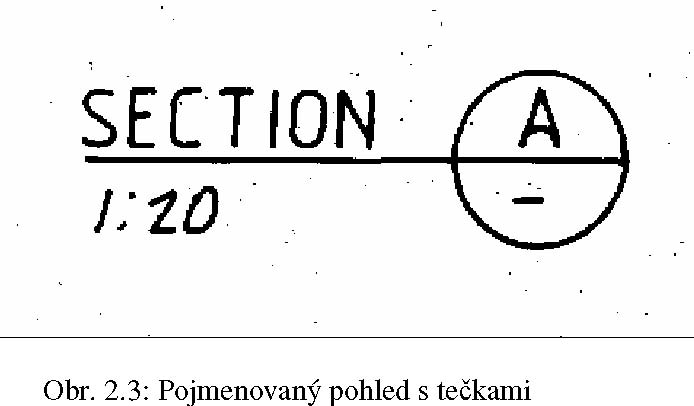
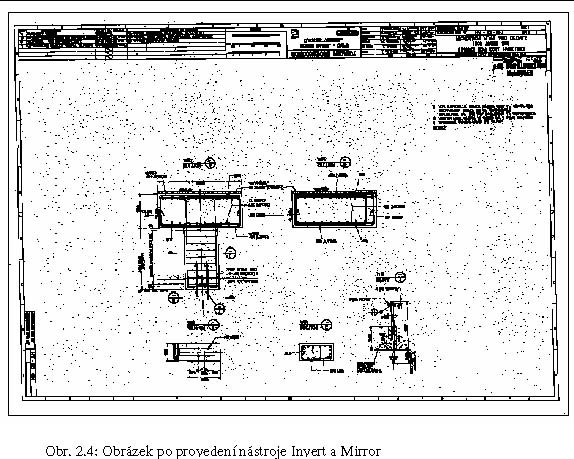
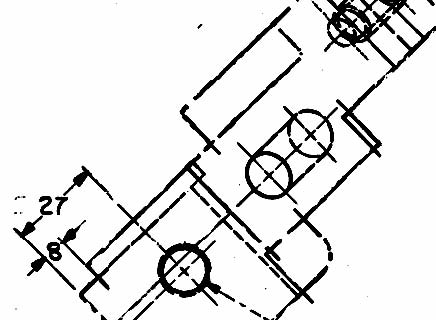
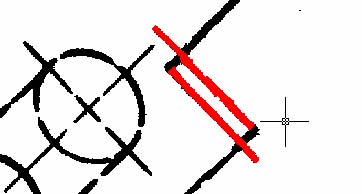
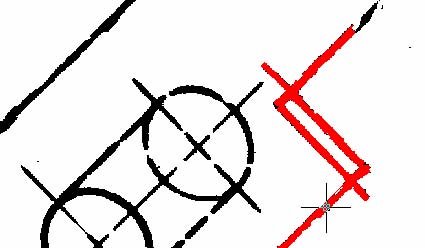
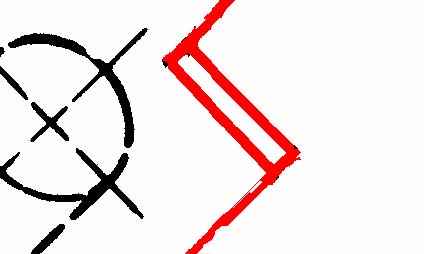
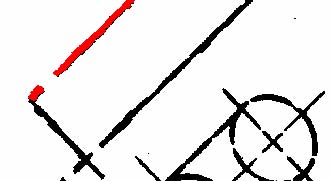
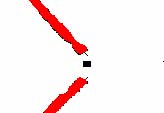
a klepněte na ikonu
pro změnu velikosti štětce.
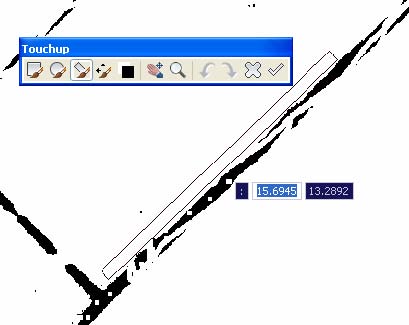
nebo příkazem _move. Vyberte rám obrázku a stiskněte Enter.