2. Úvodní nastavení a definice projektu
2.3. Import jiných datových formátů
Aplikace AutoCAD Map 3D disponuje velmi výkonnými nástroji pro export a import prostorových dat z/do jiných formátů. Obě procedury jsou řešeny během několika kroků prostřednictvím přehledných průvodců. Pro případ opakovaných totožných exportů/importů je možné všechna nastavení uložit do externího souboru a ten v případě potřeby načíst.2.3.1. Podporované formáty
Rozsah možných importů (a analogicky i exportů) pokrývá všechny obvykle používané CAD/GIS formáty grafických dat. Podporované formáty pro import jsou následující (název formátu + přípona souborů):- ESRI ArcInfo Coverage
- ESRI ArcInfo Export - E00
- ESRI Shape - SHP
- GML v2 - GML, XML
- MapInfo MIF/MID - MIF
- MapInfo TAB - TAB
- Microstation Design - DGN i v8
- OS (GB) Master Map (GML2) - GML, XML, GZ
- Spatial Data Transfer Standard (SDTS) - CATD.DDF
- Vector Produkt Format Coverage (VPF) - *PF
- SDF 2 a SDF 3
2.3.2. Možnosti nastavení
Rozhraní pro export či import grafických dat z jiných datových formátů dovoluje specifikovat, která data chcete z externích zdrojů importovat a v závislosti na typu dat lze nastavit široký rozsah možností importu/exportu (výběr hladiny, přiřazené třídy rysu, souřadného systému, připojených dat...).Import ESRI Shape
Do výkresu botanické zahrady budete importovat hladinu sadů z formátu shp.1. Otevřete si soubor z adresáře \Import\zahrada.dwg
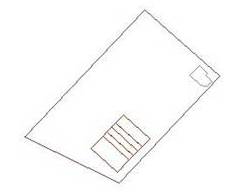
2. Spusťte z menu Soubor > Importovat > Vektorové soubory...
3. V dialogu Umístění importu vyberte z nabídky Soubor typu: ESRI Shape (*.shp) a nastavte přístup k souboru D:\Projekt\Import\sady.shp. Potvrďte OK.
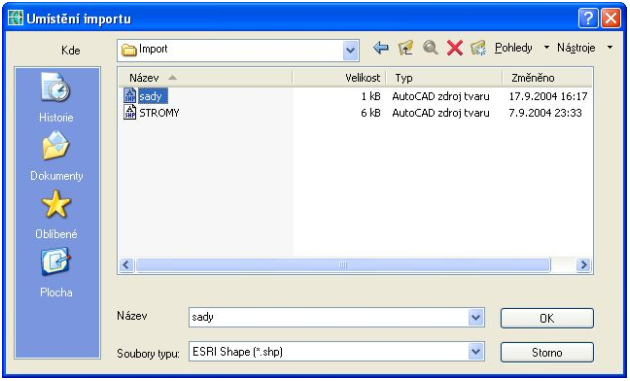
4. V okně Import ponechte volbu v sekci Prostorový filtr na položce Nic, zaškrtněte volbu Importovat polygony jako uzavřené křivky a klikněte na OK.
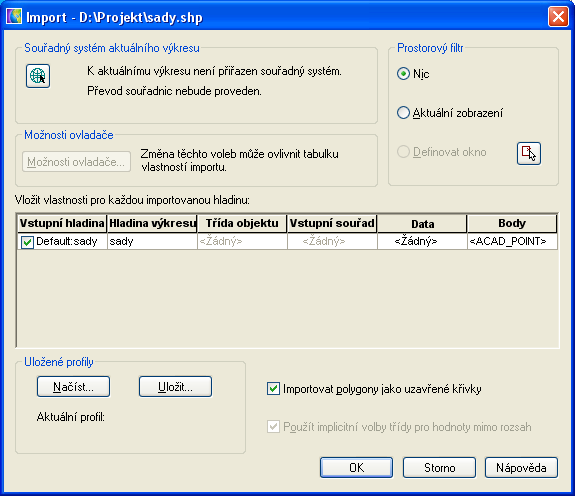
5. V příkazovém okně se objeví zpráva
_MAPIMPORT 3 objekt(ů) vloženo za 1 vteřin(u)
Vznikne nová hladina hranic sadů, která se jmenuje sady. V menu Nastavit > Hladina aplikace AutoCAD změňte implicitní černou barvu hladiny na tmavě zelenou.
6. Pokud jste měnili zvětšení, vyberte z menu Zobrazit > Meze.
7. Uložte soubor jako \Import\zahradaSady.dwg.
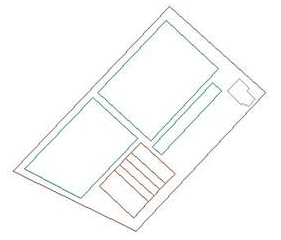
Import s objektovými daty
Proveďte import další vrstvy do souboru zahradaSady.dwg. Bude to vrstva stromů, která má řadu atributových dat.1. Opakujte postup spuštění importu z předcházející úlohy pro soubor D:\Projekt\Import\stromy.shp.
2. V dialogovém okně Import klikněte na položku <Žádný> ve sloupci Data a pokračujte přes procházecí tlačítko [...]

3. Z nabídky okna Atributová data vyberte položku Vytvořit Objektová data.
4. V aktivované sekci Objektová data stiskněte tlačítko Vybrat položky... a zkontrolujte zatržení všech atributů. Jedná se o sloupce datové tabulky souboru shp, která je uložena ve formátu dbf.

5. Dokončete import potvrzováním OK.
6. V příkazovém okně se objeví zpráva
_MAPIMPORT 209 objekt(ů) vloženo za 1 vteřin(u).
Vznikne nová hladina stromy. Změňte její implicitní barvu na světle zelenou.
9. V menu Nastavit > Další možnosti formátování > Styl bodu... vyberte pro stromy symbol kružnice se středem. Velikost bodu zadejte na hodnotu 2 a vyberte režim Velikost v absolutních jednotkách.
Výsledné zobrazení zahrady:

9. Uložte soubor jako \Import\zahradaStromy.dwg.
Importované prvky obsahují objektová data, se kterými lze dále pracovat (viz Kapitola 3 - Popisná atributová část).