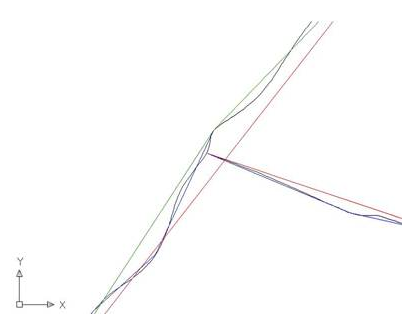3. Operace s daty
3.1. Začistění prostorových dat
Terminologie
Lineární objekty: Pojem k označení úseček, křivek, obloukůUzel (Nod): Pojem k označení pojícího bodu mezi křivkami
Vrchol (Vertex): Pojem k označení pojícího bodu mezi dílčími liniemi křivky
Tolerance: Pojem k označení vzdálenosti používanou k určení výskytu chyby
AutoCAD Map 3D 2008 nabízí kompletní sadu užitečných nástrojů k převedení digitalizovaných, nepřesně nakreslených nebo importovaných dat na úplná data vhodná pro mapování a topologické účely.
Chyby nejčastěji vznikají digitalizací nad analogovými daty. Například při digitalizování objektů z papírové mapy. Z důvodu časové náročnosti se však tento způsob převodu dat do digitální podoby již téměř nepoužívá.
Dnes se nástroje čištění výkresu nejčastěji využívají k opravě chyb vzniklých nepřesnou vektorizací nad rastrem, nepřesným kreslením nebo importem nepřesných vektorových dat.
A k čemu je vlastně dobré čištění výkresu? Kromě zpřesnění a zjednodušení objektů jsou tyto nástroje velmi důležité pro předchystání výkresu pro topologii.
Chyby můžeme dělit podle příčiny vzniku. Zde rozlišujeme dva základní druhy - chyby z opomenutí a chyby plánované.
Plánované chyby
Možnosti využití: chyby provádíme záměrně např. při úpravách katastrálních map, při rozšiřování či aktualizaci turistických map, politických map atd.Postup: pokud chceme vytvořit nové hranice polygonů, či doplnit liniovou síť o nové objekty, stačí pouze nakreslit linie i s přetahy a následně provést vyčištění nejprve pomocí nástroje "zkřížené objekty" a následně "volné uzly nebo přetahy". Tím nám odpadne práce s ořezáváním nových linií i s rozdělováním linií stávajících (podrobněji viz příklad).
Chyby z opomenutí
Jelikož se však může stát, že uděláme chyby z opomenutí (při kreslení přímo v AutoCAD Map je to však málo pravděpodobné), je lepší si data před další prací vždy nejprve zkontrolovat, jestli neobsahují nějaké chyby. Jestliže ano, bude nutné podle vlastního uvážení provést jednu či skupinu akcí čištění.Druhy chyb
Mezi základní chyby, odstranitelné vyčištěním výkresu, patří:- Duplicita objektů
- Krátké objekty
- Zkřížené objekty
- Nedotahy
- Shluky uzlů
- Pseudo uzly
- Volné uzly nebo přetahy
- Komplikované 2D nebo 3D křivky
- Objekty nulové délky
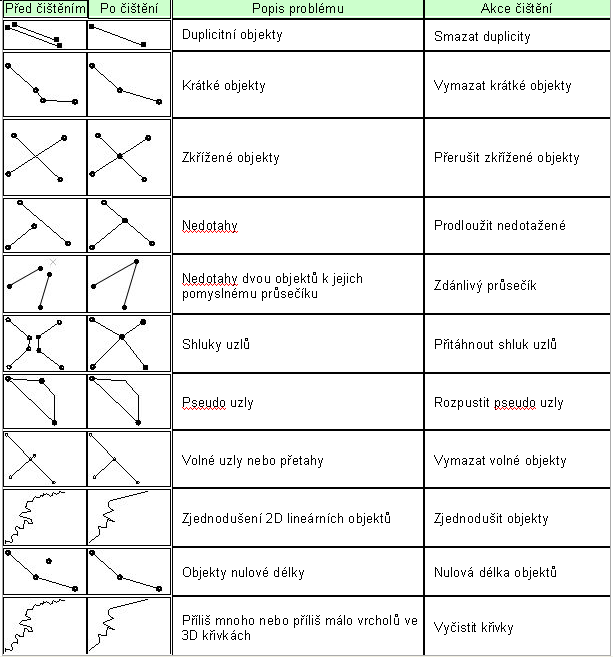
3.1.1. Nastavení, automatické, poloautomatické čištění
Pokud chceme vyčištěná data vložit do jiné hladiny, než je hladina čištěná, je potřeba si tyto nové hladiny vytvořit vždy před vlastním čištěním.Vlastní nástroj čištění výkresu najdete v menu Modifikace > Začistění výkresu.
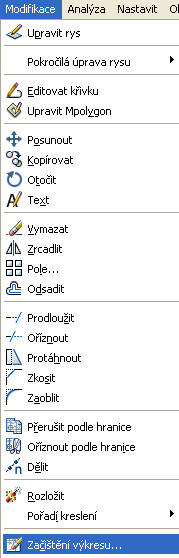
Po výběru této položky se otevře dialogové okno průvodce čištěním výkresu.
Průvodce
1. Jako první se v tomto dialogovém okně zobrazí Začistění výkresu - Výběr objektů.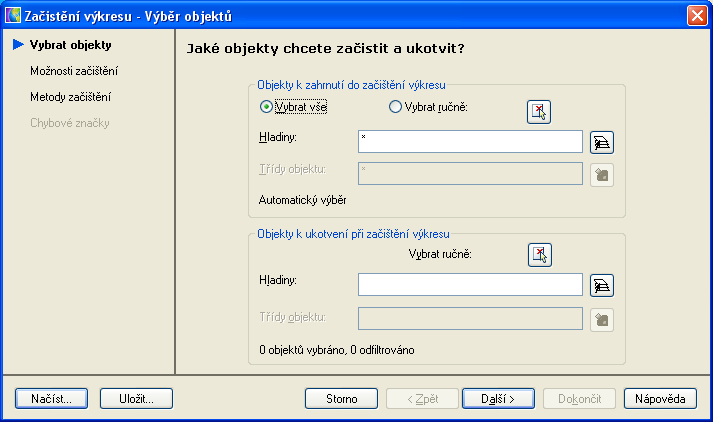
Vybíráme zde objekty, které mají vstoupit do procesu čistění - sekce Objekty k zahrnutí do začistění výkresu a objekty, které nechceme zahrnout do procesu čistění - sekce Objekty k ukotvení při začistění výkresu.
U výběru objektů, které chceme zahrnout do procesu čistění, máme možnost zaškrtnout volbu Vybrat vše nebo Vybrat ručně. Jestliže zatrhneme volbu Vybrat ručně, musíme stisknout tlačítko napravo od tohoto výběru a provést vlastní akci výběru.
Další možností je výběr podle hladiny - Hladiny: - zde napíšeme název hladiny nebo vybereme ze seznamu existujících hladin a to stiskem tlačítka vedle vkládacího pole. Poslední možností je výběr podle klasifikovaných prvků Třídy rysu.
Výběr objektů, které chceme ukotvit, provádíme jen manuálně, pomocí hladin nebo tříd rysu.
Pokud máme vše vybráno, můžeme stisknout tlačítko Další nebo klepnout na nápis Možnosti začistění v levém sloupci.
2. Druhý krok průvodce je výběr možností začistění.
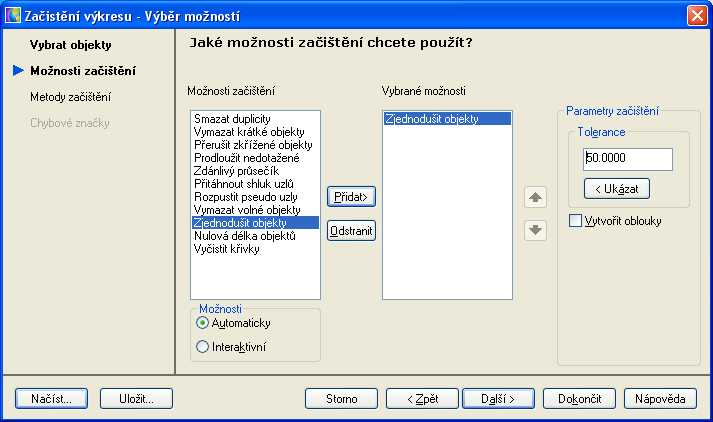
Zde je k dispozici řada čistících akcí. Výběr jednotlivých akcí se provádí kliknutím na příslušný název akce a následně stisknutím tlačítka Přidat. Vybraná akce se následně zobrazí ve sloupci Vybrané akce. Takto můžeme vybrat i několik akcí najednou. Pokud zjistíme, že jsme některou akci vybrali omylem, lze akci odvolat stisknutím tlačítka Odstranit. Dále nastavíme parametry čistění jako toleranci (viz terminologie).
Poloautomatické čistění
V nabídce Možnosti ve spodní části okna můžeme zaškrtnout volbu Interaktivní - pomocí této volby zaktivujeme možnost zobrazení chyb a možnost jejich následného manuálního čistění. Pokud tato volba není vybrána, čistění bude probíhat automaticky. Poloautomatické čistění má výhodu, že uživatel se může rozhodnout, zda chybu opravovat či ne.3. Třetí krok průvodce jsou Metody čištění.
Na výběr jsou tři metody:
- Upravit původní objekty
- Zachovat původní objekty a vytvořit objekty nové (zde zvolíme vrstvu, ve které se mají nové objekty vytvořit)
- Vymazat původní objekty a vytvořit objekty nové (zde zvolíme vrstvu, ve které se mají nové objekty vytvořit nebo zaškrtneme volbu ponechat originální vrstvu)
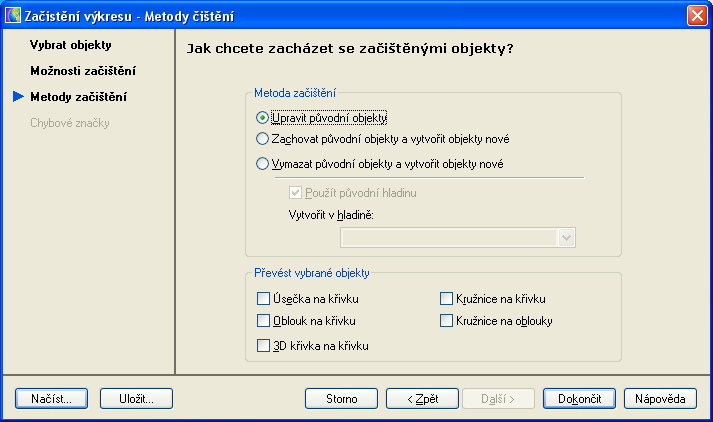
Můžeme zde zvolit také druh konverze pro vybrané objekty:
- Úsečka na křivku
- Oblouk na křivku
- 3D křivka na křivku
- Kružnice na křivku
- Kružnice na oblouky
4. V posledním kroku průvodce se nastavuje způsob označení chyb (pokud byl zvolen mód Interaktivní).
Zde nastavujeme tvar značky a její barvu. Kromě těchto nastavení můžeme zvolit i parametry, kdy se mají značky zobrazit či smazat: volba smazat značky při spuštění procesu čištění nebo ponechat značky po ukončení příkazu.
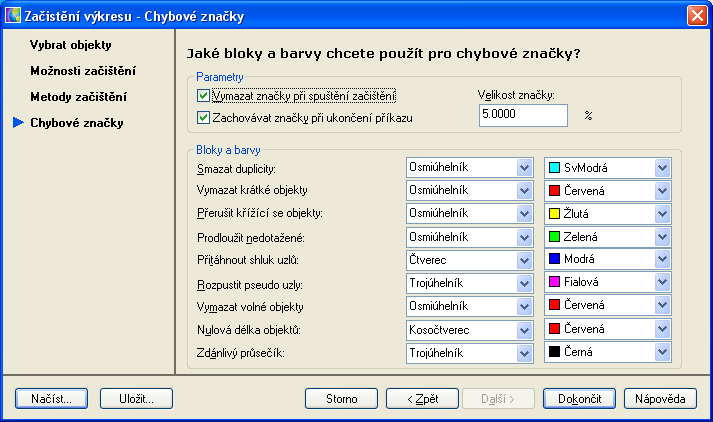
Všechna nastavení můžeme uložit do externího souboru a následně i načíst.
Kontrola procesu čištění
Zde v poli akce čištění můžeme postupně opravovat jednotlivé chyby následujícím způsobem:
Chyby jsou řazeny ve sloupci podle programem nadefinovaného pořadí. Vždy je aktivní jen jeden typ chyb. Ty můžeme buď opravit všechny najednou, nebo je ponechat všechny nezměněné, nebo provést pouze označení všech chyb a nebo přeskočit daný úkon. Všechny tyto operace je možno provádět i postupně pro jednotlivé chyby.
Lze tedy nastavit jak automatický zoom, tak i vlastní nadefinovaný.
3.1.3. Využití a praktické nasazení
Předchystání objektů pro topologii
Aby bylo možné provádět topologii, musí být data vždy nejprve vyčištěna. Tato procedura se většinou používá po převodu vektorových dat z jiných formátů, kde mohou při transformaci vznikat i dosti závažné chyby.Jeden z příkladů je převod polygonových objektů z ESRI Shape do prostředí AutoCAD Map
Na začátku je nutné převést polygony na síť linií sbíhajících se v uzlech (nodech) - uzavřené křivky. Topologie se totiž může provádět pouze pro body a linie, ale nikoli pro polygony (polygonová topologie se vytváří jen pomocí sítě navzájem propojených linií).
Pro názornější ukázku tohoto problému a jeho vyřešení použijeme vektorová data geomorfologických jednotek ČR převedená z formátu ESRI Shape.
1. Otevřete si soubor \Cisteni\Czech.dwg.
2. V Průzkumníkovi mapy klepněte na položku Topologie pravým tlačítkem a vyberte Vytvořit...
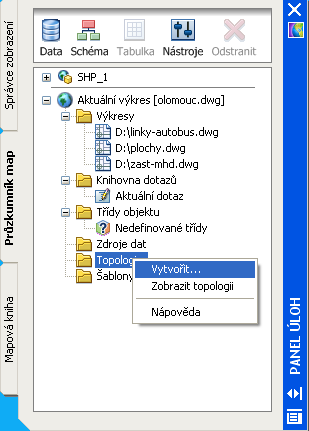
3. Zobrazí se průvodce tvorbou topologie

3. Jako typ topologie zvolte "Polygon" - tedy polygonovou topologii.
4. Zadejte název topologie topo1.
Jelikož se tvorbou topologie budeme podrobněji zabývat v další části tohoto učebního textu necháme všechny ostatní nastavení implicitní a stiskneme tlačítko Dokončit.

Nyní se zobrazí dialogové okno s výpisem chyb, které se musí odstranit, aby bylo možné provést topologii. Jak můžete sami vidět, došlo k označení duplicitních objektů zelenými kružnicemi (jako duplicitní objekty se myslí jak shodné vertexy tak i nody).
Abychom mohli tuto chybu odstranit, musíme provést následující kroky:
- Rozložit uzavřené polylinie na síť na sebe navazujících linií
- Odstranit duplicitní objekty
- Odstranit pseudo nody
1. Nejprve tedy rozložte uzavřené polylinie na síť na sebe navazujících linií: z horního menu zvolte Modifikovat - Rozložit
2. Dále odstraňte duplicitní objekty
- Vyberte všechny objekty
- Jako akci čištění zvolte Smazat duplicity
- Jako metodu čištění zvolte modifikovat originální data
3. Nakonec odstraňte pseudo nody (touto akcí dojde opět ke spojení linií v polylinie - ty však již nebudou uzavřené, ale napojené na uzly (nody) - místa sbíhavosti alespoň tří linií).
- Vyberte všechny objekty
- Jako akci čištění zvolte Rozpustit pseudo uzly
- Jako metodu čištění zvolte modifikovat originální data
Zjednodušení objektů
Zjednodušení objektů (generalizace) se nejčastěji používá ke zmenšení velikosti výkresového souboru z důvodu úspory místa na disku nebo pro rychlejší práci s daty (například u prostorových analýz, kde je velké zatížení procesoru).Nyní si ukážeme postup zjednodušení objektů - linií představující síť cyklostezek. Provedeme tři různě velká zjednodušení.
1. Otevřete si soubor \Cisteni\Cyklo.dwg.
2. Pro detailní kontrolu změn linií po procesu čištění se nazoomujte na oblast dle následujícího obrázku.
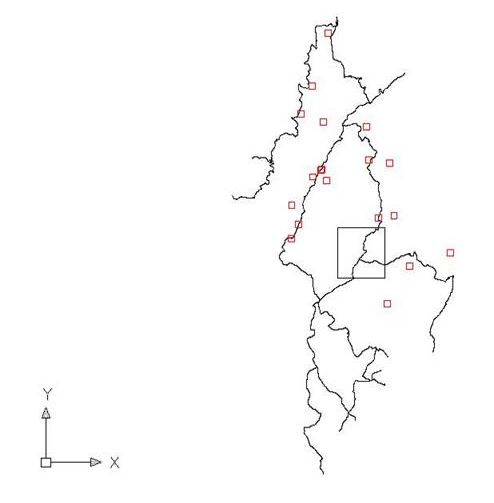
3.Před vlastním čištěním si vytvořte tři nové hladiny, do kterých budete následně vkládat vyčištěná data s třemi různými tolerancemi. Hladiny nazvěte následujícími jmény a nastavte jim tyto barvy:
- 50 - modrá
- 100 - zelená
- 200 - červená
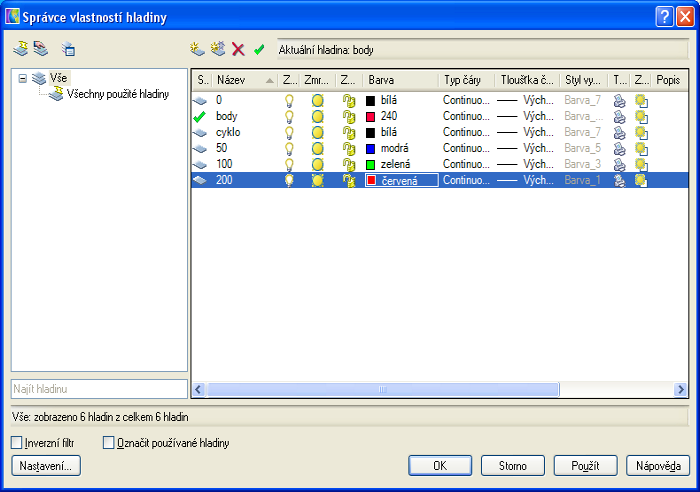
4. V menu zvolte položku Modifikovat > Čištění výkresu. Otevře se dialogové okno průvodce nástrojů čištění výkresu.
5. V sekci Objekty k zahrnutí do čištění výkresu vyberte volbu Vybrat vše. Budeme zjednodušovat všechny cyklostezky.
6. V sekci Objekty k ukotvení při čištění nechte implicitní nastavení. Žádné linie nebudete vynechávat. Stiskněte tlačítko Další.
7. V kroku Možnosti čištění zvolte v levém sloupci akci čištění Zjednodušit objekty. Stiskněte tlačítko Přidat. Tím se akce přidá do druhého sloupce vybraných akcí.
8. Dále nastavíte parametry čištění. Pro akci Zjednodušit objekty nastavíte toleranci, čímž udáte velikost generalizace. Zadejte toleranci 50 jednotek. Stiskněte tlačítko Další.
Pozn.: Čím bude hodnota tolerance vyšší, tím budou objekty více generalizovány.
9. V kroku průvodce Metody čištění zvolte Zanechat původní objekty a vytvořit objekty nové. Jako cílovou hladinu, ve které se mají nové objekty vytvořit, vyberte hladinu pojmenovanou 50.
10. Stiskněte tlačítko Dokončit. Provede se zjednodušení linií.
Pro názorný příklad, jakým způsobem a do jaké míry provádí tento nástroj akci čištění, proveďte akci Zjednodušení objektů 3x po sobě a to s tolerancí 50, 100 a 200 jednotek. Následně můžete porovnat rozdíly v provedení čištění.
11. Opakujte krok 4 až 10 dvakrát. Zadejte tolerance 100 a 200 jednotek. Vždy volte Ponechání originálních objektů a vytvoření nových objektů. Jako cílovou vrstvu vyberte postupně vrstvy pojmenované 100 a 200.
Prohlédněte si výsledek různého zjednodušení. Zvažte, která úroveň zjednodušení je pro Vaše další zpracování nejvhodnější, zda nedošlo ke ztrátě důležitých údajů.