3. Operace s daty
3.3. Atributová data
3.3.1. Atributy k blokům
Definice bloků
Bodové objekty můžete v AutoCAD Map znázornit mnoha způsoby. Nejefektivnějším a nejčastěji používaným objektem jsou bloky. Než začneme pracovat na novém projektu, je dobré důkladně si promyslet, kolik různých bloků je třeba nadefinovat, aby v mapě bylo možné zobrazit všechny požadované objekty.Bloky reprezentují bodové objekty nebo symboly ve výkrese. Bloky vytváří ve výkrese novou strukturu dat a umožňují jednoduše řídit zobrazení, dotazy a výběr objektů ve výkrese.
Použití bloků se skládá ze dvou kroků:
- definice bloku (nová nebo použití již existující definice)
- instance bloku (opakovaný výskyt - použití bloku ve výkrese).
Nejprve je nutné blok nadefinovat. Nadefinované bloky slouží jako knihovna pro jeden nebo více výkresů. Nejlépe je definovat knihovnu bloků v samostatném výkrese než v aktuálním, kde je používáte.
Doporučení:
Je doporučeno, aby hladina všech objektů v definici bloku byla nastavena na 0.Aktuální barvu je vhodné nastavovat na DleBlok.
Jako vkládací bod používejte souřadnici 0,0.
Vzhled všech bodů ve výkrese můžete jednoduše změnit přes systémovou proměnnou DDPTYPE. Tímto se ovšem změní i zobrazení bodů, které jsou definované uvnitř bloku. Výsledný efekt může být nečekaný! Proto se doporučuje použít v definici bloku místo bodového objektu raději kružnici s malým průměrem a k tomu krátké úsečky. Vyvarujete se tak nepříjemnému překvapení při změně systémové proměnné DDPTYPE.
Tvorba kresby
V následujícím příkladu nakreslíme znak lékárny.1. Otevřete nový soubor. Nejprve nakreslíme ohraničující čtverec. Využijeme možnosti přesného kreslení v AutoCAD Map a budeme souřadnice zadávat z příkazového řádku.
2. Zadejte příkaz _pline. Souřadnice vrcholů zadejte sledem následujících souřadnic vrcholů. Na výzvu reagujte takto:
Určete počáteční bod: 0,0
Určete další bod nebo [Oblouk/Polotloušťka/Délka/Zpět/Tloušťka]:
0,100
0,100
100,100
100,0
u
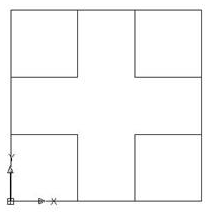
Nyní nakreslíme vnitřní kříž. Zadejte příkaz _pline.
Souřadnice vrcholů jsou:
0,35
35,35
35,0
65,0
35,65
100, 35
100, 65
65,65
65, 100
35, 100
35, 65
0,65
u
Vnitřní kříž převedeme na polygon se zelenou výplní. Zobrazte si plovoucí menu Polygon klepnutím pravým tlačítkem na rám okna aplikace AutoCAD Map a volbou AutoCAD > Polygon
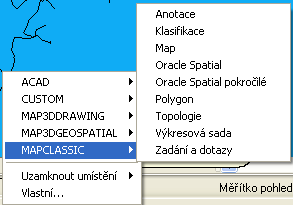
Klepnutím na ikonu Nastavení výplně Polygonu nastavte barvu výplně na zelenou.
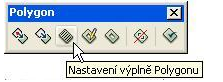
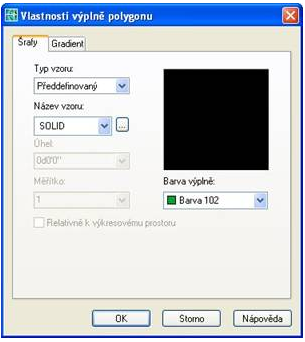
Převeďte křivky kříže na polygon stiskem druhé ikony v plovoucím menu Polygon - Převést křivky na polygony. Na výzvu Vyberte objekty: myší vyberte obrys kříže. Stiskněte klávesu Enter. Polygon se vybarví zelenou barvou.
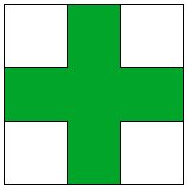
Definice vytvořeného bloku
Z nakresleného znaku nyní vytvoříme blok.1. Vyberte ikonu Vytvořit blok ze svislé lišty nástrojů Kresli.

2. V dialogovém okně nazvěte blok Lekarna.
3. Jako vkládací bod (sekce Referenční bod) pro blok, určete levý dolní roh, tj. souřadnice 0,0,0.
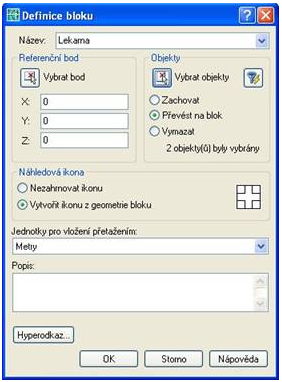
Nyní je třeba určit, co všechno patří do bloku. V tomto výkrese jsou pouze 2 objekty a ty vyberte. V sekci Objekty vyberte ikonu Vybrat objekty a ve výkrese oba vyberte. Ukončete definici stiskem OK.
Nyní je třeba kresbu bloku (instanci) smazat, aby bylo možné využít výkres jako knihovnu pro vkládání bloků v jiném aktuálním výkresu.
Uložte výkres, který nyní obsahuje pouze definici bloku, ale neobsahuje žádnou viditelnou geometrii.
Poznámka: Vkládací bod, měřítko a ostatní atributy nejsou při tvorbě knihovny bloků důležité, protože jsme instanci bloku odstranili. Měřítko a natočení lze ovlivnit až při vkládání bloku do aktuálního výkresu.
Vkládání bloku
Předtím, než vložíte blok do výkresu, musí tento výkres obsahovat definici požadovaného bloku. Definice bloku jsou uloženy ve speciální části výkresu nazývané tabulka symbolů.Pro zpřístupnění jednotlivých požadovaných bloků volte příkaz _ADCENTER.
1. Zadejte příkaz _ADCENTER
2. V seznamu složek vyhledejte soubor D:\Projekt\Bloky\lekarna.dwg a z položek souboru vyberte Bloky.
3. V pravé části okna otevřete dvojklikem myši na symbol kříže dialog Vložit.

4. V rozbalovacím seznamu Název: vyberte z nabízených definicí bloku (zde vidíte pouze definice bloku, které se nacházejí v aktuálně otevřeném výkrese) nebo pomocí tlačítka Procházet... vyberte výkres, který obsahuje samostatný blok.
5. Pokud znáte přesné souřadnice, na které se umístí instance bloku, můžete je vyplnit. Pokud souřadnice neznáte, můžete místo vložení označit přímo ve výkrese. V tom případě zaškrtněte přepínač Zadat na obrazovce.
6. Pokud chcete instanci bloku zmenšit nebo zvětšit přesným faktorem měřítka, můžete tak učinit zde. Instance bloku může být zmenšena či zvětšena v každé ose jinak nebo zaškrtnutím přepínače Stejná měřítka lze blok zmenšit nebo zvětšit zadáním jen jedné hodnoty. Hodnota měřítka můžeme definovat i přímo ve výkrese zaškrtnutím přepínače Zadat na obrazovce.
7. Pokud chcete instanci bloku natočit, je možné určit přesnou hodnotu rotace nebo ji přímo zadat ve výkrese zaškrtnutím přepínače Zadat na obrazovce.
8. Pokud chcete instanci bloku po vložení do výkresu rozložit na jednotlivé komponenty, zaškrtněte přepínač Rozložit.
9. Celý dialogový panel Vložit potvrďte tlačítkem OK.

Jakmile jednou vložíte do výkresu definici bloku, můžete vytvořit libovolné množství instancí tohoto bloku pomocí příkazu _INSERT nebo VLOŽ.
Barvy v definicích bloku
Objekty umístěné v definici bloku mohou mít barvu DleHlad, DleBlok nebo jednu z 256 standardních barev používaných v AutoCAD Map.Vlastnost barva může změnit způsob, jakým se bude instance bloku zobrazovat:
- Pokud mají objekty umístěné v definici bloku vlastnost "barva" nastavenou na jednu z 256 barev používaných v AutoCAD Map, budou se všechny instance tohoto bloku zobrazovat přesně v těchto barvách nezávisle na barvě hladiny, do jaké je umístíme.
- Pokud mají objekty umístěné v definici bloku vlastnost "barva" nastavenou na DleHlad, budou se všechny instance tohoto bloku zobrazovat v barvě hladiny, ve které je vytvořen, tedy nezávisle na barvě hladiny, do které instanci bloku vložíme.
- Pokud mají objekty umístěné v definici bloku vlastnost "barva" nastavenou na DleBlok, budou se všechny instance tohoto bloku zobrazovat v barvě připojené k bloku.
Barva objektů zobrazených v instanci bloku je závislá na barvě objektu v definici bloku a zároveň na vlastnosti "barva" v instanci bloku. Použijte následující pravidla nastavení vlastnosti "barva", abyste dosáhli požadovaného výsledku zobrazení instance bloku:
- Pokud chcete, aby barva instance bloku závisela na barvě definice bloku, musíte jako barvu všech objektů v definici bloku nastavit na DleBlok.
- Pokud chcete, aby barva instance bloku vždy závisela na barvě hladiny, musíte jako barvu všech objektů v definici bloku nastavit na DleHlad.
- Pokud chcete, aby barva instance bloku vždy měla stejnou barvu a nedala se změnit, musíte jako barvu všech objektů v definici bloku nastavit požadované číslo barvy.
Definice atributů bloku
Do definice bloku můžeme zahrnout atributy, které tak tvoří vedle grafických objektů další součást bloku. Atributy umožňují připojit ke každé instanci bloku různé textové a číselné údaje. Data uložená v atributech jsou součástí výkresu a můžete je využít pro tvorbu dotazů nebo vytvoření propojení s externí databází. Příkaz pro definici atributů je ATTDEF.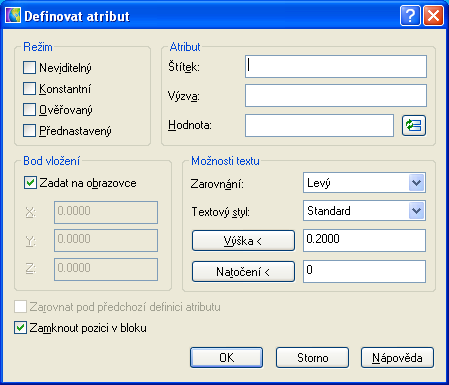
Doporučuje se mít v definici bloku minimum atributů. Uložená data totiž můžete využívat, editovat nebo analyzovat pouze tehdy, když je výkres aktivní. Atributy bloku jsou jen jedním ze způsobů, jak se dá pracovat s daty ve výkrese.
3.3.2. Objektová data
Co to jsou objektová data
Objektová data představují jeden ze způsobů, jak k objektům obsaženým v kresbě přiřadit atributy - doplňující informace. Výhodou objektových dat je jejich uchování ve stejném výkresu s grafikou bez nutnosti správy externí databáze a také jednoduchá práce s nimi v prostředí AutoCAD Map. Objektová data mohou být připojena k jakýmkoliv objektům (bodům, liniím, polygonům). Data mohou být připojena i k blokům jako atributy bloků. Na objektová data se můžeme dotazovat a na jejich základě pak vytvářet tematické mapy.Definice tabulek objektových dat
Nadefinujeme tabulku objektových dat názvů sadů k vrstvě sady. V zahradě se nachází starý, mladý sad a stromořadí.1. Otevřete soubor D:\Projekt\ObjektovaData\zahrada.dwg
2. Dialog pro definici nové tabulky objektových dat zobrazíte zadáním příkazu ADEDEFDATA
3. V okně Definice objektových dat stiskněte tlačítko Nová tabulka...
Poznámka:
Existující tabulka STROMY obsahuje objektová data k entitě stromů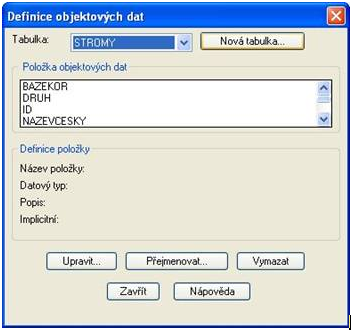
4. V dialogu Definice nové tabulky objektových dat zadejte Název tabulky: Sad.
V sekci Definice položky napište do kolonky Název položky: ID a z rozbalovací nabídky Typ vyberte volbu Celočíselný.
Poznámka:
Pro datové typy je na výběr pouze ze čtyř možností: Celočíselný, Znakový, Bod a Reálný. Sekce Popis a Implicitní jsou nepovinné. Popis umožňuje použít delší, vysvětlující charakteristiku atributu. Implicitní je přednastavena hodnotou automaticky použitou, pokud není zadána jiná hodnota.5. Stiskem tlačítka Přidat se definovaný atribut přenese do sekce Položka objektových dat.
6. Zadejte jméno druhého atributu do kolonky Název položky: Nazev. V seznamu Typ vyberte volbu Znakový a stiskněte tlačítko Přidat.

7. Ukončete dialog Definice nové tabulky objektových dat stiskem OK.
8. Zpět v okně Definice objektových dat můžeme vybírat v rozbalovacím menu Tabulka z nadefinovaných tabulek Stromy a Sad. Stiskněte tlačítko Zavřít.
Připojení objektových dat k objektům
Nyní připojíme objektová data ke třem sadům v zahradě.1. Klepněte na ikonu Připojit/odpojit objektová data z nástrojové lišty Vytvořit.

2. V dialogovém okně Připojit/odpojit objektová data ověřte výběr tabulky Sad.
3. V sekci Položka objektových dat kurzorem vyberte ID a zadejte položku Hodnota: 1 a potvrďte stiskem Enter.
4. Atributu Nazev zadejte Hodnota k připojení: Starý sad.
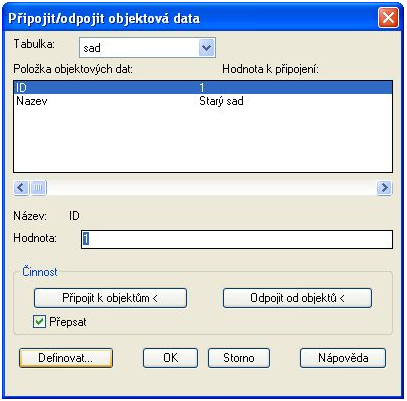
5. V sekci Činnost stiskněte tlačítko Připojit k objektům. V příkazovém řádku se objeví výzva na výběr objektu a kurzor myši se změní na výběrový čtvereček. Vyberte hranici sadu vlevo dole. Linie hranice sadu se změní na čárkovanou linii. Stiskněte Enter neboť k dalšímu objektu již tato data nebudeme připojovat.
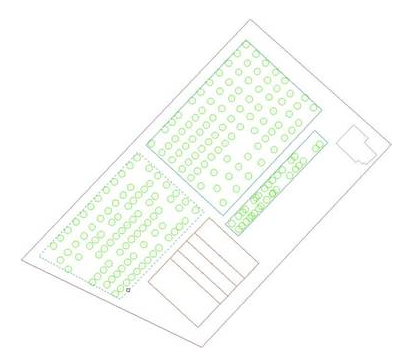
6. Vyberte hranici Starého sadu a po stisku pravého tlačítka myši vyberte volbu Vlastnosti… Na pracovní ploše se objeví okno Vlastnosti. Úplně dole jsou viditelná nově připojená objektová data OD:sad. Tímto jsme si ověřili, že došlo k připojení dat.
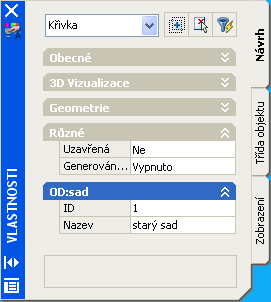
7. Opakujte kroky v bodě 1 až 6 a stejným postupem připojte následující objektová data
- ID 2, Nazev Mladý sad (sad vpravo nahoře)
- ID 4, Nazev Stromořadí (podélná skupina stromů)
8. Vyberte postupně všechny tři sady. Po stisku pravým tlačítkem a volbě Vlastnosti si ověřte v okně připojení objektových dat ke všem třem sadům a výkres uložte pod názvem zahradaOD.dwg.
Editace objektových dat
Potřebujeme změnit špatně zvolený identifikátor 4 u Stromořadí na hodnotu 3. Jsou dvě možnosti:1. Vyberte z menu Modifikovat > Upravit objektová data. Myší vyberte objekt Stromořadí určený k editaci. Otevře se okno Editace objektových dat, ve kterém přepište hodnotu ID 4 na novou hodnotu 3.
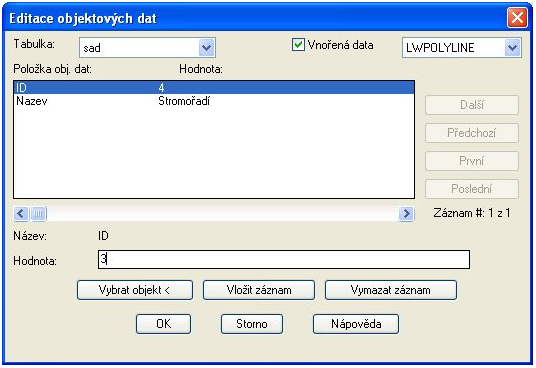
2. Druhá možnost je přímo přepis této hodnoty v okně Vlastnosti pro vybraný objekt.
Dotazy podle objektových dat
Dotazy slouží k výběru pouze některých entit z externího výkresu a jejich zobrazení nebo přenesení do výkresu pracovního. Výhodou je přesná specifikace podle atributů (např. podle objektových dat...) a uložení do zvolené vrstvy.1. Otevřete soubor D:\Projekt\ObjektovaData\zahradaQ.dwg
2. Připojte externí výkres D:\Projekt\ObjektovaData\zahradaOD.dwg (postup viz kap. 2.1)
3. Definici dotazu spustíme poklepáním na položku Aktuální dotaz v Průzkumníkovi mapy. Zobrazí se okno Definovat dotaz Připojené výkres(y)
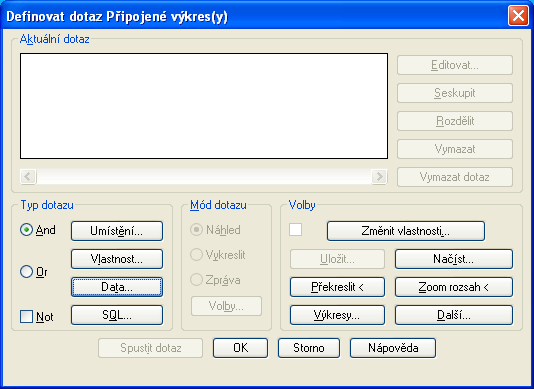
4. Pro nastavení dotazu na objektová data pokračujte v sekci Typ dotazu stiskem tlačítka Data.
5. V okně Datová podmínka aktivujte položku Objektová data, vyberte tabulku stromy, označte v seznamu Položky objektových dat: NAZEVCESKY a napište do položky Hodnota: hrušeň*.
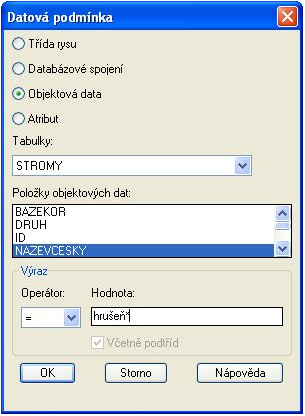
6. Potvrďte OK.
7. Před spuštěním dotazu zatrhněte v sekci Mód dotazu položku Vykresli, pak proveďte dotaz stiskem Spustit dotaz.
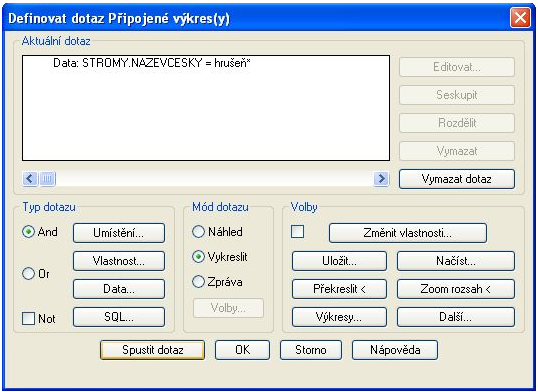
Automaticky se založí nová vrstva nazvaná podle vrstvy původní. Možnost nastavení vlastní jiné vrstvy se provádí při definování dotazu v sekci Volby tlačítkem Změnit vlastnosti...
Výsledkem je zobrazení jen hrušní, které jsou vybrané z celé vrstvy stromů.
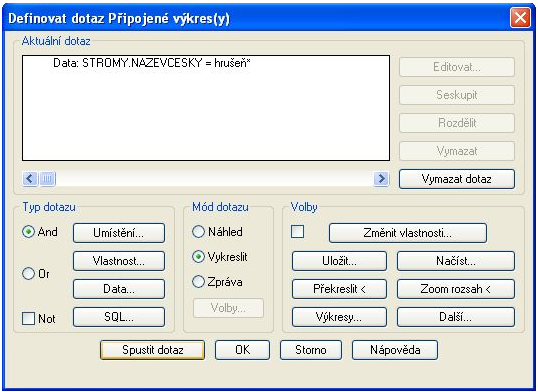
3.3.3. Uložení v externích databázích
Základní koncept
V AutoCAD Map lze k objektům ve výkresu připojovat atributové informace z externích databází. Potom můžeme načítat objekty ze zdrojových výkresů na základě informací z externí databáze.Data se zobrazují ve formě datového listu, který umožňuje přímou editaci záznamů v externí databázové tabulce. Datový pohled lze využít k výběru nebo zvýraznění záznamů i objektů ve výkresu.

Při uložení projektu se uloží i spojení s externí databází.
Uložení dat formou externích dat je při větším počtu atributů pro jeden objekt lepší než původní objektová data. Data v externí databázi jsou také přístupnější pro zpracování nadstavbovou aplikací než objektová data uložená ve výkrese. Mimo výkres jsou objektová data na rozdíl od databáze nedostupná.
Použití externí databáze je vhodné v případě grafických dat, které obsahují jednoznačný obecně používaný identifikátor. Jejich atributy je pak na základě takového identifikátoru rozšířit o informace z externích databází. Příkladem může být vrstva katastrálních území ČR, ke které pomocí identifikačního čísla katastru (KatCis) lze připojit libovolné informace.
Postup připojení dat
AutoCAD Map umožňuje automatické připojení databáze formátu *.mdb (Microsoft Access) metodou přetáhnutí souboru z prostředí Windows přímo do panelu Průzkumník map v programu (položka Zdroje dat). Externí databáze, které pro připojení vyžadují podrobnější nastavení nastavíme klepnutím pravého tlačítka myši na položku Zdroje dat a volbou Konfigurovat. Připojit lze všechny obecně používané typy databází.Připojení záznamů databáze k objektům
Připojení objektů k záznamům databáze je možné provést manuálně, automaticky nebo konverzí objektových dat do externí databáze.Při manuálním postupu se označený řádek volně připojené databáze spojí s určeným objektem ve výkresu. Propojení se provádí z tabulkového prostředí Datový pohled pro výběr daného řádku přes příkaz Připojit záznam k objektům a následným označením objektu.
Automatická volba linku je založena na nastavení propojovacího klíče "Šablony spojení", který představují shodné položky objektových dat a databáze. Přes klíč je vygenerován link na geometrii v kresbě. Výhodnější může být konverze objektových dat do externí databáze, při které je link vygenerován automaticky.
Manuální připojení objektů k záznamům
V tomto příkladu si ukážeme manuální připojení databáze Evidence výsadeb na pěstitelských plochách botanické zahrady. V externí databázi jsou uloženy údaje o tom, která plodina byla pěstována ve kterém roce na jednotlivých úsecích. Záznamy z externí databáze připojíme ručně.1. Otevřete si soubor z adresáře \Projekt\ExternalDatabase\pestPlochyTopo.dwg. Tento výkres má vytvořenou topologii nad hladinou pole.
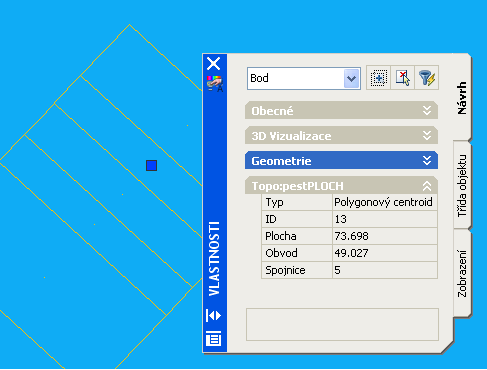
2. Jako datový zdroj přetáhněte z průzkumníka Windows do panelu Pracovní plocha databázi \ExternalDatabase\zahrada.mdb. Databáze obsahuje čtyři tabulky.

3. Nyní musíme provázat záznamy z tabulky Pestitelské_plochy. Zobrazte si tabulku Pestitelske_plochy.
4. Stiskněte ikonu Definovat šablonu spojení.

5. V okně Definice šablony spojení nastavte atribut ID_PP na primární klíč tabulky. Stiskněte OK.
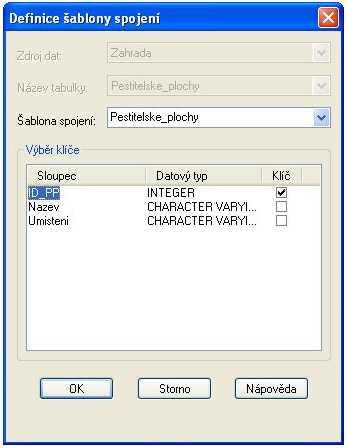
6. V panelu Průzkumník map se objeví nová Šablona spojení Pestitelske_plochy.
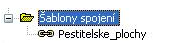
7. V okně Datový pohled vyberte první záznam a stiskněte ikonu Připojit záznamy. V příkazovém řádku jste vyzváni na výběr objektu. Vyberte centroid druhý zdola.
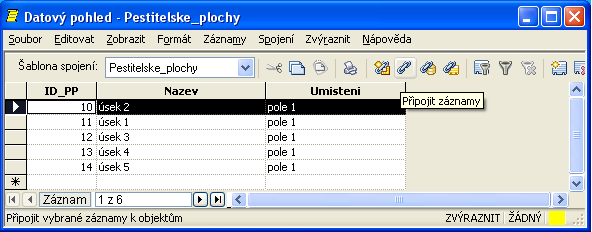
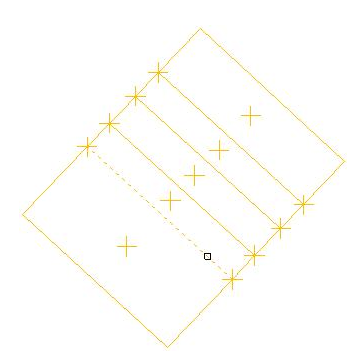
8. Postupně propojte všech pět záznamů pro pět úseků.
Automatická propojení
Automatické propojení popisných dat na grafiku je možné prostřednictvím nadefinované šablony spojení s externí databází. Spojení probíhá na základě shodného identifikátoru, který obsahuje grafika i databáze.Automatické propojení nastavíte klepnutím pravým tlačítkem na vytvořenou šablonu spojení a zvolení položky Generovat spojení. Data z externí databáze nebo objektových dat lze připojit na text či bloky.
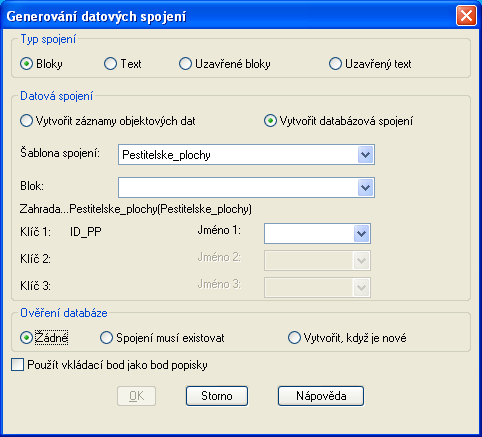
Konverze objektových dat do externí databáze
1. Otevřete soubor \Projekt\Databaze\zahrada.dwg2. Ze složky \Databaze přetáhněte soubor Stromy.mdb do panelu Průzkumník map.
Nachystaná databáze se automaticky připojí do složky Zdroje dat. Tato databáze je prázdná, neobsahuje žádnou tabulku.
3. Z nabídky Nastavit (vzhled mapa 3D výkresová) zvolte Převést objektová data na databázová spojení.
4. V otevřeném okně Převod objektových dat na databázová spojení pokračujte následovně:
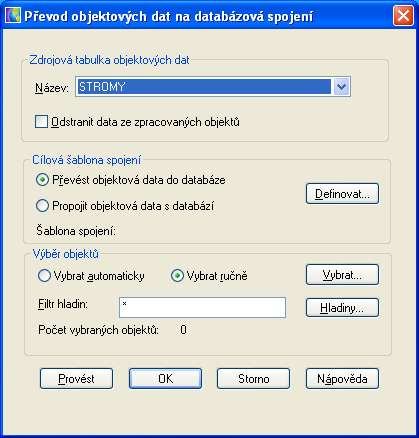
- V sekci Zdrojová tabulka objektových dat vyberte z rozbalovacího menu tabulku Stromy
- Zaškrtněte box Odstranit data ze zpracovaných objektů
- V sekci Cílová šablona spojení pokračujte přes tlačítko Definovat...
5. V okně Definice Šablony spojení v rozbalovacím menu Zdroj dat zvolte databázi Stromy a proveďte připojení stiskem Připojit.
Překontrolujte aktivované nastavení
Název tabulky: Stromy
Klíč. sloupec(e): ID (případné přepnutí provedete přes tlačítko Vybrat a přepínáním Ano/Ne)
Šablona spojení: Stromy
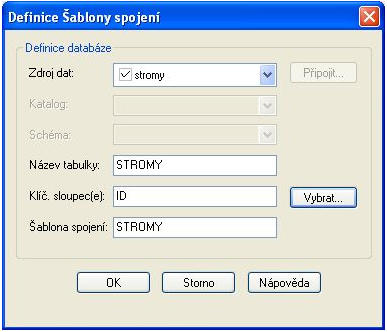
Dialog Definice Šablony spojení potvrďte stiskem OK.
V sekci Výběr objektů aktivujte volbu Vybrat automaticky

6. Po nastavení stiskněte Provést.
Tímto byla objektová data převedena do tabulky v externí databázi a vytvořil se link mezi databází a výkresem. Tabulka se však aktuálně neobjevuje, proto pomocí pravého tlačítka myši nejprve databázi stromy v Průzkumníkovi map odpojte příkazem Odpojit a pak znovu obnovte volbou Připojit.
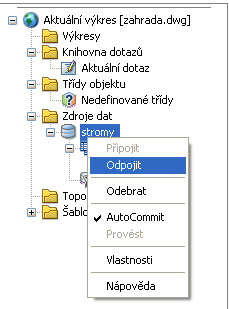
7. Soubor uložte jako zahradaDB.dwg.
Zobrazení tabulek databáze v prostředí Mapu
Pro práci s databází v prostředí Mapu slouží jednoduché tabulkové rozhraní Datový pohled automaticky spuštěné otevřením připojené tabulky či dotazu. Aplikace obsahuje základní nástroje pro práci v databázi a umožňuje zobrazit oboustranné propojení kresby a databáze.1. Otevřete soubor \Databaze\zahradaDB.dwg
2. Dvojklikem otevřete položku Stromy v panelu Průzkumník map pod položkou Šablona spojení.
3. Upravte velikost okna Datový pohled tak, aby byla vidět kresba.
4. V okně Datový pohled aktivujte z menu Zvýraznit:
- Auto zvýraznění
- Automatický Zoom
- Auto Výběr
5. Vyberte řádek databáze kliknutím na šedý levý krajní sloupec. Objekt je ve výkresu automaticky vyhledán.
6. Spusťte v menu Zvýraznit příkaz Zvýraznit záznamy > Vybrat objekty...

7. Pomocí výběrového kurzoru označte libovolný objekt ve výkrese a stiskněte Enter.
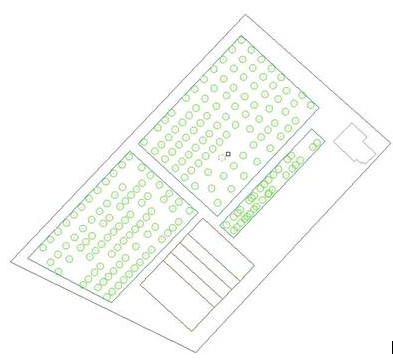
8. Zvýrazněný řádek v okně Datový pohled odpovídá objektu vybranému ve výkrese.
