3. Operace s daty
3.2. Úprava dat
3.2.1. Transformace dat
V prostředí AutoCAD Map 3D 2008 je možné data nejrůznějšími způsoby upravovat, aktualizovat a transformovat. Při potřebě transformace dat např. po jejich předchozí digitalizaci lze vybírat ze dvou typů základních transformací. Rozdíl mezi oběma typy si názorně ukážeme pomocí následujících příkladů.Jednoduchá transformace
Pomocí 2 identických bodů přesunete objekt nebo skupinu objektů do potřebného umístění. Při transformaci nedochází k deformaci kresby, ale pouze k jejímu přesunutí, otočení a změně velikosti (měřítka).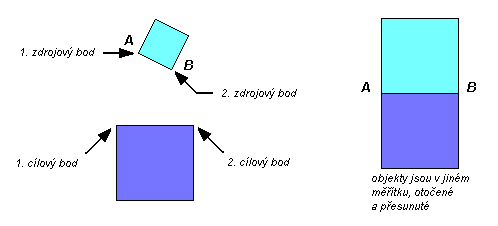
1. Otevřete výkres transform1.dwg z adresáře Transformace
2. Z nabídky Modifikovat vyberte Transformace (nebo příkaz ADETRANSFORM)
3. Zvolte Výběr a jako objekt pro transformaci kurzorem vyberte horní čtyřúhelník
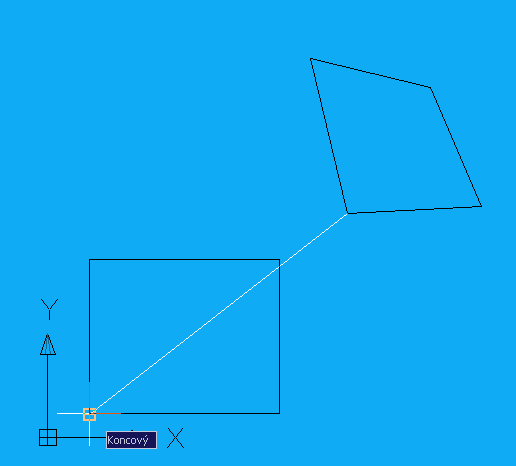
4. Nyní je potřeba definovat zdrojové a cílové body. Jako zdrojové body vyberte spodní vrcholy horního čtyřúhelníku a jako cílové taktéž spodní vrcholy spodního obdélníku. Výběr probíhá v pořadí 1. zdrojový bod - 1.cílový bod a 2. zdrojový - 2. cílový bod.
5. Po zadání 2. cílového bodu dojde k transformaci. Výsledek je zobrazen níže.
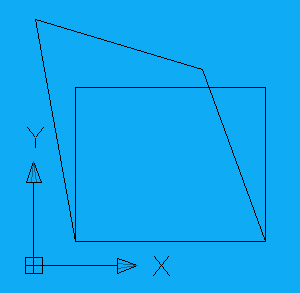
Pozn.
Rozdíl mezi prvním zdrojovým bodem a prvním cílovým bodem je odsazením pro vybrané objekty.
Úhlový rozdíl mezi prvním zdrojovým bodem a prvním cílovým bodem je otočení.
Poměr délky mezi dvěma cílovými body k délce mezi dvěma zdrojovými body je změna v měřítku.
Transformace s plochou
Jedná se o proceduru, která je vhodná pro prostorovou a tvarovou korekci větších množin dat. Například data shromážděná leteckým průzkumem nemusí být zcela přesná kvůli nelineární dráze letu a nepřesnosti kamery. Porovnáním těchto dat s přesným pozemním průzkumem dat mohou být letecká data protažena nebo transformována s plochou nad přesnými daty pomocí bodů, které jsou v obou množinách dat společné.Transformaci s plochou použijte v případě, kdy potřebujete geograficky ztotožnit dva nebo více různých druhů dat: například při protažení nové mapy parcel podle starší katastrální mapy.
Transformaci s plochou ovšem použijte pouze v případě, kdy je to absolutně nezbytné, protože to může nepříznivě ovlivnit přesnost vašich dat. Transformace s plochou totiž není lineární transformace, a je proto obtížné vrátit provedené změny zpět a výkres uvést do původního stavu. Před transformací s plochou byste měli původní výkres uložit.
Pracujete-li se dvěma mapami s různými měřítky a souřadnicovými systémy, nejprve se rozhodněte, který souřadnicový systém použijete v referenční mapě. Potom nastavte souřadnicový systém aktuálních a zdrojových map.
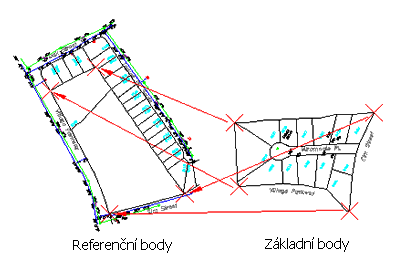
1. Otevřete výkres na transform2.dwg z adresáře Transformace
2. Z nabídky Modifikace zvolte Transformace s plochou.
3. Pro transformaci horního čtyřúhelníku budeme vybírat 4 identické body s dolním obdélníkem, jak je naznačeno na obrázku
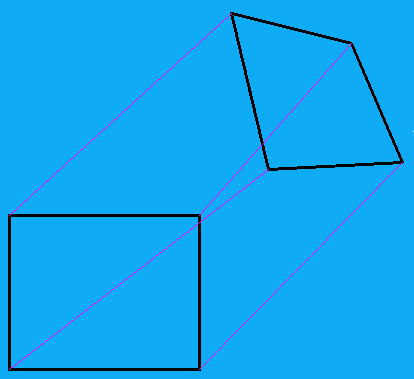
4. Na výzvu Základní bod 1 určete první společný rys na mapě 2 (deformovaná mapa).
5. Na výzvu Referenční bod 1 zadejte odpovídající rys na mapě 1 (přesná mapa).
6. Pokračujte podle výzev na příkazovém řádku a určujte základní a referenční body. Po skončení stiskněte klávesu Enter. Pořadí výběru bodů a rozpětí bodů má vliv na finální výsledky. U složitějších tvarů platí, že čím více vrcholů zadáte, tím lepší proporcionální protažení.
7. Vyberte objekt, který chcete zarovnat s plochou. Zadáním P (volba Plocha) vyberete objekty plochy nebo zadáním V (volba Výběr) vyberete samostatné objekty. Zvolte proto volbu Výběr a vyberte horní čtyřúhelník.
8. Stiskem klávesy Enter dokončete proces.
9. Oproti jednoduché transformaci dojde k zarovnání horního čtyřúhelníku přímo na hrany spodního obdélníku. Srovnejte výsledky jednoduché transformace a transformace s plochou.
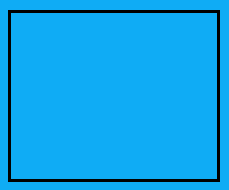
Transformace rastru
Při vkládání rastrových map či výkresů do prostředí AutoCAD Map je možné provést jejich základní transformaci, což lze s úspěchem využít např. při digitalizaci starých papírových katastrálních map. Jednotlivé listy mohou být zasazeny do správného umístění pomocí transformace do vektorových kladů mapových listů.1. Otevřete výkres na transform3.dwg z adresáře Transformace, který obsahuje pouze jeden obdélník, který poslouží jako prostředek pro transformaci vkládaného rastru.
2. Ve Správci zobrazení klepněte na tlačítko Data a zvolte Přidat data.
3. Jako datový konektor vyberte Raster, ponechejte implicitní název a klepněte na tlačítko se symbolem složky.
4. Nalistujte adresář Transformace a klepněte na Připojit
5. V seznamu zatrhněte obrázek rastr.jpg a zvolte Přidat do mapy
6. Ve zobrazeném dialogu Vložení obrazu klepněte na záložku Vložení a poté tlačítko Ukázat
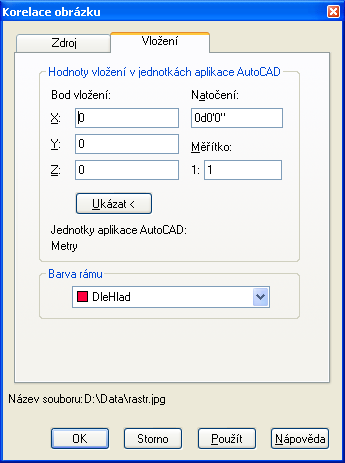
7. Jako bod vložení zvolte levý dolní roh obdélníka, rotaci ponechte nulovou (pravý dolní roh) a pro definici měřítka klepněte na pravý horní roh. Hodnoty v dialogovém okně by měly odpovídat následujícím:
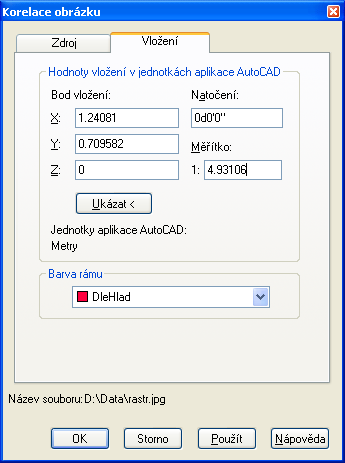
8. Klepněte na OK
9. Obrázek bude vložen do výkresu a ve Správci zobrazení bude zobrazen jako samostatná vrstva.
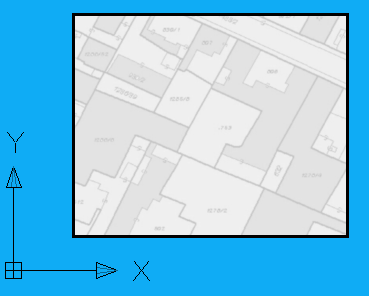
3.2.2 Modifikace dat
Při práci s vektorovými daty je často nutné měnit jejich geometrii, převádět je na jiné objekty, vzájemně je spojovat či naopak rozdělovat atd. Pro základní operace nám postačí panel nástrojů Modifikovat, další editační nástroje naleznete např. v nabídce Modifikovat.
Mezi základní editační nástroje počítáme např. Přesunutí, Kopírování, Otočení, Smazání či Zrcadlení. Některé další nástroje jsou popsány dále.
Ořezání dat dle hranice
Nástroj je vhodný např. pro redukci dat během jejich zpracování, při tvorbě výřezů z přehledných map větších oblastí nebo při přípravě dat k tisku.1. Z adresáře Modifikace otevřete výkres silnice.dwg
2. Z nabídky Modifikovat vyberte Oříznout podle hranice
3. V zobrazeném okně nastavíme parametry oříznutí. Budeme ořezávat silniční síť podle hranice Olomouckého kraje.
4. Pro definici hranice ořezání zvolte Vybrat hranici a vyberte hranici Olomouckého kraje
5. V poli Objekty k ořezání zatrhněte vybrat automaticky a vyfiltrujte hladinu silnice
6. Jako metodu ořezání zvolte Ořezat vně hranice a obě zbývající volby nechte zatržené
7. U objektů, které nemohou být smazány zvolte Ignorovat
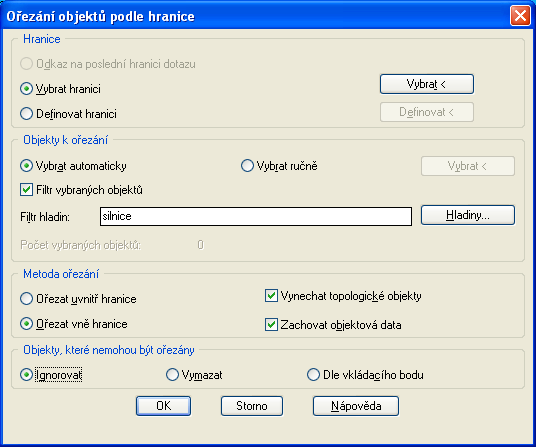
8. Klepněte na OK
9. V zobrazeném okně klepněte na Ano

10. Silniční síť bude ořezána pouze na území Olomouckého kraje
Konverze křivek na polygony
1. Z adresáře Transformace otevřete výkres kraje.dwg, který obsahuje hranice krajů ČR v uzavřených křivkách.2. Z panelu nástrojů Polygon vyberte druhou ikonu zleva - Převést křivky na polygony
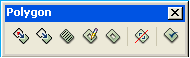
3. Kurzorem vyberte všechny kraje a výběr potvrďte pravým tlačítkem myši
4. Křivky budou převedeny na polygony
Rozložení objektů
Nástroj Rozlož slouží k rozkladu složitějších objektů (např. bloků či složitých křivek) na základní elementy - linie, kružnice atd.1. Otevřete výkres krajOL.dwg z adresáře Transformace, který obsahuje hranici Olomouckého kraje reprezentovanou uzavřenou křivkou
2. Z panelu nástrojů Modifikace vyberte první ikonu zprava - Rozložit a kurzorem vyberte hranici kraje. Potvrďte pravým tlačítkem.

Dojde k rozdělení hranice na 1090 úseček