5. Kategorizace a správa dat
5.2 Správce zobrazení
5.2.1 Filozofie práce
Panel úloh má tři záložky: Průzkumník map, Správce zobrazení a Mapová kniha. Dosud jste pracovali převážně v okně Průzkumník map. Záložka Správce zobrazení slouží k tvorbě a zapínání tematické mapy.Ve výkrese bez vytvořené tematiky vypadá záložka Správce zobrazení takto:

Poznámka: Skupina Základní mapa je výchozí a nelze smazat, ale může být vypnuta. Umístí se do ní všechny objekty, pro které není nastavena tematika.
Možnost zapínání a vypínaní tematického zobrazení je velkou výhodou AutoCAD Map.
Postup:
1. Jednotlivé hladiny přidáváme po stisku pravým tlačítkem v okně Správce zobrazení volbou Data > Přidat data výkresu > Výkresová hladina. Možné je také kliknout na ikonu data přímo v okně Správce zobrazení.
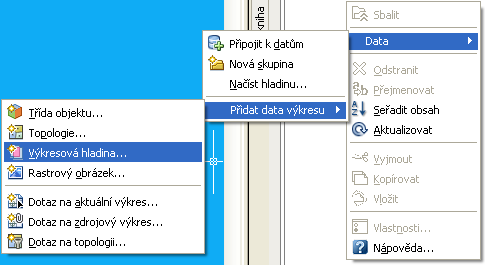
2. Na přidané hladině po stisku pravým tlačítkem a výběrem Přidat styl definujeme způsob vizualizace výběrem ze čtyř možností.

3. Při volbě Téma se spouští průvodce.
4. Při potřebě seskupit více hladin do společné skupiny přidáme nejprve novou skupinu volbou Data > Přidat skupinu. V rámci skupiny teprve přidáváme nové hladiny. Takto lze vhodně seskupit do skupiny "Doprava" hladiny silnice, železnice, autobusové a tramvajové linky.
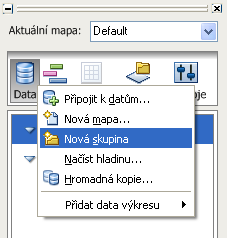
5.2.2 Definice témat a kategorií
Text
Nyní budeme chtít přidat textové popisy sadů. Ve výkrese existují objektová data, která jsou napojena na tři sady a obsahují jejich název (mladý, starý sad a stromořadí).1. Pokračujeme se souborem z předešlého cvičení \Tematickemapy\ZahradaOD.dwg.
2. Na již existující položce ve Správci zobrazení sady přidejte Přidat styl > Text
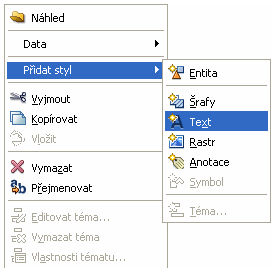
3. V okně vlastností v části Charakteristiky stylu v prvním řádku Hodnota je nutné pomocí ikony vpravo vybrat z objektových dat Nazev.
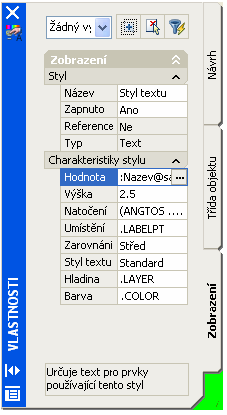
4. Můžete též nastavit vhodnou barvu textu, například černou.
5. Posunem textu v záložce Správce zobrazení zajistíme viditelnost textového popisu.

6. Soubor uložte pod názvem \TematickeMapy\ZahradaODVysledek.dwg.
Liniové objekty
Příklad:1. Otevřete si výkres \TematickeMapy\silnice.dwg. Tento výkres obsahuje liniovou síť silnic v České republice. Na úseky silnic jsou napojena objektová data s údajem kódu třídy silnice. Chceme vytvořit tematickou mapu, kde by byly odlišeny kategorie silnic barvou a tloušťkou čáry. Využijeme k tomu atribut objektových dat KOD_TRID_K.
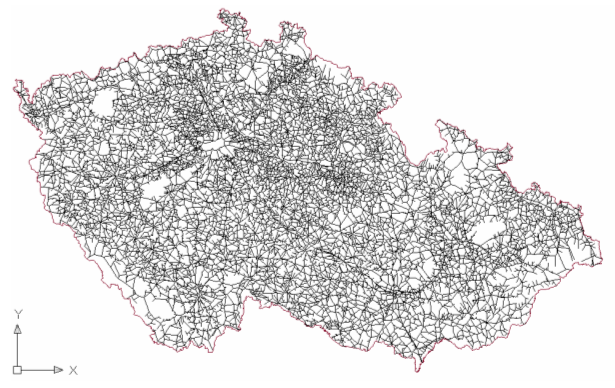
2. Klikněte tlačítkem v panelu Zobrazení na ikonu Data a vyberte položku Přidat data do výkresu > Výkresová hladina, zaškrtněte hladinu silnice a stiskněte OK.

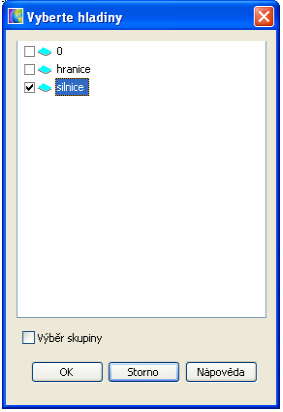
3. Klikněte pravým tlačítkem v panelu Správce zobrazení na silnice a z menu vyberte položku Přidat styl > Téma...
4. V průvodci tématické tvorby si nadefinujte jaký typ tematické mapy chcete vytvořit. V položce Typ tématu vyberte "Sada specifických hodnot", která bude vytvářet tématickou mapu ze specifických hodnot sledovaného jevu.
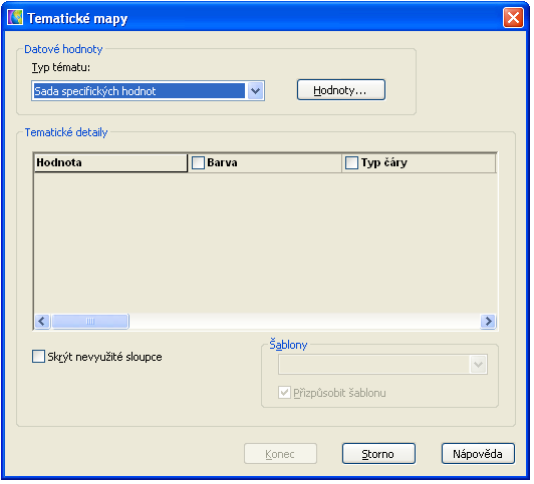
5. Klepněte na tlačítko Hodnoty....

6. V položce "Získat z" vyberte Tabulky objektových dat > silnice > KOD_TRID_K. To nám určí atribut, z kterého bude tématika vytvořena. Stiskněte OK.
7. Stiskněte tlačítko Číst data.
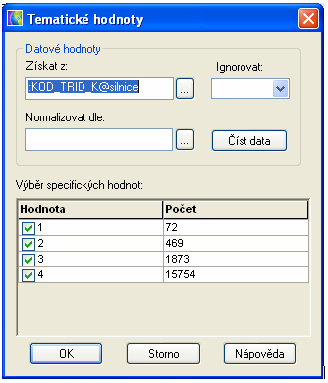
8. V položce Výběr specifických hodnot zaškrtněte všechny možnosti. Stiskněte OK.
9. Nadefinujte barvu jednotlivých hodnot. Můžete nadefinovat barvu pro každou hodnotu zvlášť, nebo můžete v položce Šablony zvolit v jaké barevné škále chcete hodnoty zobrazit.
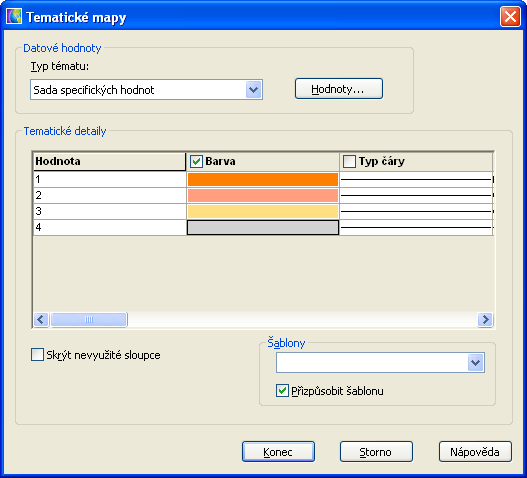
10. Změnu barvy provedete výběrem ve sloupce Barva klikem myši na barvě.

11. Nyní změňte tloušťku linií ve sloupci Tloušťka čáry na následující hodnoty:
- 1 0,7
- 2 0,4
- 3 0,3
- 4 0,2
12. Stiskněte tlačítko Konec.
13. Nyní se v mapovém okně zobrazí následující tematická mapa.
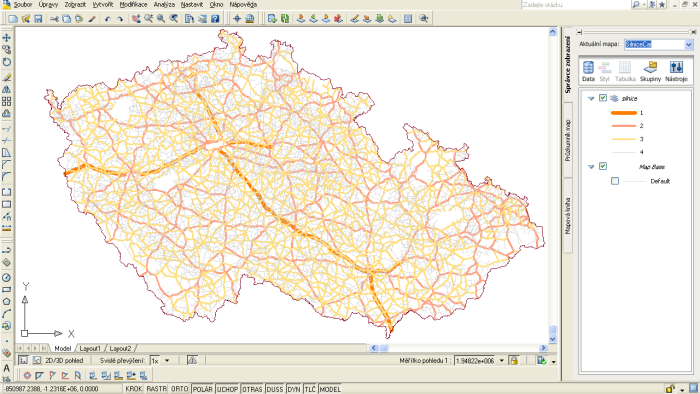
14. Editace nastavené tématiky je možná výběrem z menu po stisku pravého tlačítka myši na tématice.

15. Uložte soubor pod názvem silniceTematicky.dwg.
16. V rozvíjejícím menu Mapování přepište slovo Výchozí slovem SilniceCar a stiskněte Enter. Můžete vytvořit v rámci jednoho výkresu více různých tématických map. Odlište je jménem.

Plochy
1. Otevřete soubor \TematickeMapy\ZahradaOD.dwg.Pro plochy sadů a celé zahrady nastavíme styl Šrafy.2. Klikněte na ikonu Data v panelu Správce zobrazení a vyberte položku Přidat data do výkresu > Hladina, zaškrtněte hladinu sady a stiskněte OK.
3. Na prvku sady přidejte pravým tlačítkem myši Přidat styl a vyberte Šrafy.
4. Vyberte Styl šrafování a po stisku pravým tlačítkem vyberte Vlastnosti.
5. V části Charakteristiky stylu řádku Barva změňte na zelenou barvu.

6. Takto postupně přidejte nové vrstvy pole, stavby a plot. Nastavte pro ně typ stylizace Šrafy a vhodné barvy (hnědou, šedou a světle zelenou).
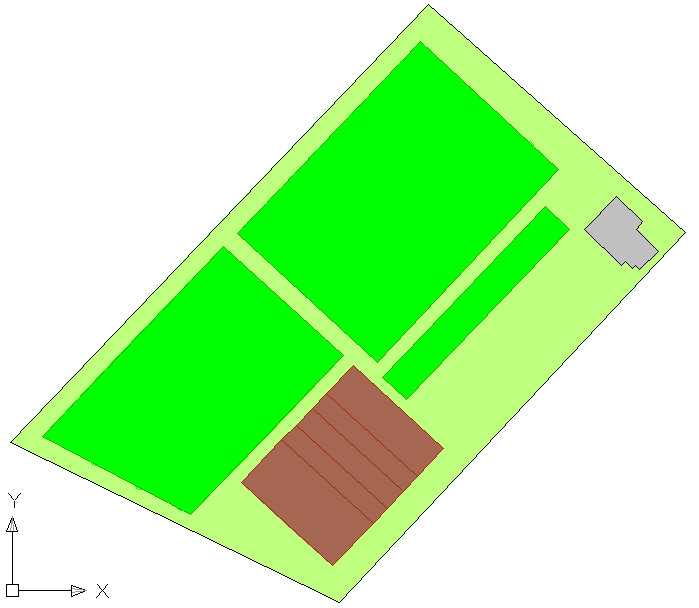
7. Můžete nastavit i stylizaci hranic sady, pole, stavby a plot. Je nutné opakovaně pro každou přidat Přidat styl > Entita. Sílu čáry nastavte 0.30mm a zvolte vhodnou barvu v okně Vlastnosti.
8. Soubor uložte.
Rastrové entity
1. Otevřete soubor \Tematickemapy\StreetCenterlines4.dwg. V tomto výkrese je již hotová tématika. Nyní vložíme do tématiky jeden nový prvek a to rastrový obrázek.2. Nejprve je třeba se ujistit, že je správně nastavená cesta k souboru s obrázkem a že je nahrán. Z menu vyberte ... V dialogovém okně pomocí Procházet nastavte správnou cestu a stiskněte Značíst.
3. Vypněte skupinu Transport a Flood Zone Hatch style.
4. Po stisku pravým tlačítkem v záložce Správce zobrazení klepněte na ikonu Data a vyberte Přidat data do výkresu > Rastrový obrázek. V okně Vyberte obrázky vyberte SH19UA a stiskněte OK.
5. Po stisku pravým tlačítkem nad Rastrový obrázek vyberte Přidat styl > Rastr.
6. V okně Vlastnosti pro Rastrový obrázek můžete nastavovat kontrast a jas tohoto snímku.
7. V záložce Správce zobrazení můžete měnit pořadí tématických skupin tažením nahoru nebo dolů tak, aby bylo vše správně viditelné.
5.2.3 Tématické zobrazování
Typy témat
Data používaná pro téma výkresové vrstvy mohou být určité hodnoty, například materiál potrubí, využití půdy, typ dlažby nebo rozsah hodnot, například ceny, teploty nebo počet obyvatel.Zemědělské téma může zobrazit různé plodiny v různých barvách. Každá plodina má určitou hodnotu. Teplota však může mít libovolný počet na plynulé stupnici. Při zobrazení tohoto typu dat definujte rozsahy pro hodnoty. Například můžete rozdělit teplotní hodnoty do tří rozsahů: pod 30, 30 až 60 a nad 60.
Styly témat
Téma pro výkresovou vrstvu lze založit na mnoha typech dat. Vytvořit ho lze podle vlastností objektů, například plochy nebo délky, nebo ho lze vytvořit podle dat uložených v objektu, například průměrů potrubí uložených v objektových datech nebo hodnotě parcely uložené v připojené externí databázi.Jestliže jsou data množinou určitých hodnot, vyberte požadované hodnoty. Například v zemědělské mapě můžete chtít vynechat některé plodiny.
Jestliže rozsahy hodnot určují data, můžete vybrat, kolik rozsahů chcete použít, a jaký chcete mít způsob rozdělení dat.
Možnosti tematického mapování spočívají v kombinaci metod a postupů, které byly popsány v kapitole 5.2.2 Definice témat a kategorií. Způsob vizualizace dat je do velké míry závislý na vhodnosti použité metody či postupu a tedy i na zkušenosti uživatele.