3. Tvorba nového mapového projektu
3.2 Načítání prostorových dat
Základní struktura projektu je již hotova, proto budeme pokračovat načítáním prostorových dat. Jak je již zmíněno v předchozím textu, MapGuide umožňuje data načítat pomocí procedur nebo je připojovat prostřednictvím technologie FDO.V současné době má uživatel technologie MapGuide k dispozici konektivitu na v podstatě všechny široce využívané datové GIS formáty, ať už se jedná o souborová data, rastrová data či relační prostorové databáze od Oracle Spatial počínaje a u Microsoft SQL Server 2008 konče.
Možnosti konektivity FDO jsou podrobněji popsány v kapitole 1.5.
3.2.1 Načítání dat ve formátu ESRI Shapefile
V tomto příkladu si ukážeme nejjednodušší a nejrychlejší způsob načtení dat do prostředí Autodesk MapGuide Studio, a to pouhým přetažením do panelu Site Explorer.
- V souborovém manažeru jako je např. Průzkumník Windows nebo Total Commander najdeme složku C:\Program Files\Autodesk\MapGuideStudio\Sample Data\SHP.
- Vybereme 4 soubory ve formátu SHP: HydrographicLines.shp, HydrographicPolygons.shp, Islands.shp, a Parcels.shp. Ty pak jednoduše přetáhneme do složky Sheboygan Public v panelu Site Explorer.
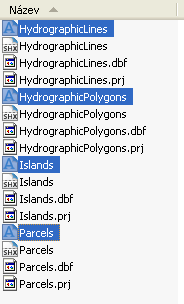
- V dialogu Load Procedure Editor vybereme souřadný systém WGS84 datum, Latitude-Longitude.
- Klepneme na tlačítko Load Resources a data automaticky načteme do předem vytvořených adresářů Data a Layers.
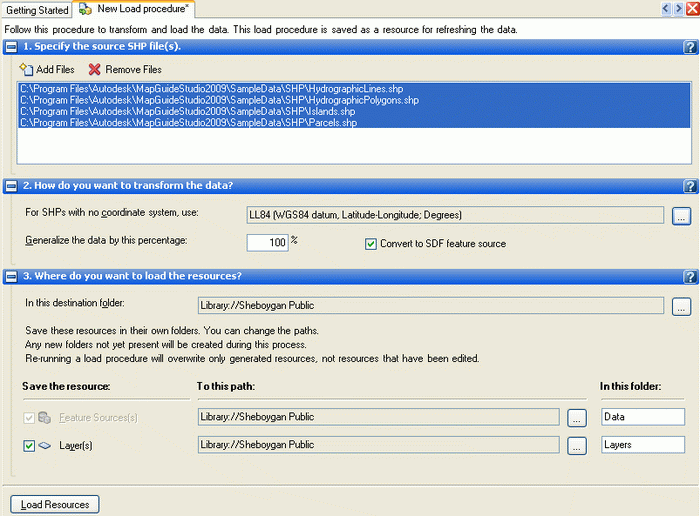
- Na závěr ještě tuto proceduru
uložíme.
Klepneme na nabídku File a vybereme Save. Proceduru
uložíme do odpovídající
složky pod
názvem.
3.2.2 Načítání dat ve formátu SDF
Podobně jako u formátu SHP je i zde postup načítání dat ve formátu SDF velmi jednoduchý. Více souborů naráz načteme pouhým přetažením.
- V souborovém manažeru jako je např. Průzkumník Windows nebo Total Commander najdeme složku C:\Program Files\Autodesk\MapGuideStudio\Sample Data\SDF.
- Vybereme 4 soubory ve formátu SDF: buildingsNEW.sdf, CENTLINES.sdf, CityLimits.sdf a treepoints.sdf. Ty pak jednoduše přetáhneme do složky Sheboygan Public v panelu Site Explorer.
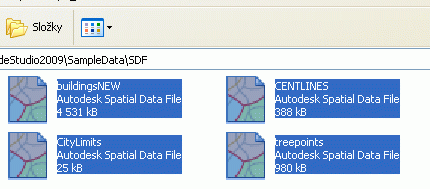
- V dialogu Load Procedure Editor vybereme souřadný systém WGS84 datum, Latitude-Longitude.
- Pro případ duplicitních záznamů zatrhneme možnost Auto-generate Unique Keys.
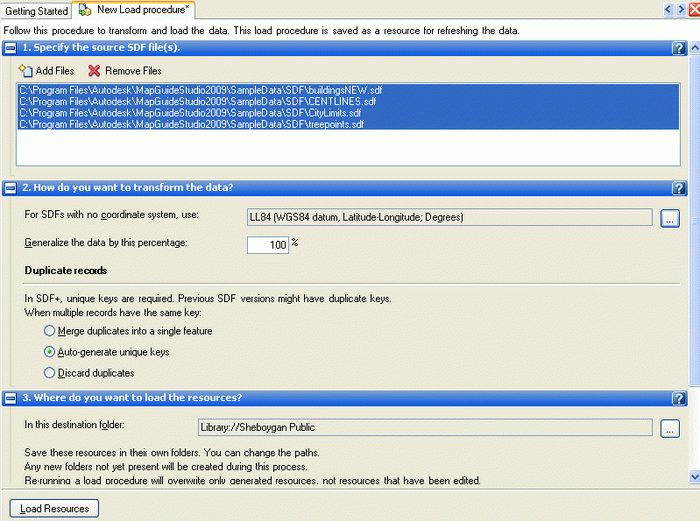
- Klepneme na tlačítko Load Resources a data automaticky načteme do předem vytvořených adresářů Data a Layers.
- Na závěr ještě tuto proceduru
uložíme.
Klepneme na nabídku File a vybereme Save. Proceduru
uložíme do odpovídající
složky pod
názvem Load SDF files.
3.2.3 Načítání geometrie z výkresu ve formátu DWG
Každý uživatel aplikace AutoCAD nebo jiného softwaru, který je na platformě AutoCAD postaven jistě ocení možnost přímého načítání geometrie z výkresů v nativním formátu DWG. Pro každé DWG je vytvořeno nové datové připojení a výkresy není třeba načítat celé. Lze je filtrovat dle vrstev.
- V souborovém manažeru jako je např. Průzkumník Windows nebo Total Commander najdeme složku C:\Program Files\Autodesk\MapGuideStudio\Sample Data\DWG.
- Vybereme výkres Sewer.dwg a ten přetáhneme do složky Sheboygan Public v panelu Site Explorer.
- V zobrazeném dialogu v sekci Which Components Do You Want To Extract klepneme na tlačítko Select CAD Layers.
- V dialogu Select Individual Components klepneme na tlačítko Clear All a poté vybereme vrstvy SANIT-LINES a SANIT-MH. Výběr potvrdíme.
- V sekci How Do You Want To Transform The Data vybereme souřadný systém WGS84, Latitude-Longitude a klepneme na Load Resources.
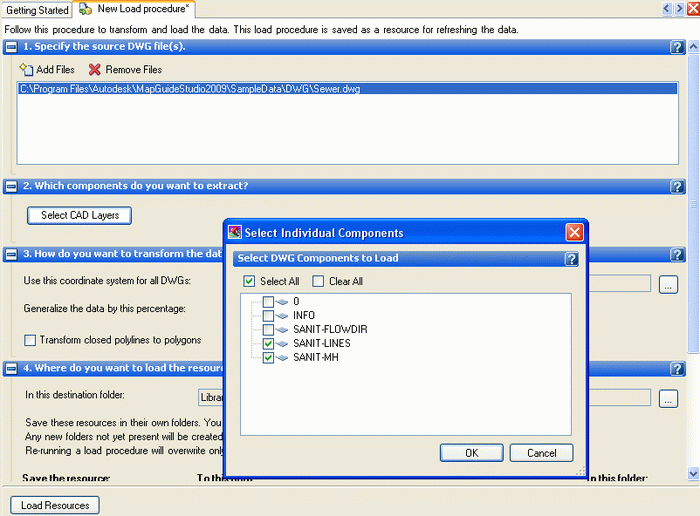
- Na závěr ještě uložíme tuto proceduru. Klepneme na nabídku File a vybereme Save. Proceduru uložíme do odpovídající složky pod názvem Load DWG Layers.
- V panelu Site Explorer pak zkontrolujeme vytvoření 2 nových mapových vrstev.
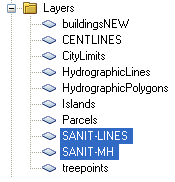
3.2.4 Načítání rastrových dat
Nyní si ukážeme způsob načítání rastrových dat. Obrázky jsou do map načítány pomocí rastrových katalogů, do kterých jsou ukládány definice více vzájemně sousedících snímků najednou.
- V souborovém manažeru jako je např. Průzkumník Windows nebo Total Commander najdeme složku C:\Program Files\Autodesk\MapGuideStudio\Sample Data\Raster.
- Vybereme 4 soubory ve formátu TIF a přetáhneme je do složky Sheboygan Public v panelu Site Explorer.
- V dialogu Load Procedure Editor vybereme souřadný systém SheboyganWI-F (v kategorii USA, Wisconsin).
- Pod textem Where Do You Want To Load The Resources? změníme jméno rastrového katalogu na Images a klepneme na Load Resources.
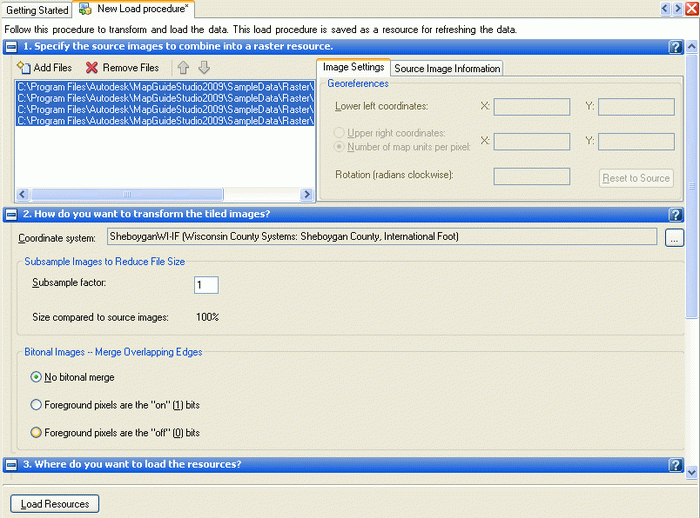
- Na závěr ještě uložíme
tuto proceduru.
Klepneme na nabídku File a vybereme Save. Proceduru
uložíme do odpovídající
složky pod
názvem Load Images.
3.2.5 Připojení k databázi Microsoft Access
Kromě prostorových (=grafických, geometrických) dat jsou někdy také třeba data popisná či atributová. V našem případě se bude jednat o údaje o parcelách ve městě Sheboygan, které jsou uloženy v databázi ve formátu Access.
- Klepneme pravým tlačítkem na složku Data a vybereme New - Data Connection.
- V dialogu Connect to Data vybereme OSGeo FDO Provider for ODBC.
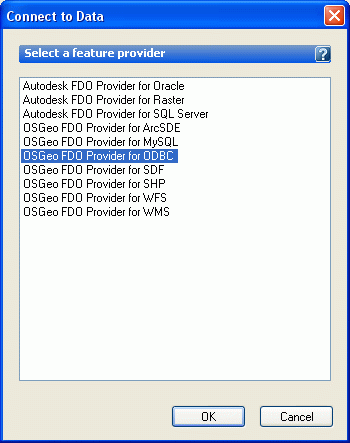
- V okně New Feature Source Editor vybereme pro Type Of Connection volbu Connect To A File And Upload To The MapGuide Library. Typem připojení tak bude samostatný soubor, který bude nahrán do knihovny MapGuide serveru.
- Pod textem Data File And Any Associated Files To Be Uploaded klepneme na New a poté přejdeme do složky C:\Program Files\Autodesk\MapGuideStudio\SampleData\Database. Zde vybereme soubor Parcels.mdb a klepneme na Open.
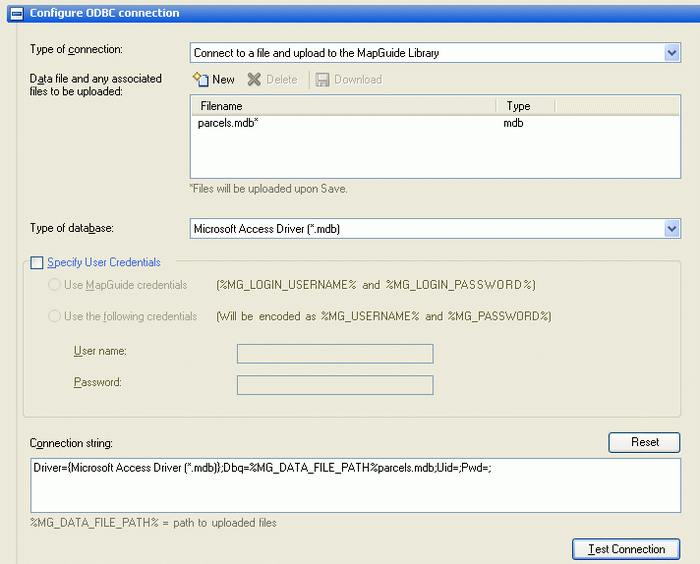
- Poté klepneme na nabídku File - Save a uložíme databázové připojení do složky Data s názvem Access database connection.
- V závislosti na zvolené architektuře celého projektu může načítání na server chvíli trvat.
- Na závěr otestujeme nové
datové
spojení klepnutím na Test Connection.
Výsledkem by
měla být hláška “Successful
Connection”.
3.2.6 Připojení k prostorové databázi Oracle Spatial
Velmi uživateli oblíbenou možností technologie Autodesk MapGuide Enterprise je přímá konektivita na prostorovou databázi Oracle Spatial. Připojení není o nic složitější než v případě jiných datových zdrojů, jen je třeba znát údaje pro připojení k databázi a vybrat vhodné datové schéma.
- Klepneme pravým tlačítkem na složku Data a vybereme New - Data Connection.
- V dialogu Connect to Data vybereme Autodesk FDO Provider for Oracle.
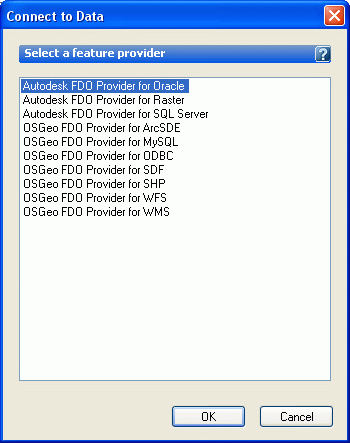
- V zobrazeném dialogu New Feature Source doplníme vše potřebné pro připojení k databázi.
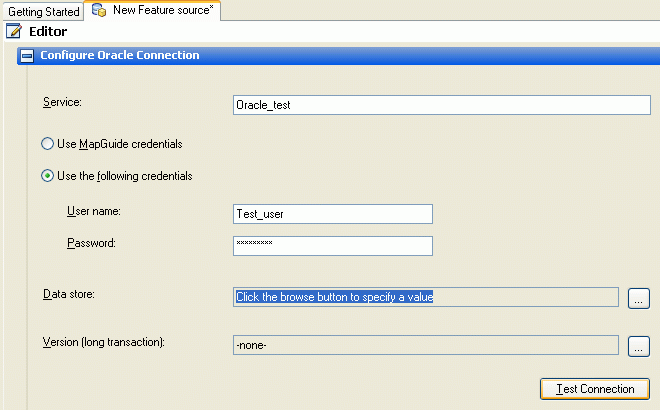
- Jako Service doplníme název databáze (název, pod kterým je databáze přístupná prostřednictvím listeneru).
- Pro připojení vybereme volbu Use the following credentials a doplníme uživatelské jméno a heslo určené pro připojení k potřebnému schématu.
- Po připojení k databázi klepneme na tlačítko […] u pole Datastore: a ze seznamu vybereme potřebné schéma z databáze.
- V případě používání dlouhých transakcí vybereme o řádek níže aktuální verzi dat.
- Poté již stačí klepnout na tlačítko Test Connection a ověřit, zda je vše zadáno správně.
- V případě správně zadaných údajů by vše měla potvrdit hláška “Successful Connection”.
- Tímto způsobem připravíme spojení se schématem databáze Oracle, ze které pak můžeme vytvářet a používat jednotlivé mapové vrstvy.
- Stačí při vytváření
nové vrstvy (New
– Layer) vybrat jako Data resource datové
připojení
k databázi Oracle, které je samozřejmě
nutné
nejprve uložit.
3.2.7 Připojení k webovým mapovým službám WMS a WFS
Využívání webových mapových služeb je v současné době na výrazném vzestupu. Kromě dnes již standardních WMS a WFS služeb se začínají prosazovat také služby WPS, které by kromě doručování dat měly umožnit i provádění procesů. Z původně webovými službami zasílaných georeferencovaných rastrových obrázků bez další inteligence se nyní stávají plnohodnotné informace, které mohou například vstupovat do prostorových analýz.
Autodesk MapGuide Enterprise v současné době podporuje služby WMS (Web Map Services) a WFS (Web Feature Services), a to jako jejich příjemce i jako jejich aktivní vysílač.
Připojení k WMS mapové službě si ukážeme na oblíbeném příkladu z českého prostředí – na službě poskytované od letošního roku (2008) Českým úřadem zeměměřickým a katastrálním zdarma.
- Klepneme pravým tlačítkem na složku Data a vybereme New - Data Connection.
- V dialogu Connect to Data vybereme OsGeo FDO Provider for WMS.
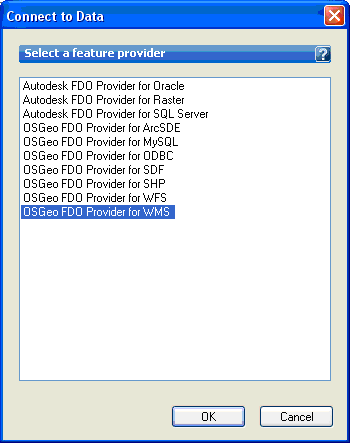
- V zobrazeném dialogu New Feature Source doplníme vše potřebné pro připojení k webové službě.
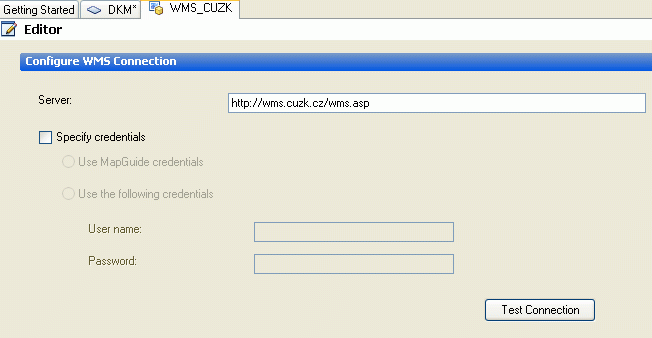
- Do pole server zadáme URL: http://wms.cuzk.cz/wms.asp, klepneme na tlačítko Test Connection a tím ověříme, zda je adresa správně a zda je služba dostupná.
- Pro připojení je v případě neveřejných mapových služeb možné uvést také přihlašovací údaje, což v tomto příkladu nebude třeba.
- Datové připojení uložíme pod názvem WMS_CUZK.
- Mapová služba ČÚZK poskytuje mapové vrstvy, které jsou uvedeny i s měřítky zobrazení a podporovanými souřadnicovými systémy v tabulce níže.
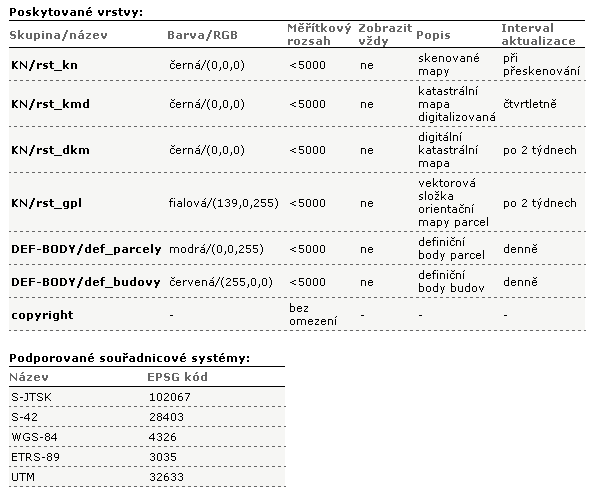
- Jednotlivé vrstvy této
mapové služby pak lze
definovat jako mapové vrstvy v projektu. Stačí
při
vytváření nové vrstvy (New –
Layer) vybrat
jako Data resource datové připojení WMS_CUZK.
