3. Tvorba nového mapového projektu
3.3 Příprava mapových vrstev
Nejdůležitější součástí každé webové mapy jsou zobrazovaná data, která by měla odpovídat kartografickým zásadám a měla by uživateli poskytovat přehledné a jasné informace. Proto si nyní na několika příkladech ukážeme základní operace určené pro stylizaci prostorových dat.
3.3.1 Úprava vzhledu plošné mapové vrstvy
Když připravujeme vzhled prostorových dat pro účely jejich prezentace a vizualizace, většinou začínáme u barev. Proto nyní nastavíme barvu výplně a ohraničení plošné vrstvy načtené v předchozí části.
- V panelu Site Explorer dvakrát klepneme na vrstvu Parcels a otevřeme tak editor pro úpravu vrstvy a také náhledové okno ve spodní části aplikace.
- Pro zobrazení náhledu vrstvy ve standardním vzhledu je třeba klepnout na tlačítko Refresh.
- Vrstvu přiblížíme nástrojem Zoom To Rectangle. Přiblížíme vrstvu tak, abychom zřetelně viděli jednotlivé parcely.
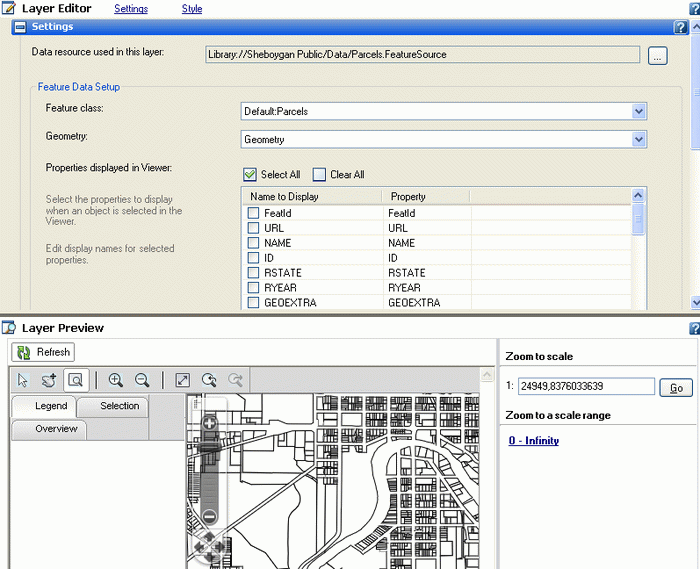
- V horní části editoru vrstvy klepneme na modrý text Style a panel pro editaci stylu vrstvy bude zobrazen v horní části editoru.
- V editoru vrstvy upravíme styl geometrie – klepneme na [...].
- V zobrazeném dialogovém okně Style Area zvolíme barvu výplně (Fill Foreground Color) a také barvu ohraničení vrstvy (Border Line Color). Potvrdíme tlačítkem OK.
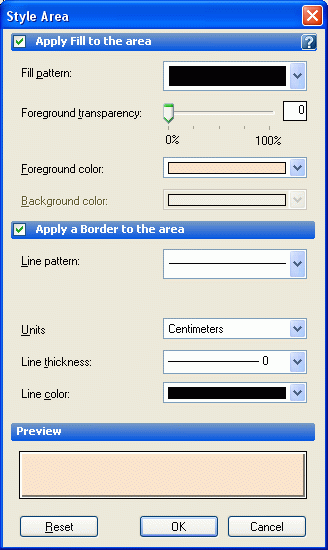
- V panelu pro náhled opět klepneme na
tlačítko
Refresh a vrstvu zobrazíme. Na závěr upravenou
vrstvu
uložíme (Save).
3.3.2 Vytváříme složené linie
Pro liniové vrstvy je často třeba pro větší názornost využít nástrojů pro jejich ohraničení. K tomu nám pomůže možnost definice složené linie. Takto upravenou vrstvu pak použijeme v dalším příkladu, ve kterém určíme rozsah měřítek pro zobrazení této vrstvy.
- V panelu Site Explorer poklepeme na vrstvu CENTLINES a otevřeme tak editor pro úpravu vrstvy a také náhledové okno ve spodní části aplikace.
- Pro zobrazení náhledu vrstvy ve standardním vzhledu je třeba klepnout na tlačítko Refresh.
- V editoru vrstvy upravíme styl geometrie – klepneme na [...].
- V dialogu Style Line vybereme volbu Create Composite Lines.
- Pro tloušťku (Thickness) zvolíme 0.2 a vybereme tmavě šedou barvu. Poté v sekci Build Up Composite Styles klepneme na New, vybereme žlutou barvu a jako vzor (Pattern) zvolíme Dot (přerušovaná linie). Potvrdíme tlačítkem OK.
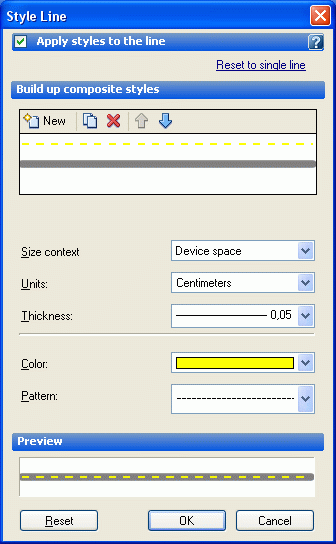
- Vytvořenou složenou linii s tmavě šedým podkladem a žlutým, přerušovaným středem pak prohlédneme v panelu pro náhled vrstvy.
- Na závěr pak vytvořenou definici
uložíme.
3.3.3 Definice rozsahu zobrazení vrstev
Nyní upravíme měřítkový rozsah zobrazení mapové vrstvy, kterou jsme upravovali v předchozím přikladu. Tento zásah je vhodný hlavně v případě, že vzhled vrstvy není v určitém měřítku vhodný pro názorné zobrazení. Pro tyto účely lze proto definovat hned několik stylů pro různá měřítka zobrazení.
- V panelu Site Explorer poklepeme na vrstvu CENTLINES a otevřeme tak editor pro úpravu vrstvy a také náhledové okno ve spodní části aplikace. V případě, že nám vrstva zůstala otevřena, pokračujeme v její úpravě.
- Pro úpravu rozsahu zobrazení stylu vrstvy klepneme na Add A Scale Range (přidat rozsah měřítek) a vytvoříme nový rozsah 1:30 000 – Infinity (nekonečno). Barvu u tohoto rozsahu zobrazení změníme na zelenou, styl na přerušovaný (Dot).
- Pro v předchozím příkladu vytvořený styl pak definujeme rozsah 0 – 30 000.
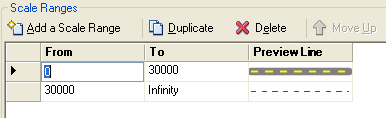
- Vzhled vrstvy opět otestujeme v panelu pro náhled a vyzkoušíme také změnu stylu při přiblížení a oddálení. Pro rychlejší definici měřítka můžeme také použít nástroj Zoom To A Scale.
- Na závěr vše opět uložíme.
3.3.4 Tematické zobrazení vrstvy pomocí databázových záznamů
V případě, že chceme názorně zobrazit některou z vlastností mapové vrstvy, můžeme tak učinit prostřednictvím jejího tematického zobrazení. Pro tento příklad použijeme již načtený datový zdroj parcel, který obsahuje potřebné databázové údaje.
- Pravým tlačítkem klepneme na složku Layers v panelu Site Explorer a poté vybereme New - Layer.
- V dialogu Layer Editor vybereme datový zdroj, který jsme již definovali, tedy Sheboygan Public\Data – Parcels a klepneme na Open.
- Pomocí tlačítka Refresh data zobrazíme v náhledovém okně.
- Novou mapovou vrstvu uložíme pod názvem Parcels (area).
- Necháme vrstvu otevřenou pro úpravy a v sekci Style klepneme na tlačítko Theme.
- Pod intervalem 0-Infinity: Area Style opět klepneme na tlačítko Theme.
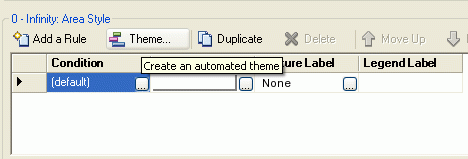
- V dialogovém okně Theme pro Property (=vlastnost) vybereme RSQFT.
- Pro rozdělení dat vybereme Quantile a vytvoříme šest intervalů (Rules).
- Nyní vytvoříme barevnou škálu – v sekci Style Ramp klepneme na tlačítko a jako počáteční barvu vybereme světle žlutou a jako poslední vínově červenou. Barevná škála bude vytvořena automaticky, nicméně barevnost jednotlivých intervalů lze samozřejmě upravovat nebo zcela měnit.
- Potvrdíme OK.
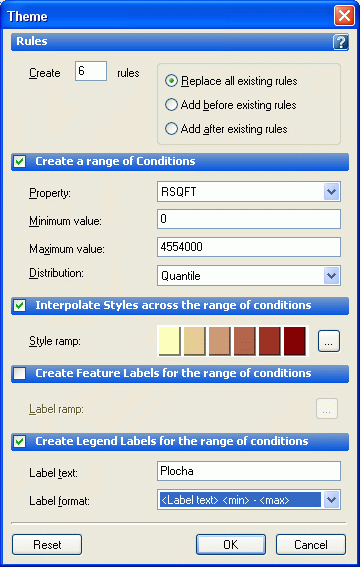
- Na závěr vytvoříme popisy do legendy. Do pole Label Text napíšeme text Plocha a vše potvrdíme tlačítkem OK.
- Vytvořenou vrstvu zobrazíme
pomocí náhledového panelu a změny
uložíme.
3.3.5 Úprava dalších mapových vrstev
Protože by mapa města se dvěma vrstvami byla poněkud chudá, upravíme pro zobrazení i další vrstvy obsažené v ukázkových datech a nastavíme jim pro zobrazení vhodné rozsahy měřítek.
- Z panelu Site Explorer otevřeme pro editaci vrstvu HydrographicPolygons.
- V editoru vrstvy vyvoláme dialog Style (Style Of The Geometry - [...])
- Pro barvu popředí (Fill Foreground Color) vybereme modrou a pro barvu obrysu zvolíme tmavě modrou (Border Line Color).
- Stejným způsobem upravíme vzhled vrstvy buildings-NEW.
- Jako barvu výplně vybereme odstín červené a obrys zobrazíme hnědou.
- Viditelnost vrstvy nastavíme na rozsah měřítek 0 – 1: 30 000 (Scale ranges).
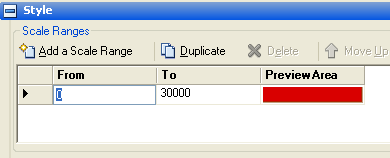
- Upravíme také vrstvu stromů - treepoints.
- V dialogu Style nastavíme výšku a šířku (Width and Height) na 0.1, barvu zvolíme zelenou.
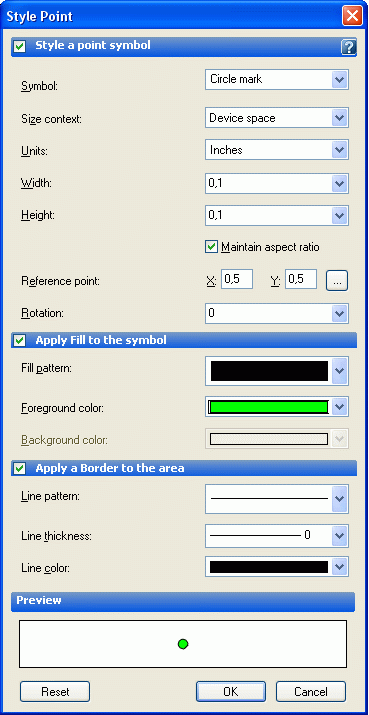
- Jednotlivé stromy jsou v datové
reprezentaci
prostorově méně rozsáhlé než budovy,
proto bude
menší i rozsah měřítek:
0 – 10 000. - Vše na závěr uložíme.
3.3.6 Knihovna symbolů
V předchozím kroku upravovanou vrstvu stromů je v mapě vhodné vyjádřit pomocí symbolů. Pro tyto účely proto nyní vytvoříme knihovnu symbolů.
- V panelu Site Explorer klepneme pravým tlačítkem na složku Symbol Libraries a poté zvolíme New - Symbol Library.
- V editoru knihovny symbolů zvolíme popisek Stromy a klepneme na New.
- Přejdeme do složky C:\Program Files\Autodesk\MapGuideStudio\Sample Data\Symbols a otevřeme všechny soubory pojmenované „tree“. Klepneme na Open.
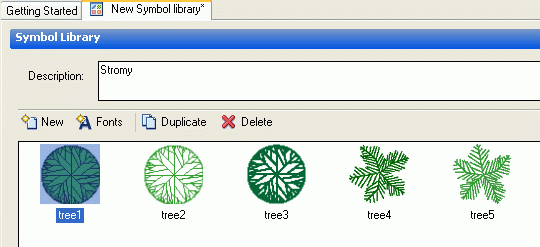
- Vytvořenou knihovnu uložíme (File –
Save) pod jménem Trees.
3.3.7 Využití symbolů z knihovny
Knihovna symbolů pro zobrazení stromů je vytvořena, proto ji nyní použijeme pro bodovou vrstvu.
- Z panelu Site Explorer otevřeme pro úpravy vrstvu treepoints a v náhledu si prohlédneme její barevnou úpravu.
- Jednotlivé stromy budou znatelné ve velkém měřítku a budou zobrazeny jako zelené body.
- Abychom je nahradili symboly, otevřeme dialogové okno pro úpravu vzhledu vrstvy Style a pro Symbol vybereme Select Symbol Library.
- Najdeme knihovnu symbolů Trees a vybereme symbol tree3. Potvrdíme OK.
- V dialogu Style Point nastavíme výšku a šířku (Width and Height) na hodnotu 0,1.
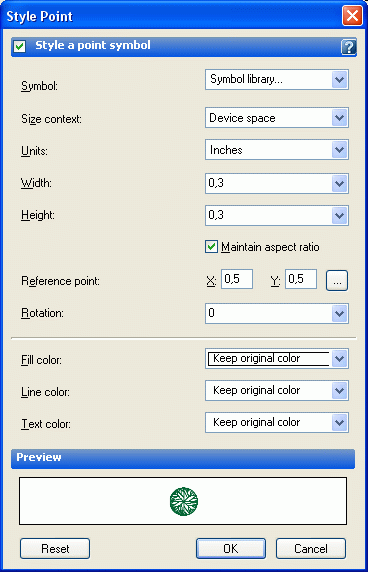
- Pro kontrolu vrstvu zobrazíme v
náhledovém panelu a poté ji
uložíme.
3.3.8 Popisy objektů
Každá ulice má své jméno, které by navíc mělo být v mapě vidět, aby se uživatel mohl rychle orientovat. Proto nyní ulicím nastavíme jejich názvy jako popisy linií.
- Otevřeme pro úpravy vrstvu CENTLINES.
- V editoru vybereme pro úpravy rozsah měřítek 0-30000 a pro tvorbu popisu (Feature Label) klepneme na [...].
- V dialogu Style Label vybereme Create A Label.
- Jako vlastnost pro zobrazení (Property To Display) zvolíme Name.
- Pro jednotky (Units) vybereme body.
- Velikost (Size) nastavíme na hodnotu 8.
- Pro formát písma zvolíme tučné, tedy Bold a vše potvrdíme.
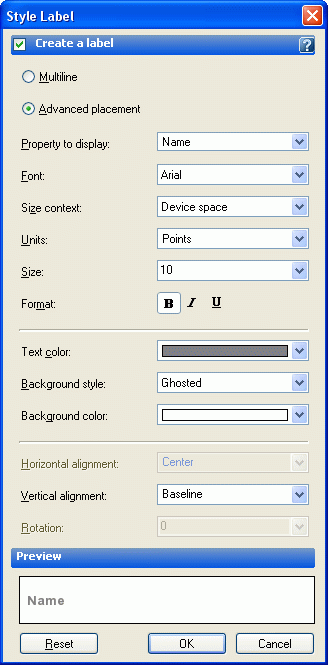
- Upravenou vrstvu zobrazíme v náhledovém zobrazení a uložíme.
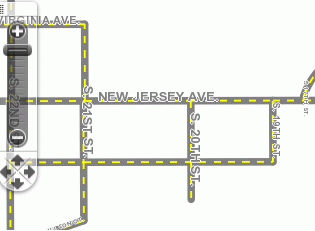
3.3.9 Automatické tooltipy
Co je to tooltip? Jedná se o automaticky generovanou bublinu s popisem objektu, nad kterým jste právě v mapě s kurzorem myši. Jedná se proto o velmi oblíbený nástroj, který poskytuje okamžité informace o objektech v mapě. Proto tento typ popisků nastavíme pro vrstvu parcel.
- V panelu Site Explorer otevřeme pro editaci vrstvu Parcels.
- V části Settings klepneme na tlačítko u textu Tool Tip Displayed For Feature.
- V zobrazeném dialogu Create/Modify Expressions klepneme na volbu Create A Multiline Label (Tvorba víceřádkového popisu).
- Automaticky vytvořený výraz
nahradíme následujícím:
CONCAT ( CONCAT ( NAME , '\n' ), RBILAD ) - Správnost syntaxe ověříme pomocí tlačítka Validate a vše potvrdíme.
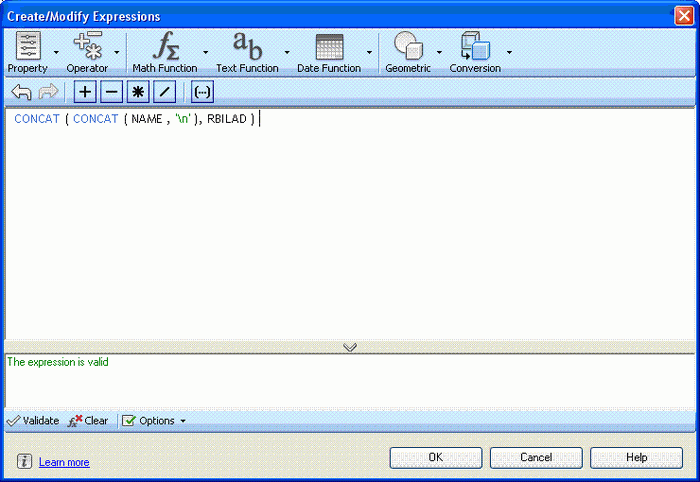
- Vytvořené změny na závěr
uložíme a budeme pokračovat tvorbou nové mapy.
