3. Tvorba nového mapového projektu
3.5 Propojení s aplikací AutoCAD Map 3D
Aplikace AutoCAD Map 3D představuje velmi komplexní nástroj pro pořizování, zpracování a analýzy prostorových dat. Vzhledem k možnostem grafických úprav těchto dat je to také vhodný prostředek pro jejich přípravu k publikování či vizualizaci.
Protože společnost Autodesk nabízí propojení produktů Autodesk MapGuide Enterprise a AutoCAD Map 3D, ukážeme si postup, kterým předchystáme vzorová data města Sheboygan a ta poté vyexportujeme do prostředí Autodesk MapGuide jako hotové mapové vrstvy včetně všech ostatních potřebných nastavení.
Po exportu dat z prostředí AutoCAD Map 3D je samozřejmě možné je dále editovat v aplikaci určené pro autorizaci map pro MapGuide, tedy Autodesk MapGuide Studio.
Příklad je postaven na ukázkových datech aplikace Autodesk MapGuide Studio a jsou v něm použita data ve formátu SDF, která jsou připojena do výkresu s nově vytvořenou hladinou dat, nicméně je samozřejmě možné pro potřeby publikování připravit data přímo ve formátu DWG a ty poté exportovat.
Jinými slovy – v případě, že vytváříte (projektujete) vlastní data nebo importujete data z různých datových zdrojů do prostředí AutoCAD Map 3D a ty poté dle potřeby upravujete, můžete výsledky své práce vytisknout na papír nebo je jednoduše sdílet prostřednictvím interaktivních webových map.
Aplikace AutoCAD Map 3D disponuje oproti standardnímu AutoCADu výrazně silnějšími nástroji pro klasifikaci a třídění dat. Kromě toho umožňuje importy a připojení nejrůznějších datových formátů a proto je velmi vhodná pro přípravu kvalitně strukturovaného projektu, jehož výstup můžeme poslat na tiskárnu či plotr anebo si jako výstup vybereme publikování v rámci Autodesk MapGuide.
3.5.1 Připojení a úprava zdrojových dat
Nejprve je třeba dostat zdrojová prostorová data do prostředí AutoCAD Map 3D. Pro tento příklad použijeme standardní ukázková data, která jsme upravovali v předchozích částech výukového materiálu.- Spustíme aplikaci AutoCAD Map 3D a otevřeme nový výkres.
- V Panelu úloh klepneme na tlačítko Data a vybereme Připojit k datům
- V zobrazeném dialogu Datové připojení zvolíme Přidat připojení SDF a postupně připojíme soubory BuildingOutlines, HydrographicLines, HydrographicPolygons, Islands, Parcels a RoadCenterLines. Takový datový rozsah je již pro ukázkovou mapu dostačující.
- Jako souřadnicový systém ponecháme LL84 a data připojíme klepnutím na tlačítko Přidat do mapy.
- Po připojení všech vrstev by seznam hladin ve Správci zobrazení měl vypadat podobně jako je zobrazeno níže.
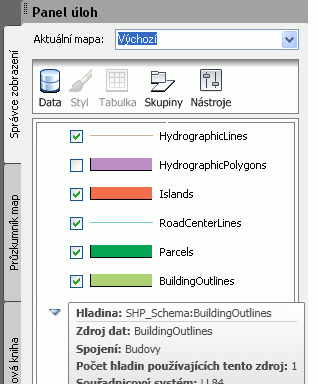
- Protože jsou všem vrstvám přiřazeny náhodné barvy a jejich pořadí také zcela neodpovídá našim představám, upravíme jejich vzhled a pořadí ve Správci zobrazení do podoby vhodné k publikování v rámci webové mapy. Pro úpravu vzhledu mapových vrstev slouží Editor stylu.
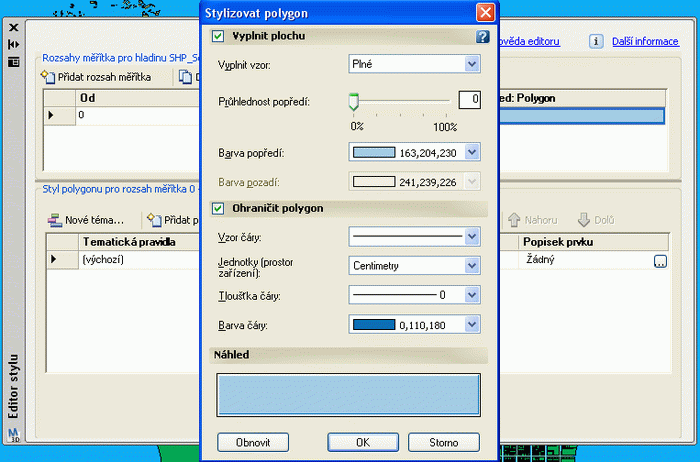
- Pro reálné zobrazení dat určených pro MapGuide je vhodné používat pro jejich přípravu stejné pozadí jako v mapě. Tuto možnost upravíme v menu Nastavit – Možnosti aplikace AutoCAD – Zobrazení a Barvy.
- Upravená data mohou na bílém pozadí vypadat podobně jako je zobrazeno níže.
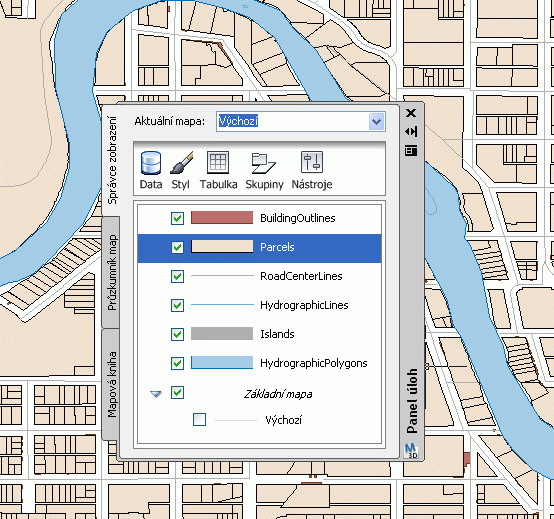
- Tím ale úprava připojených dat nekončí. Vzhledem k tomu, že máme u vrstvy parcel k dispozici tabulku s atributy, není důvod ji nevyužít pro tvorbu kartogramu založeného na výměrách jednotlivých parcel.
- Poklepeme na vrstvu Parcels a v zobrazeném dialogu pro úpravu vrstvy vybereme Nové téma.
- V dialogu Polygony tématu vybereme jako klíčovou vlastnost sloupec RSQFT, zvolíme rozdělení podle kvantilů a vše rozdělíme do 5 intervalů.
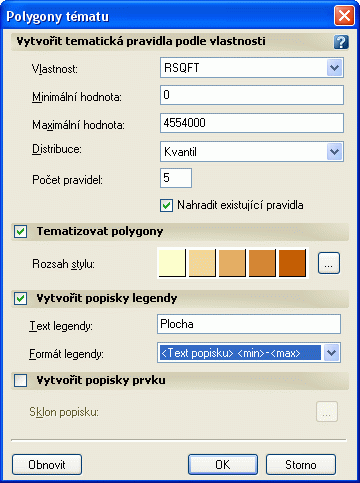
- Vzhledem k tomu, že provádíme klasifikaci dat dle atributů, je vhodné jednotlivé intervaly od sebe barevně odlišit. Proto klepneme na příslušné tlačítko a vytvoříme rozsah stylu. Definovat lze vzhled výplně polygonu i jeho obvod. Při tvorbě barevné škály lze vybírat z předdefinovaných barevných palet nebo vytvořit vlastní barevný rozsah. Vzhled každého intervalu lze samozřejmě upravovat i po vytvoření barevné škály.
- Na závěr vytvoříme šablonu pro popisek legendy. Do prvního pole doplníme údaj Plocha a jako formát legendy vybereme <Text popisku> <min>-<max>.
- Potvrdíme klepnutím na tlačítko OK. Výsledné téma pak v Editoru stylu může vypadat podobně jako na obrázku níže.
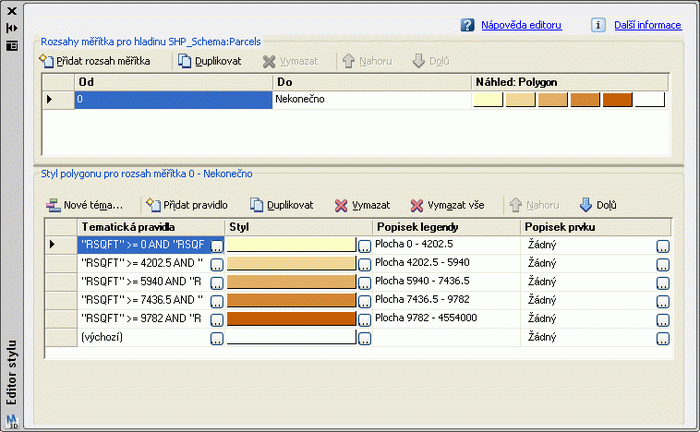
- Na závěr vytvoříme něco vlastního. Mapové servery jsou velmi oblíbené hlavně mezi aktivně žijícími lidmi a tím pádem i turisty. Proto pro ně připravíme dvě turistické trasy. Jedna povede podél břehu jezera a druhá podél zálivu vedoucího středem města.
- Proto vytvoříme novou hladinu s názvem Footpaths (pěší stezky), jako barvu vybereme např. zelenou a tloušťku linie nastavíme tak, aby byly vytvářené stezky viditelné.
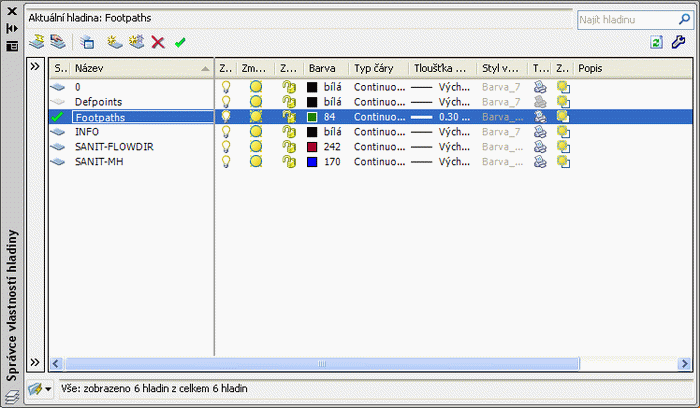
- Poté pomocí nástroje Křivka vytvoříme dvě (nebo více) turistických tras. V našem případě jedna vede ze severní části města podél břehu jezera k přístavnímu molu a druhá podél břehu zálivu směrem do centra města.
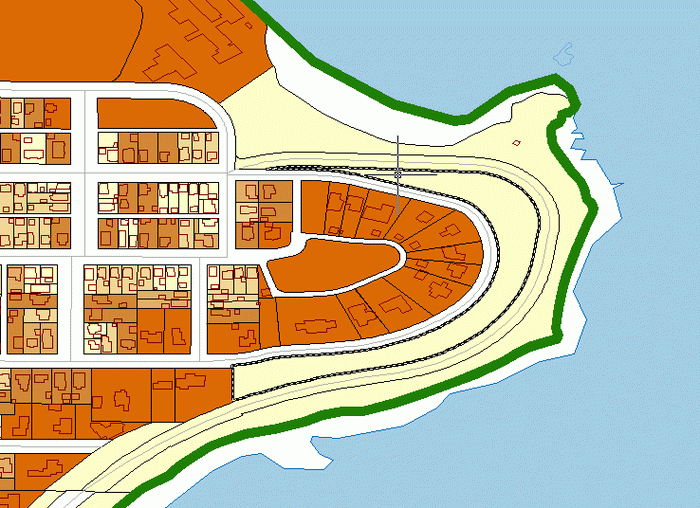
- Nyní vytvořenou hladinu přidáme k ostatním vrstvám do Správce zobrazení.
- Ve Správci zobrazení klepneme na tlačítko Data a zvolíme Přidat data výkresu a Výkresová hladina…
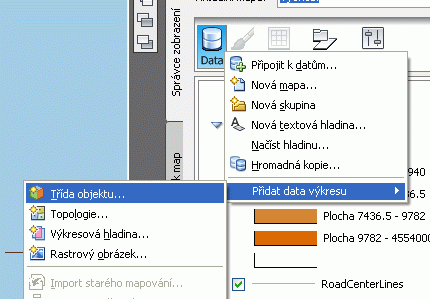
- V dialogu Vyberte hladiny zvolíme hladinu Footpaths a přidáme ji do seznamu vrstev ve Správci zobrazení.
- Dle potřeby hladinu barevně upravíme (např.
tučná zelená linie) a dokončíme tak
přípravu dat pro jejich publikování.
Výsledný vzhled všech vrstev včetně
jejich pořadí může vypadat podobně jako na
obrázku níže.
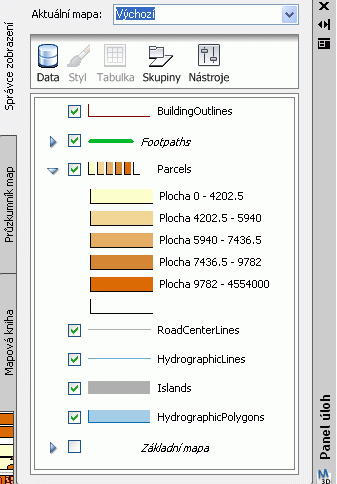
3.5.2 Publikování do prostředí Autodesk MapGuide Enterprise
Po grafické přípravě dat již nic nebrání jejímu exportu do prostředí Autodesk MapGuide. Při exportu lze exportovat více vrstev najednou bez ohledu na jejich charakter či zdroj. Exportovat tak můžete například kompletně nachystanou přehlednou mapu. Nejprve ji pošlete na tiskárnu či plotr a v druhém kole ji okamžitě můžete exportovat pro potřeby webové publikace.- V prostředí Správce zobrazení zvolte klepneme na tlačítko Nástroje a vybereme Publikovat do aplikace MapGuide. V zobrazeném dialogovém okně se přihlásíme k našemu MapGuide serveru pomocí standardních přihlašovacích údajů.
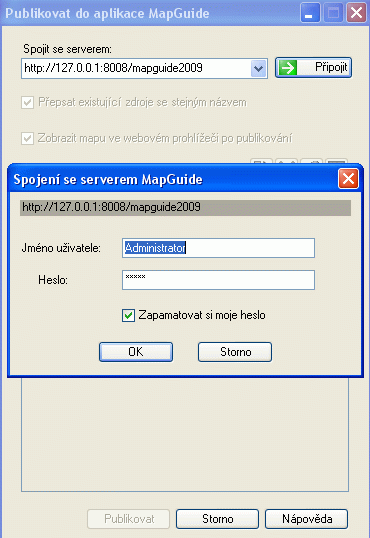
- Nyní nastavíme všechny potřebné parametry pro publikování připravených dat. Máme možnost přepisovat existující zdroje dat se stejným názvem, což je vhodné při jejich aktualizaci či úpravách a také lze ihned po publikování zobrazit vytvořenou mapu. Obě pole necháme zaškrtnutá.
- Níže je zobrazen strom projektu. My pro účely testování vytvoříme adresář Testovaci_projekt a vybereme jej jako cílovou složku.
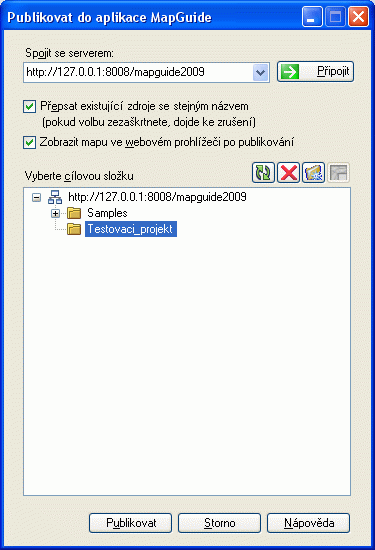
- Poté klepneme na tlačítko Publikovat. Po dokončení exportu jsme informováni o jeho průběhu dialogem s možností zobrazení protokolu. V našem případě by mělo dojít k úspěšnému publikování 8 vrstev. Pro zobrazení vytvořené mapy je třeba klepnout na tlačítko Zavřít.
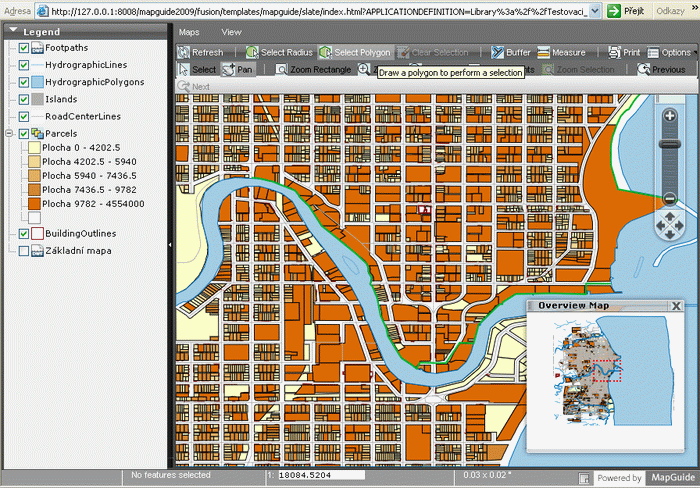
- Nyní se vrátíme zpět do
aplikace Autodesk MapGuide Studio a zkontrolujeme, co vše
bylo exportem vytvořeno.
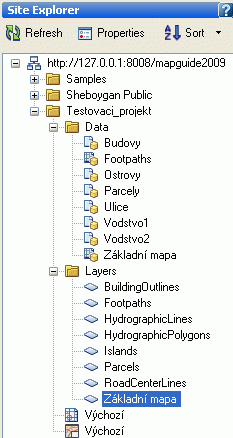
Kromě zmíněných prvků dojde k automatickému vytvoření mapové kompozice a také webového rozložení, jehož vzhled a obsah je zobrazen u bodu 4.
Veškeré mapové vrstvy či parametry mapy a webového rozložení je samozřejmě možné v aplikaci MapGuide Studio dle potřeb upravovat. Proto v případě, že máte více zkušeností s aplikací AutoCAD Map 3D a úprava dat je pro Vás v této aplikaci rychlejší a příjemnější, není nic jednodušší než toto téměř automatické propojení používat.
