4. GIS analýzy
4.2 Tvorba topologií
Při polygonové topologii se vytváří centroidy objektů, na které je navázána informace o topologii.1. Otevřete si výkres D:\Projekt\Topologie\pestPlochy.dwg. Tento výkres zobrazuje pěstitelské plochy botanické zahrady. Celá pěstitelská plocha je rozdělena na pět úseků, které jsou osévány různými plodinami.
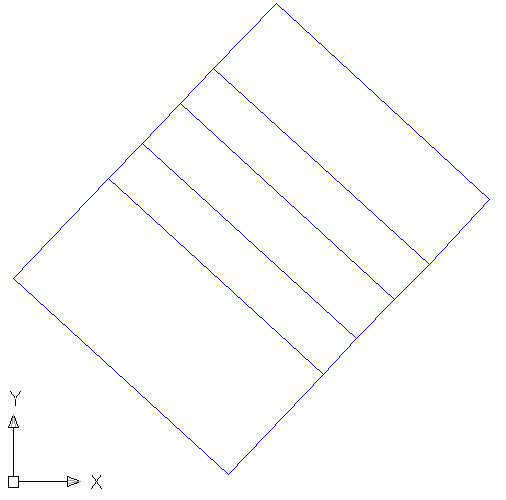
2. Vytvoříme polygonovou vrstvu následujícím způsobem. V Průzkumníku map klepněte pravým tlačítkem na Topologie a vyberte Nová.
3. Vyberte typ topologie polygonovou a nazvěte ji pestPLOCH. Stiskněte tlačítko Enter.
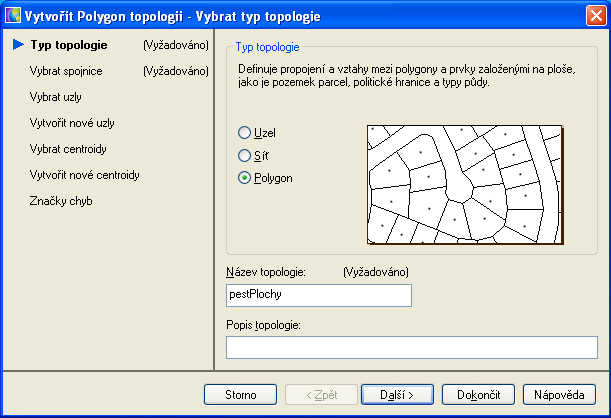
4. V kroku Vybrat spojnice vyberte hladinu pole.
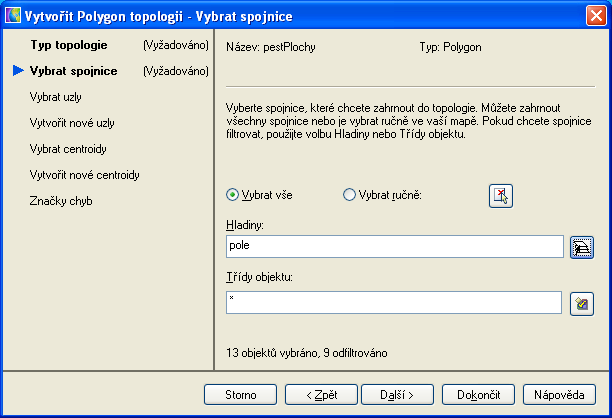
5. V kroku Vybrat uzly vyberte volbu Vybrat vše pro výběr uzlů. V následujícím kroku Vytvořit nové uzly zaškrtněte volbu Vytvořit nové uzly. V kroku Vybrat centroidy vyberte volbu Vybrat vše.
6. V následujícím kroku Vytvořit nové centroidy zaškrtněte volbu Vytvořit chybějící centroidy, aby se vytvořili nové centroidy uprostřed pěti úseků pěstitelské plochy.
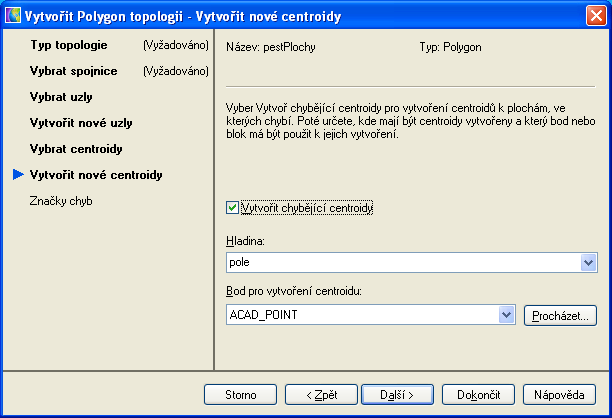
7. V posledním dialogovém okně pro nastavení symboliky chyb, které se vyskytnout při vytváření topologie, nechte implicitní nastavení.
8. V panelu Pracovní plocha na složce Topologie vznikla nová topologie pestPLOCHY, která je, jak naznačuje ikona, polygonová.

9. Všimněte si nových centroidů uvnitř úseků pěstitelské plochy a uzlů. Zkuste si zvýraznit body jinou značkou bodu.
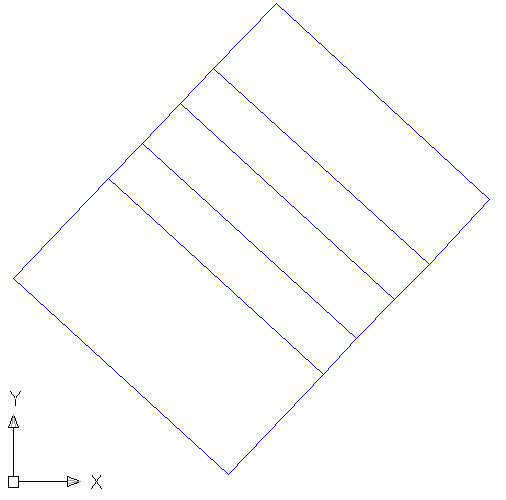
10. Vzniklo pět tabulek objektových dat popisujících topologii.
11. Vlevo dole si vyberte centroid prvního úseku a v okně Vlastnosti si všimněte objektových dat. Identifikátor ID je 11.
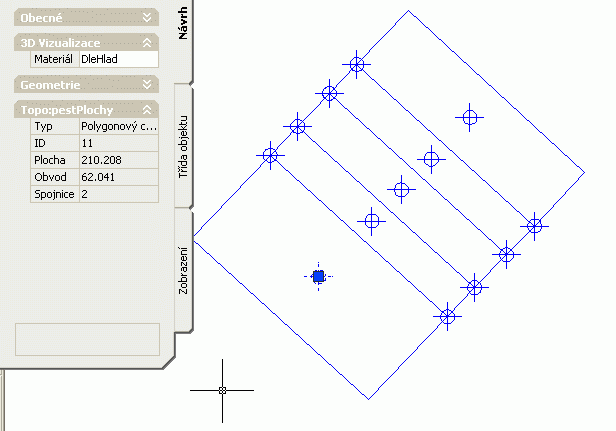
12. Výsledný soubor uložte pod názvem \Topologie\PestPlochyVysl.dwg.
Síťová topologie
1. Otevřete si výkres \AnalyzaBestRoute\Topology.dwg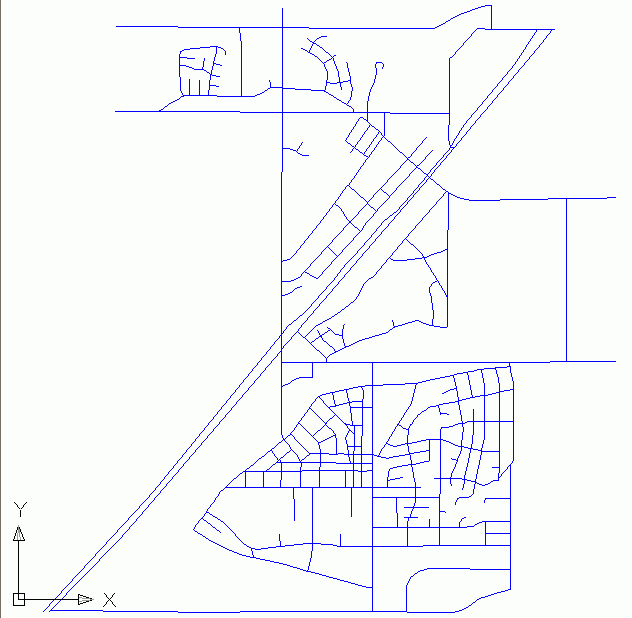
2. V Průzkumníku map klepněte pravým tlačítkem na Topologie a vyberte Nová. Spustí se průvodce.

3. Dostali jste se do dialogového okna Vybrat typ topologie. Vyberte Síť a zadejte jméno vytvářené topologie Sit.
4. Stiskněte tlačítko Další.
5. Dostali jste se do dialogového okna Vybrat spojnice. Ponecháme vybrané Vybrat vše, ovšem mohli bychom linie, které chceme zahrnout do topologie, vybrat i ručně.
6. Klikněte na Další.
7. V dialogovém okně Vybrat uzly budete vybírat uzly, které bude topologie obsahovat. Opět použijte Vybrat vše.
8. Klikněte na Další.
9. V dialogovém okně Vytvořit nové uzly máte možnost vytvořit uzly, které na výkresu fakticky neexistují (nejsou zaznamenány jako uzly, ale jen jako body). V našem případě tuto možnost nepoužijeme.
10. Potvrdíme tvorbu topologie tlačítkem Dokončit.
11. Topologie se objevila v Průzkumníku map ve složce topologií. Nyní můžeme směle provádět analýzy, v našem případě síťové.
12. Uložte soubor pod názvem Street.dwg.

Bodová topologie
1. Otevřete si výkres Analyza\Cyklo.dwg. Ve výkresu jsou dvě hladiny body a cyklo.
2. Vytvořte bodovou topologii pro hladinu body. V panelu Průzkumník map klepněte pravým tlačítkem na Topologie a vyberte Nová. Spustí se průvodce tvorbou topologie.
3. Typ topologie zvolte Uzel a nazvěte ji zajimave. Stiskněte tlačítko Další.

4. V okně Vytvořit Uzel topologii - Vybrat uzly zvolte možnost Vybrat vše a hladinu vyberte body. Dokončete stiskem tlačítka Dokončit.
5. Vytvořila se nová bodová topologie ve složce Topologie. Stiskněte pravým tlačítkem na názvu topologie zajimave a vyberte Zobrazit topologii. Body se zvýrazní červenými kružnicemi. Stiskem klávesy Enter zrušíte zvýraznění a můžete pokračovat v práci.
Dle předchozích postupů vytvořte síťovou topologii nad hladinou cyklo. Novou síťovou topologii pojmenujte Cyklostezky. Můžete si ji zvýraznit opět volbou Zobrazit topologii. Uložte soubor pod názvem CykloTop.dwg.