4. GIS analýzy
4.6 Analýzy a topologické dotazy
Analýza překrytí
Analýza Okolí se používá v případech, kdy potřebujeme určit okruh o určité vzdálenosti od nějakého objektu. Tento druh analýzy je užitečný například u průmyslových havárií a podobných případů, kdy je potřeba stanovit dosah. My si tuto analýzu ovšem vyzkoušíme na daleko příjemnějším příkladu.Ukážeme si konkrétní použití této analýzy na síti cyklostezek a turisticky zajímavých bodů. Vycházíme ze zkušenosti, že turistický objekt je pro cyklisty dosažitelný, jestliže leží do vzdálenosti 1000 metrů od cyklostezky.
4.6.1 Překryvné operace
1. Nyní přistoupíme k analýze dostupnosti zajímavých bodů.2. Nejprve si založíme novou hladinu pro výsledné dostupné turistické body. Hladinu nazvěte Dosah a nastavte jí modrou barvu.
3. Spustíme analýzu na topologii Zajimave. Pravým tlačítkem vyberte z menu Analýza > Překrytí. Spustí se průvodce.
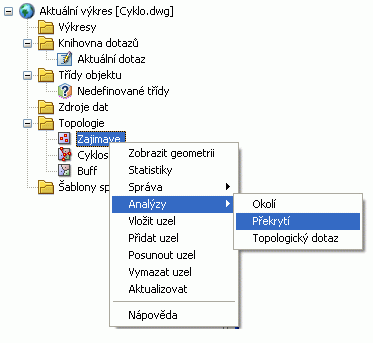
4. V okně Analýzy překrývající topologie (Průnik) - Typ analýzy zvolte typ analýzy Průsečík. Stiskněte Další.
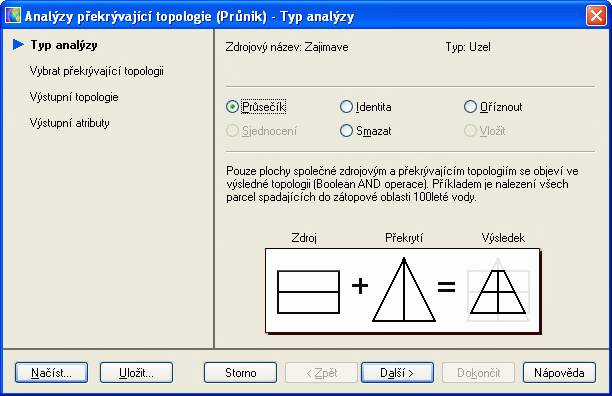
5. Jako polygon topologie, který překryje body nastavte již dříve vytvořenou topologii Buff.
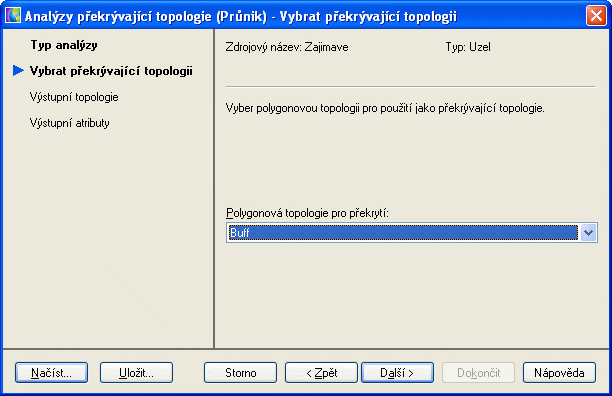
6. Výslednou topologii pojmenujeme BodyBlizko a uložíme ji do samostatné hladiny Blizko, kterou jsme si v úvodu cvičení nachystali.
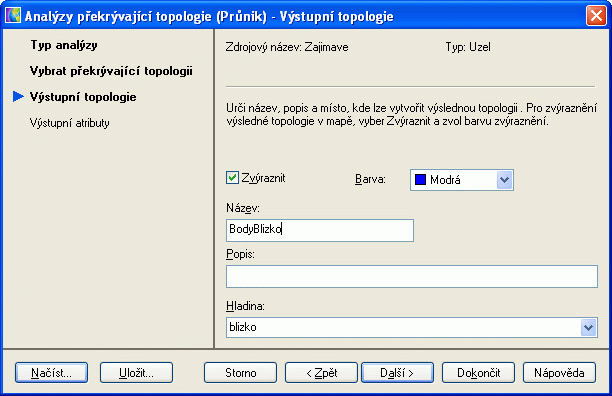
7. V posledním okně necháme implicitní volby pro výstup atributů.
8. Body, které jsou pro cyklistu dosažitelné se zobrazí modře. Pro další případné zpracování jsou body uloženy v samostatné vrstvě Blizko.
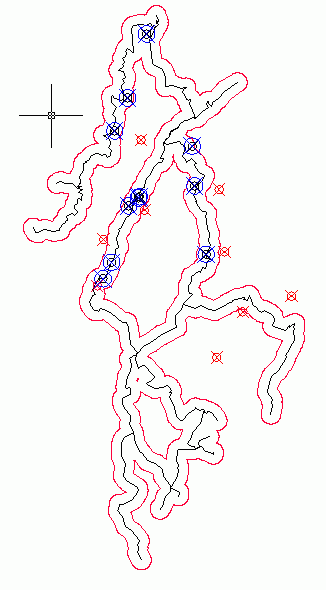
9. Výsledek své práce uložte do souboru cykloBlizko.dwg.
Uložení obalové zóny do hladiny
Pokud potřebujeme uložit hranici obalové zóny jako novou samostatnou hladinu, lze to udělat tímto způsobem.1. Vytvořte novou hladinu BufferZona, barvu nastavte zelenou.
2. V souboru cykloBlizko.dwg volte z menu Vytvořit > Vytvořit uzavřené křivky.
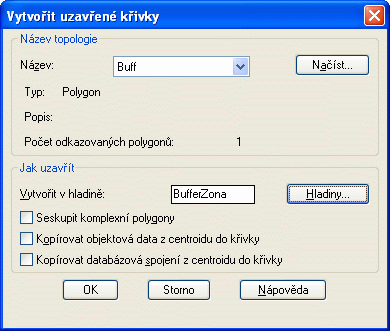
3. Jméno topologie vyberte Buff a volbu Vytvořit v hladině nastavte na předchystanou hladinu BufferZona. Stiskněte tlačítko OK. Uzavřená polylinie se uloží do hladiny BufferZona.
4.6.2 Obalové zóny
Klikněte pravým tlačítkem v Průzkumníku map v složce Topologie na Cyklostezky a vyberte Analýza > Okolí z menu. Spustí se průvodce.
1. V dialogovém okně Okolí topologie - Nastavit vzdálenost okolí zadejte hodnotu 1000 (to je těch 1000m jak jsme stanovili v úvodu. Stiskněte tlačítko Další.
2. V dialogovém okně Nová topologie zaškrtněte zvýraznit a vyberte zelenou barvu. Do názvu topologie, která se vytvoří pro buffer napište název Buff pro vaši topologii. Vyberte hladinu cyklo.

3. V dialogovém okně Centroidy a Uzly nechejte vše nastaveno tak, jak je a klikněte na Dokončit, aby proběhla analýza.
4. Kolem cyklostezek se vytvoří pás široký dva kilometry a z něj můžeme zjistit, které body jsou pro nás jako cyklistu dosažitelné a které jsou již mimo dosah. Všimněte si zeleného centroidu, který se také vytvořil.
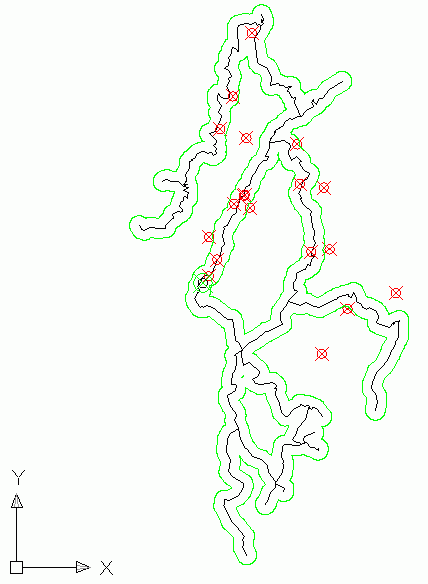
5. Topologie bufferu se přidala do složky Topologie v Průzkumníku map a hranice hledaného území se zobrazila zeleně.

6. Uložte soubor pod názvem CykloTop.dwg.
4.6.3 Dotazovaní na topologická data
Hledání nejlepší cesty (problém obchodního cestujícího)
Analýza tzv. nejlepší cesty počítá optimální cestu z výchozího bodu do jednoho nebo více mezilehlých bodů a zpět do bodu výchozího.Tento příklad používá síť ulic, ovšem tato analýza je užitečná i pro rozvody elektřiny, vodovodní řád a jiné podobné sítě.
1. Otevřete si výkres Streets.dwg a vytvořte topologii, pokud ještě neexistuje.
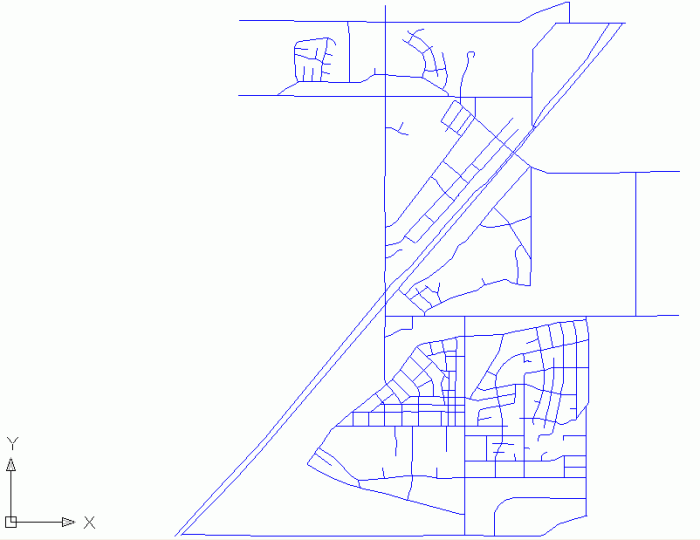
2. Klikněte pravým tlačítkem v panelu Průzkumník map na topologii Streets a vyberte Analýza > Síťová analýza z menu.
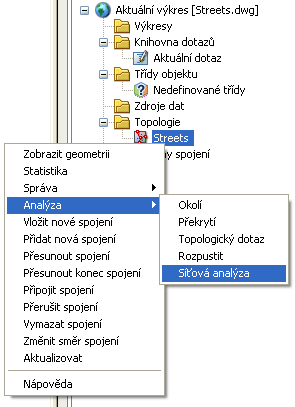
3. V Analýza síťové topologie - dialogovém okně Vybrat metodu, vyberte Nejlepší cesta.
4. Klepněte na Další.
5. V dialogovém okně Umístění se ujistěte, že je vybrán Počáteční bod.
6. Klikněte na tlačítko Vybrat bod.
7. Ve výkresu vyberte bod, který chcete použít jako výchozí bod vaší cesty, potom stiskněte Enter.
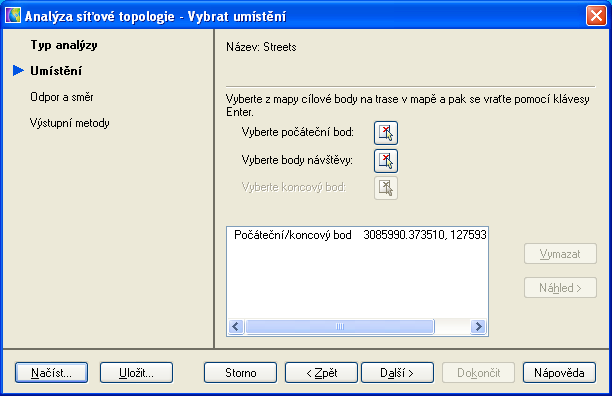
8. Jako výchozí bod je vybrán nejbližší uzel. Dialogové okno Analýza síťové topologie se znovu objeví. A zobrazí se souřadnice počátečního bodu.
9. Vyberte Navštívit bod(y) a opět klikněte na tlačítko výběr bodu. V tomto kroku vybíráte body, které mají ležet na vaší trase.
10. Pro výběr dalších bodů použijte pravý klik a vyberte z menu Další bod.
11. Když dokončíte výběr bodů, stiskněte Enter. Souřadnice vybraných bodů jsou zobrazeny. Stiskněte tlačítko Další.
12. Zobrazí se vám krok průvodce Odpor a směr.
13. U Směrnice spojnice klikněte na výběrové tlačítko a otevře se okno Výběr. Proklikejte se stromovou strukturou Topologie > Síť: Streets > Síťové propojení a vyberte Směr toku. Data pro určení směru ulice jsou přidána. Klikněte na OK.
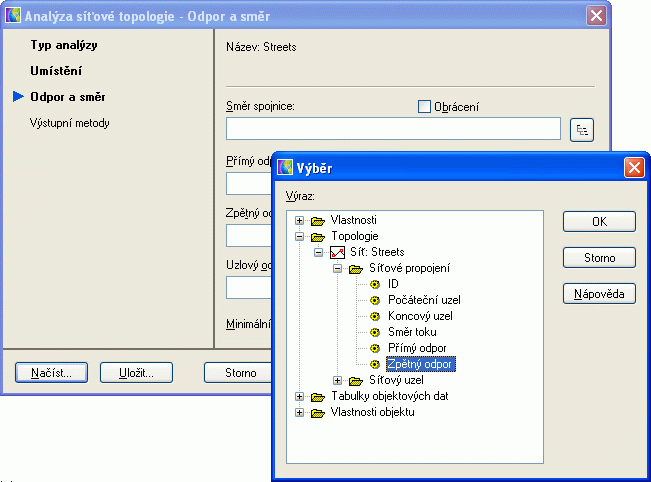
14. Obdobný postup použijte i u ostatních parametrů. Danou vlastnost naleznete pod stejným jménem v okně Výběr.
15. Ponechte nastavení minimální a maximální Odpor. Klikněte na Další.
16. V posledním kroku Výstup zaškrtněte Zvýraznit, Vytvořit topologii a vyberte červenou barvu. Napište jméno topologie Cesta. Toto nastavení pro nejlepší cestu si můžete případně i uložit. Klikněte na Dokončit.
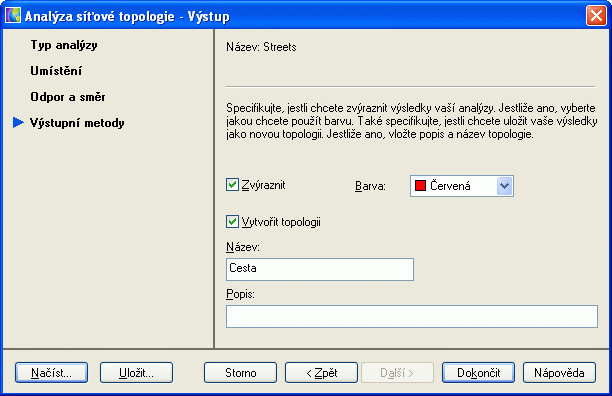
17. Topologie vybrané cesty se přidala do složky topologie v Průzkumníku map a hledaná cesta se zobrazila červeně.
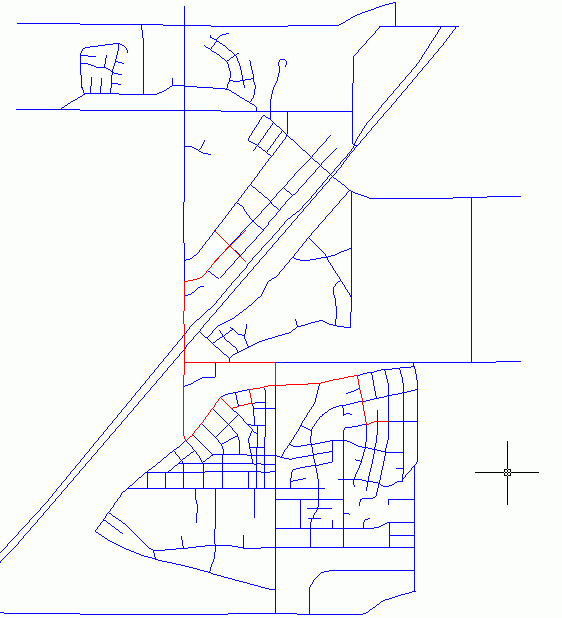
18. Klikněte na ikonku Obnovit v horním panelu, aby jste obnovili původní zobrazení.
Analýza dosahu
Analýza dosahu počítá dosahovou vzdálenost v síti od určitého bodu. Výhodná je tato analýza ve velkých městech, kde existuje hustá síť ulic a my máme zjišťovat spádovou oblast určitého střediska služeb, škol apod. Ukázkové je to na příkladu lékáren. Zjišťujeme, jakou daná lékárna obsluhuje oblast v případě kriteria délky 10 000.1. Otevřete si výkres D:\Projekt\Analyza\Streets.dwg a vytvořte topologii, pokud ještě neexistuje.
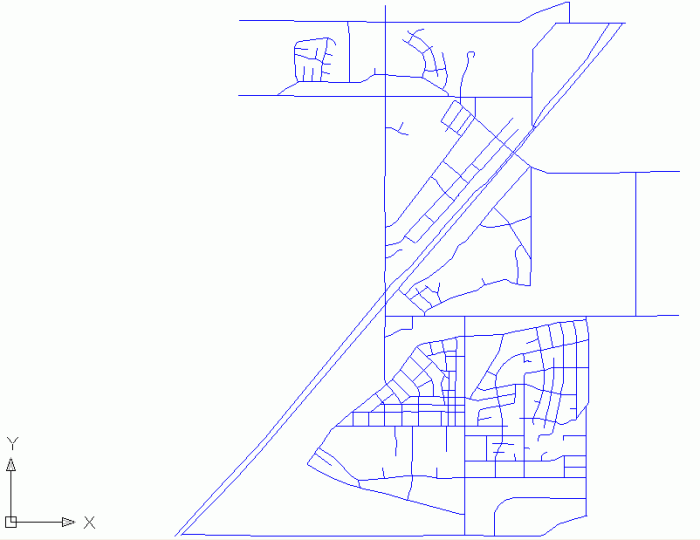
2. Klikněte pravým tlačítkem v panelu Pracovní plocha na položku Streets ve složce Topologie a vyberte Analýza > Síťová analýza.
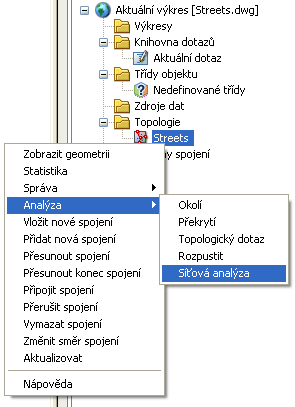
3. V průvodci Analýza síťové topologie v prvním kroku Vybrat metodu zvolte Trasování dosahu. Klepněte na Další.
4. V dalším kroku Vybrat umístění pokračujte nastavením počátečního bodu přes ikonu Vybrat bod.
5. Ve výkresu vyberte bod, který chcete použít jako výchozí bod vaší cesty. Potom stiskněte Enter.
6. Jako výchozí bod je vybrán nejbližší uzel. Dialogové okno Vybrat umístění se znovu objeví a zobrazí se souřadnice počátečního bodu. Stiskněte tlačítko Další.
7. Zobrazí se vám další krok Odpor a směr.
8. Nastavte hodnotu Maximální odpor na 10 000. Klikněte na Další.
9. V posledním kroku Výstup ponechte implicitní nastavení. Topologie se nemusí nutně vytvářet. Klikněte na Dokončit.
10. Spádová oblast se zobrazila červeně.
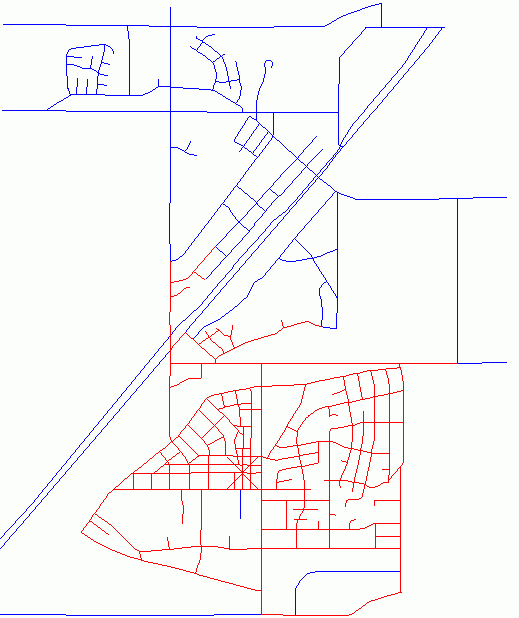
11. Klikněte na ikonku Obnovit v horním panelu, aby jste obnovili původní zobrazení.