Děkujeme za účast na konferenci CADfórum 2025 - podívejte se na reportáž
Přes 120.000 registrovaných u nás, celkem 1.105.000 registrovaných (CZ+EN), přes 53.000 CAD/BIM bloků.
Vyzkoušejte nový přesný Inženýrský kalkulátor a
proměnné prostředí AutoCADu.
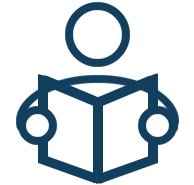 Vývojové prostředky AutoCADu
Vývojové prostředky AutoCADu
Použití .NET a ObjectARX v AutoCADuTechnologie .NET pro ObjectARX |
Vývoj aplikací pro AutoCAD - přehled API, LISPVývojové prostředky AutoCADu
|
- Spuštění projektu
- Solution Explorer a Vlase View
- Properties
- Toolbox
- Error list
- Ladění
- Zarážky
- Krokování programu
- Rychlé zobrazení hodnoty proměnné
- Nástroj Quick Watch
Vývojové prostředí Microsoft Visual Studio 2005
Visual Studio 2005 je určeno pro programování klasických desktopových, serverových, webových (ASP.NET) i mobilních aplikací na platformách Windows a .NET 2.0. Z programovacích jazyků jsou k dispozici Visual C++ (nativní i řízené), Visual C#, Visual Basic a Visual J#.Nový projekt vytvoříte příkazem Project podnabídky New v nabídce File. Po zadání tohoto příkazu se objeví dialog nového projektu New project uvedený na obrázku 2.1.
V levém panelu dialogu New Project se nachází seznam typů projektů pro jednotlivé jazyky Visual Studia 2005. Vyberte C#. Pravý panel dialogu New Project nyní obsahuje seznam šablon pro různé typy aplikací, které můžete vytvářet. Tyto projektové šablony vám pomůžou s vytvořením počátečních souborů, kódů a dalších nastavení zvoleného projektu. Na výběr máte několik šablon. Zvolíte si tu, kterou potřebujete, zvolíte název a umístění projektu. Jakmile budete spokojeni, klepněte na tlačítko OK a Visual Studio 2005 poté vygeneruje soubory a složky projektu. Zároveň se objeví vývojové prostředí, ve kterém můžete začít s prací.
Spuštění projektu
Aby se dal projekt spustit jako aplikace, musí se sestavit další soubory, což můžete udělat z nabídky Build uvedené na obrázku 2.3 některým z následujících 4 příkazů:
- Build Solution (sestavit)
- Rebuild Solution (znovu sestavit)
- Build NázevProjektu
- Rebuild NázevProjektu
Rozdíl mezi Build Solution a Build NázevProjektu je ten, že první se týká celého řešení (solution) a druhý pouze určitého projektu.
Solution Explorer a Vlase View
Pomocí Solution Exploreru a Class View je možné jednoduchým způsobem pracovat se jednotlivými projekty, soubory, třídami, metodami a proměnnými. Lze je do projektu přidávat, mazat, editovat a vyhledávat. Pokud se potřebujete rychle přesunout na místo deklarace třídy stačí dvakrát kliknout nad jménem třídy.
Properties
Zobrazí se výběrem položky Properties z nabídky View. V okně vlastností se nachází seznam různých atributů a charakteristik formuláře(v případě, že tvoříte např. windows aplication), jako jsou jeho výška, šířka, barva, pozadí, text záhlaví okna, atd. Vlastnosti objektů formuláře se mohou nejen prohlížet, ale během návrhu aplikace můžete jejich hodnoty také měnit.
Toolbox
Visual Studio zobrazuje ovládací prvky, které lze vkládat do formulářů v Toolboxu, viz obrázek. Položky jsou rozděleny do několika kategorií. Ovládací prvek lze vložit několika způsoby. Jednou možností je poklepání v Toolboxu na zvolený ovládací prvek, který se poté objeví někde na formuláři. Dalším způsobem je přetažení zvoleného prvku na formulář.
Error list
Zobrazují se v něm chybová hlášení a varování například při špatně deklarované proměnné, či jakémkoliv jiném prohřešku proti pravidlům. Je zde zobrazen popis chyby, řádek na kterém je, soubor a projekt, ve kterém je chyba obsažena.
Ladění
Podporu ladění (debugging) poskytuje třída debut, která se nachází ve jmenném prostoru Systém.Diagnostic. Tento jmenný prostor je možné na začátku kódu importovat následovně:
Using System.Diagnostic;
Od tohoto okamžiku můžete používat pouze výraz Debut namísto delšího System.Diagnostic.Debug. Třída debut obsahuje metodu WriteLine.
Debut.WriteLine(parametr);
Metoda WriteLine vypisuje hodnotu předaného parametru do okna výstupu Output. Metoda WriteLine vypisuje do okna výstupu pouze tehdy, pokud spustíte aplikaci nabídky Debug | Start Debugging. Do okna výstupu Output obvykle nezapisuje pouze metoda WriteLine. Většinou jsou zde také informace generované vývojovým prostředím.
Zarážky
Zarážky označují místa, před nimiž se běh programu při ladění zastaví. Po zastavení běhu programu je možné zkontrolovat hodnoty proměnných, popřípadě je změnit a pokračovat v krokování nebo nechat program běžet dále. Zarážky je možné vkládat během psaní kódu programu (režim editace) nebo v režimu ladění.
Umístění pomocí plovoucí nabídky:
- ukažte kurzorem myši na řádek do něhož má být vložena zarážka,
- tiskněte pravé tlačítko myši - otevře se plovoucí nabídka,
- z nabídky vyberte položku Insert / Remove Breakpoint
Umístění zarážky pouhým kliknutím
- stačí pouze kliknout na začátek řádku, kam chcete vložit Breakpoint
Umístění zarážky je signalizováno červeným kolečkem zobrazeným u řádku kódu. Zarážky je možné při ladění programu i dočasně vyřadit. Z plovoucí nabídky (vyvolané pravým tlačítkem myši) vyberte položku Disable Breakpoint. Zarážka změní barvu na bílou s červeným okrajem. Narazí-li ladící program na skrytou zarážku ignoruje ji. Později zarážku můžete opět aktivovat příkazem Enable Breakpoint (z plovoucí nabídky).
Krokování programu
Krokování programu se využívá jako základní prostředek nalezení chyb v programu. Během krokování můžeme sledovat hodnoty proměnných v programu, správnost vyhodnocení proměnných atd. Do režimu krokování můžeme přejít několika způsoby. Nejjednodušší je zmáčknout klávesovou zkratku F11. Jinou možností je postup:
- otevřete nabídku Debug
- vyberte položku Step Into
Visual C++ nabízí několik možností krokování programu:
- otevřete nabídku Debug
- vyberte položku Step Into
Visual Studio přejde do ladícího režimu. Objeví se nástrojový panel Debug. V panelu nabídek (menu) se přidá položka Debug, která nahradí položku Build. Ve spodní části se skryje okno Output a místo něho se zobrazí okna Watch (sledované výrazy) a Locals.
Visual C++ nabízí několik možností krokování programu:
- krokování typu Step Into vstupuje i do volaných funkcí. Krok Step Into je možné spustit:
- pomocí nabídky Debug, položka Step Into,
- klávesovou zkratkou F11,
- pomocí nabídky Debug, položka Step Over,
- klávesovou zkratkou F10,
- pomocí nabídky Debug, položka Step Out,
- klávesovou zkratkou Ctrl + F11,
Režim ladění je možné kdykoliv ukončit použitím příkazu Stop Debugging. Příkaz je možné vyvolat:
- pomocí nabídky Debug, položka Stop Debugging,
- klávesovou zkratkou Shift + F5,
Rychlé zobrazení hodnoty proměnné
V režimu ladění ukažte kurzorem myši na proměnnou, její hodnota se okamžitě zobrazí pomocí bubliny:
Touto metodou je možné zjistit i hodnotu podmínky nebo části výrazu. Potřebujeme-li zobrazit hodnotu podmínky (části výrazu) vybereme požadovanou část a umístíme nad ni kurzor. Hodnota je opět zobrazena pomocí bubliny.
Nástroj Quick Watch
Nástroj Quick Watch slouží pro rychlé zobrazení hodnoty výrazu. Postup použití:
- umístíme textový kurzor v okně kódu na proměnnou,
- zmáčkneme klávesovou zkratku Ctrl + D nebo otevřeme nabídku Debug a z ní položku Quick
- otevře se dialogové okno Quick Watch se zobrazeným identifikátorem proměnné v poli Extenssion a zobrazenou hodnotou proměnné v poli "Current value:". Pokud nám výraz nevyhovuje můžeme ho libovolně změnit
- po stisknutí tlačítka Recalculate (přepočítej) se výraz vyhodnotí a výsledek se zobrazí.





