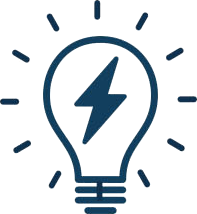 CAD tip # 14194:
CAD tip # 14194:
Otázka
Podívejme se některé typické postupy (obrázky zvětšíte kliknutím):
Vytvoření náčrtu v řezové rovině. Ve Fusion si můžete vytvořit náčrt z geometrie síťového tělesa, čáry průsečnice v zadané rovině. Nejprve si vytvořte konstrukční rovinu.
Funkcí SÍŤ > VYTVOŘIT > Vytvořit náčrt průsečnice sítí si nechte vygenerovat rovinný náčrt z geometrie průniku modelu vybraného mesh tělesa a dané roviny (nezáleží přitom na velikosti ikonky dané roviny):
Vytvoří se speciální typ náčrtu, řez sítí:
Při editaci tohoto náčrtu můžete využít funkci NÁČRT > VYTVOŘIT > Přizpůsobit křivky řezu sítě (u standardních náčrtů se nenabízí) pro převod původní geometrie náčrtu na konkrétní typy náčrtových prvků - např. kružnice, oblouky, spline, elipsy - tím také odměříte původní rozměry nebo můžete parametrizovat nově vytvářenou geometrii (např. nové průměry děr).
Z takto připravených náčrtů nebo jiným způsobem můžete do vašeho mesh modelu přidat nové objemové prvky. Ty pak bude potřeba zkombinovat s původním modelem. Pro prosté přidávání geometrie postačí model znovu vyexportovat jako celek do mesh formátu (např. STL nebo 3MF pro 3D tisk). Praktičtější postup je ale převést nově vytvořenou objemovou geometrii na síťovou (mesh) a tu pak s původním modelem zkombinovat (sjednotit, odečíst...) do jednoho celku (modelu).
Převod do mesh formátu zajistí funkce SÍŤ > VYTVOŘIT > Mozaikování (Tesselate). Převod 3D modelu na plošky použijte podobnou přesnost (jemnost) jako u původního modelu (zapněte si Náhled).
Nyní máte v modelu jen síťová tělesa a ta si můžete zkombinovat dohromady - použijte funkci SÍŤ > UPRAVIT > Kombinovat:
Vyberte původní těleso jako Cílové a nově vytvořená tělesa k němu přičtěte nebo odečtěte patřičnou Operací (pozor, u složitějších modelů může tato operace trvat až jednotky minut):
Výsledkem je upravený síťový (3D mesh) model:
![Diskuzní fórum a databáze tipů a utilit pro AutoCAD, Inventor, Revit a další produkty Autodesk
- od firmy ARKANCE [www.cadforum.cz] Diskuzní fórum a databáze tipů a utilit pro AutoCAD, Inventor, Revit a další produkty Autodesk
- od firmy ARKANCE [www.cadforum.cz]](../common/arkance_186.png)

 also in ENGLISH
also in ENGLISH
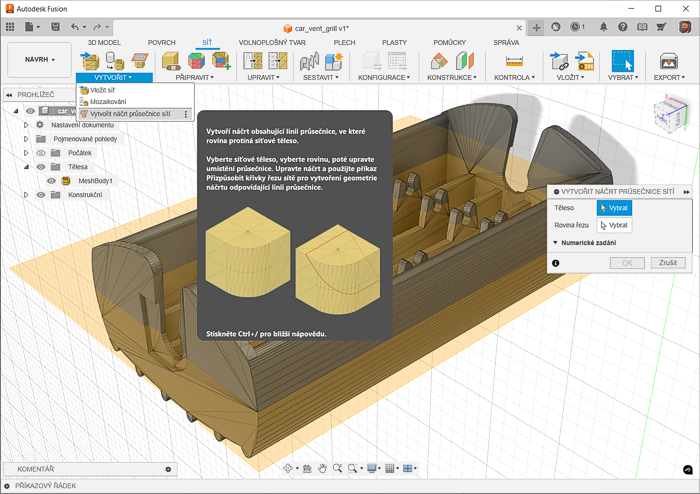
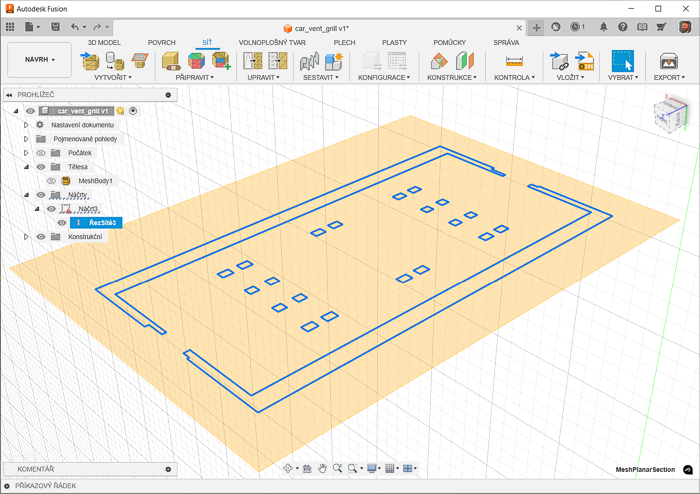
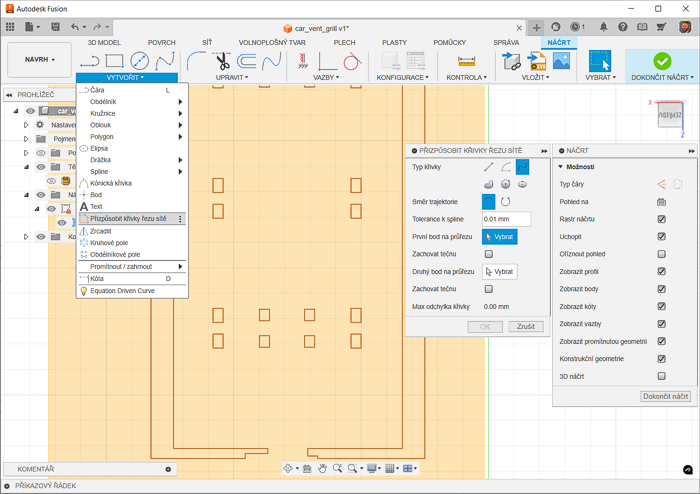
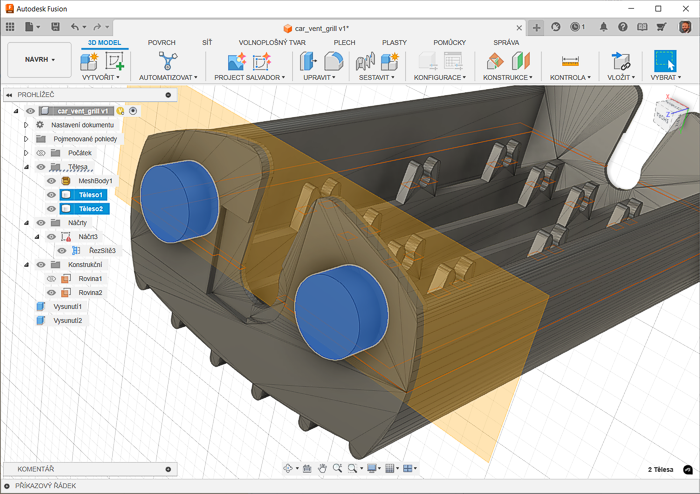
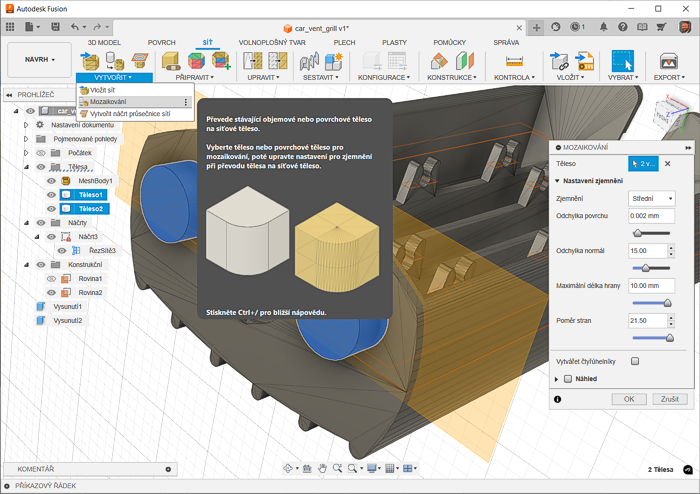
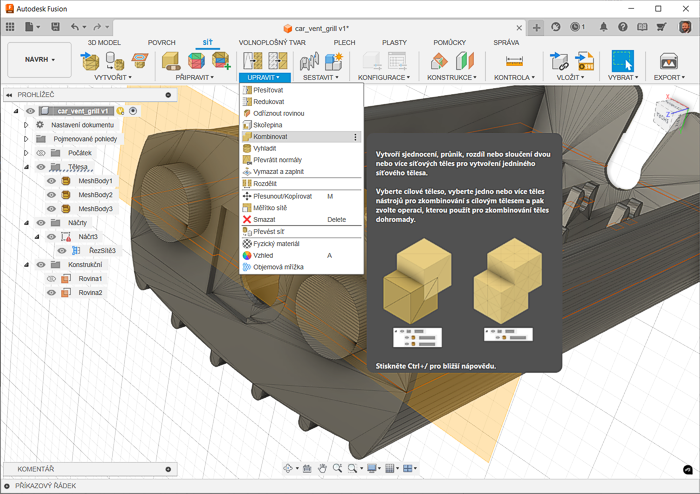
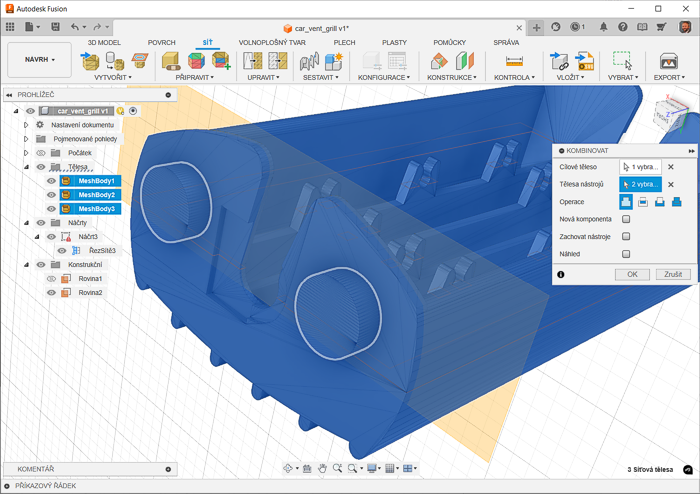
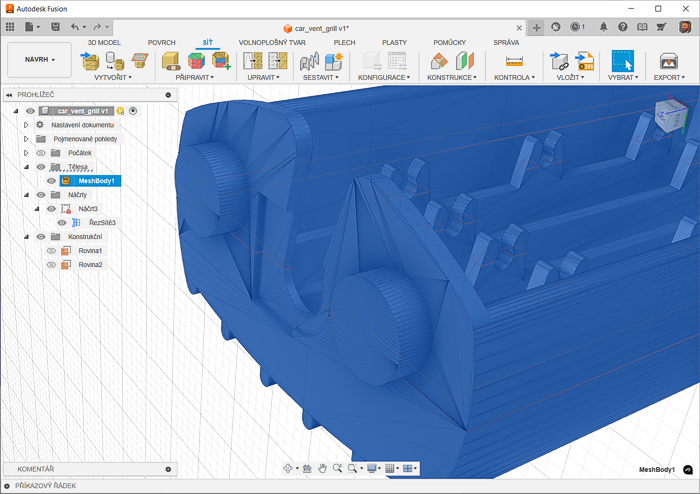
 Fusion 360
Fusion 360

